How to install Windows 11 on Macbook with Parallels Desktop 18
Microsoft has officially launched Windows 11 version with a big change in design and functions. With a beautiful, smart and highly customizable interface, Windows 11 will bring the most optimal experience. You can directly download and install Windows 11 on Mac through Parallels Desktop 18

The easiest way to install Windows 11 on Macbook
Instructions to install Windows 11 on Mac with Parallels Desktop 18
- 1. Quick Guide
- - Download Parallels Desktop 18 at the link below => Install Parallels Desktop 18 => Click Accept to notify the terms => Wait for the software to finish downloading, then enter the machine password.
- Allow access rights => Download windows 11 directly in Parallels => Wait for windows 11 to automatically install => Log in or create a new account => Fill in the license key.
2. Detailed instructions
Step 1: Download Parallels Desktop 18 at the link below.
- Link to download Parallels Desktop for Mac 18
Step 2: Open Parallels Desktop 18 , click Install Parallels Desktop
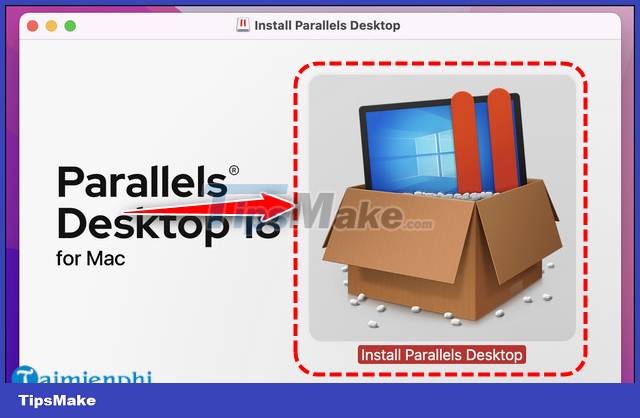
- Select OK , allow access permissions.

Step 3: A new window will appear, click Accept on the terms notice.

- Wait for the software to download.

- Enter the computer password to allow this, press OK

Step 4: Click Install Windows to download windows 11 directly on Parallels (wait about 30 minutes)

- Continue to wait for Windows 11 to automatically install .

Step 5: Click Accept to agree to the terms.

=> Screen used after installing Windows 11 successfully.

https://thuthuat.taimienphi.vn/cach-cai-win-11-tren-mac-73721n.aspx
So with just not too complicated operations, you can install win 11 on Mac to use and Try this new version. However, you also need to pay attention to the storage capacity of the machine before installing to get the best performance. Macbook has a different usage than other operating systems, so installing TeamViewer for MacBook also has a different operation than Windows OS.
You should read it
- Install Windows 10 with a super fast USB in just a few simple steps
- Install Win 10 for Android tablet
- Install Windows XP from a USB Flash drive
- How to install Windows 11 iSO by USB, for machines that do not support
- Instructions for installing Windows 8.1 on Mac
- Instructions on how to create USB install Windows 10
- Things you need to know about how to install Windows today
- Instructions to install Windows by USB, create USB boot, USB install Windows
May be interested
- Boot Camp brings XP to a Mac
 windows xp is available on intel-based macs, thanks to two new software: apple's boot camp and parallels workstation 2.1 from parallels. test shows that boot camp is suitable for those who like to use os x but still need to go to windows to work or play games.
windows xp is available on intel-based macs, thanks to two new software: apple's boot camp and parallels workstation 2.1 from parallels. test shows that boot camp is suitable for those who like to use os x but still need to go to windows to work or play games. - How to install Windows 10 on the MacBook Pro (2016 and newer versions)?
 finally apple has refreshed its 'macbook pro' lineup at the end of 2016, with the new design, the new touch bar and many controversial features. if you own a new macbook pro, and want to experience some windows 10 features on your macbook, you can do this.
finally apple has refreshed its 'macbook pro' lineup at the end of 2016, with the new design, the new touch bar and many controversial features. if you own a new macbook pro, and want to experience some windows 10 features on your macbook, you can do this. - Parallels Virtualization App Will Bring Windows 11 to macOS
 the company parallels said it will do everything possible to bring windows 11 to macos.
the company parallels said it will do everything possible to bring windows 11 to macos. - How to turn a MacBook into a desktop Mac
 in the article below, tipsmake will guide you on how to turn a macbook into a mac desktop.
in the article below, tipsmake will guide you on how to turn a macbook into a mac desktop. - How to install an SSD for PC
 whether you want to install an ssd on a laptop or desktop, the process is quite simple. in today's article, tipsmake.com will read with readers how to install ssds for desktop.
whether you want to install an ssd on a laptop or desktop, the process is quite simple. in today's article, tipsmake.com will read with readers how to install ssds for desktop. - How to install Gadget for Windows 10 - Add Gadget feature on the Desktop for Windows 10
 how to install gadget for windows 10 - add gadget feature on the desktop for windows 10. gadgets are small utilities such as clock, calendar, calculator, etc., which are displayed right on the desktop for users to easily follow. watch anytime.
how to install gadget for windows 10 - add gadget feature on the desktop for windows 10. gadgets are small utilities such as clock, calendar, calculator, etc., which are displayed right on the desktop for users to easily follow. watch anytime. - 4 basic difference between Windows Server and Windows Desktop
 windows server is the operating system for servers, servers, so it will have differences compared to the windows desktop version we still see everyday. keep these in mind when you need to choose to install windows server or windows desktop. they are also important when you need to restore, repair installation.
windows server is the operating system for servers, servers, so it will have differences compared to the windows desktop version we still see everyday. keep these in mind when you need to choose to install windows server or windows desktop. they are also important when you need to restore, repair installation. - How to install AI for MacBook
 ai or adobe illustrator is a graphic tool from adobe with many superior design functions. this is indispensable software for designers or those working in the graphics field. if you want to experience this software on your macbook but don't know how to install it, please refer to how to install ai for macbook below.
ai or adobe illustrator is a graphic tool from adobe with many superior design functions. this is indispensable software for designers or those working in the graphics field. if you want to experience this software on your macbook but don't know how to install it, please refer to how to install ai for macbook below. - 2 extremely easy ways to install Windows 10 for Macbook
 macos is a very special mac computer operating system created and developed by apple. it has many outstanding advantages but at the same time many disadvantages.
macos is a very special mac computer operating system created and developed by apple. it has many outstanding advantages but at the same time many disadvantages. - How to install KDE Plasma Desktop on CentOS 8
 with a relatively heavy default desktop like gnome, you might want to install something lighter or more scalable. in this article, you will learn how to install kde plasma desktop environment on centos workstations.
with a relatively heavy default desktop like gnome, you might want to install something lighter or more scalable. in this article, you will learn how to install kde plasma desktop environment on centos workstations.










 How to upgrade Windows 11 without losing data quickly
How to upgrade Windows 11 without losing data quickly The fastest way to take long, scrolling screenshots on Windows 11
The fastest way to take long, scrolling screenshots on Windows 11 The fastest and simplest way to turn on Auto HDR on Windows 11
The fastest and simplest way to turn on Auto HDR on Windows 11 How to fix Voice Typing error 0x80049dd3 on Windows 11
How to fix Voice Typing error 0x80049dd3 on Windows 11 How to reinstall the sound driver on Windows 11
How to reinstall the sound driver on Windows 11 The new Windows 11 build supports the option to draw stickers on the desktop
The new Windows 11 build supports the option to draw stickers on the desktop