Install Windows on Mac with Parallels Desktop 9
Parallels Desktop is one of the options to install Windows on Apple computers. Recently, the 9th version of this software has been officially released with the support of OS X 10.9 Mavericks and below is the basic guide to use this software.
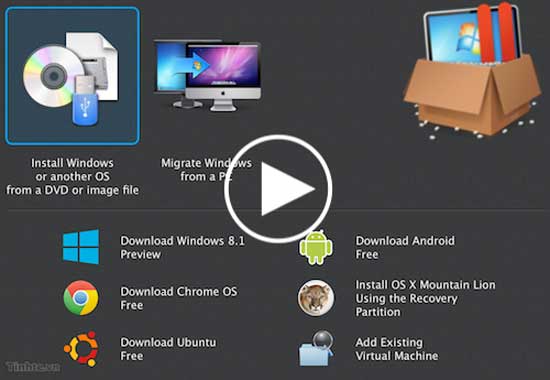
This topic will be divided into 2 parts, in this first part will cover the first steps to install Windows via Parallels Desktop 9 , the second part will talk about basic settings to be able to use the part. Soft better. In addition to Parallels Desktop, VMware Fusion is also a good choice.
Now we'll start working with Parallels Desktop 9, the things you need to prepare are:
Parallels Desktop 9
Download the 14-day trial version, if you want to use it for a long time, you must buy for $ 80.
Windows installer
To install Windows, you need to have a CDd disk installed with Windows or more convenient than using an IOS file. If you choose Windows 8.1 Preview , Parallels will download and install it yourself, the trial registration code will automatically be updated. Here, we choose Windows 7 .
For more clarity, you can watch the video below:
Start installation
The good news is that the more you upgrade Parallels, the easier it is to use, and with version 9, I find it easy to install Windows on a virtual machine. If you have seen the video above, you can imagine something, here are the notes:
1 - The first step is running Parallels Desktop, the software requires you to enter email and pass. Please note, Parallels account, not your email account. If you do not have an account, you can click 'Create new account' to create a new account .
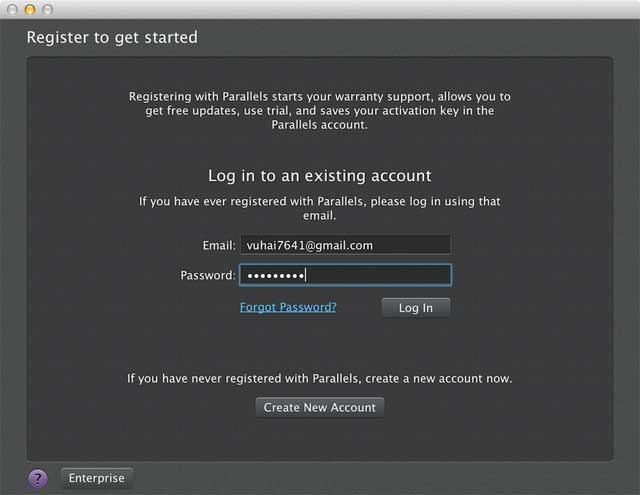
2 - After you have logged in, the next step is to enter Parallels' registration number, if you do not have one, select 'Get trial' .

After activating Parallels registration, the preparation is complete. And now, install Windows on the virtual machine. As shown in the picture below, you can see there are quite a few options, not only Windows but also Windows 8.1, Android, Chrome OS, Ubuntu and even OS X also.
3 - If you want to set up a new virtual machine with Windows 7, then select the first option: 'Install Windows or OS another from a DVD or image file'.

4 - Download the ISO file of the Windows 7 installer. Click on Image File and drag the file and import window. Previously Parallels still read the ISO file but somehow it reported an error, but no problem, you can still install Windows.

5 - Integration Options panel to let you choose the display type of the virtual machine: Like a Mac means that Windows software windows will mix with Mac OS - Like a PC software, which means that the virtual machine will display in A separate window, the software will be packed in this window.

6 - The last step click Continue to proceed to install Windows into the virtual machine. The installation process depends on your device configuration. Usually in less than 30 minutes.

Now you can use Windows.
You should read it
- Instructions for running Windows 11 on a Mac with Parallels 17
- Microsoft officially supports Windows 11 on Mac Apple M1 and M2
- How to Install Visual Studio Using Parallels Desktop on a Mac
- How to install Windows 11 on Macbook with Parallels Desktop 18
- Boot Camp brings XP to a Mac
- Apple boosts Mac sales by ... installing Windows
- How to bring This PC to Desktop Windows 11
- Parallels Virtualization App Will Bring Windows 11 to macOS
May be interested
- Parallels Virtualization App Will Bring Windows 11 to macOS
 the company parallels said it will do everything possible to bring windows 11 to macos.
the company parallels said it will do everything possible to bring windows 11 to macos. - How to install an SSD for PC
 whether you want to install an ssd on a laptop or desktop, the process is quite simple. in today's article, tipsmake.com will read with readers how to install ssds for desktop.
whether you want to install an ssd on a laptop or desktop, the process is quite simple. in today's article, tipsmake.com will read with readers how to install ssds for desktop. - How to install Gadget for Windows 10 - Add Gadget feature on the Desktop for Windows 10
 how to install gadget for windows 10 - add gadget feature on the desktop for windows 10. gadgets are small utilities such as clock, calendar, calculator, etc., which are displayed right on the desktop for users to easily follow. watch anytime.
how to install gadget for windows 10 - add gadget feature on the desktop for windows 10. gadgets are small utilities such as clock, calendar, calculator, etc., which are displayed right on the desktop for users to easily follow. watch anytime. - 4 basic difference between Windows Server and Windows Desktop
 windows server is the operating system for servers, servers, so it will have differences compared to the windows desktop version we still see everyday. keep these in mind when you need to choose to install windows server or windows desktop. they are also important when you need to restore, repair installation.
windows server is the operating system for servers, servers, so it will have differences compared to the windows desktop version we still see everyday. keep these in mind when you need to choose to install windows server or windows desktop. they are also important when you need to restore, repair installation. - How to install KDE Plasma Desktop on CentOS 8
 with a relatively heavy default desktop like gnome, you might want to install something lighter or more scalable. in this article, you will learn how to install kde plasma desktop environment on centos workstations.
with a relatively heavy default desktop like gnome, you might want to install something lighter or more scalable. in this article, you will learn how to install kde plasma desktop environment on centos workstations. - Run Windows applications on Linux, macOS and other platforms
 you can dual boot on linux or use bootcamp or parallels on mac. if not, you can install the following applications we suggest. these applications will allow you to install and run windows applications directly on non-windows operating systems, for example: mac os x, gnu / linux, ubuntu, bsd and solaris.
you can dual boot on linux or use bootcamp or parallels on mac. if not, you can install the following applications we suggest. these applications will allow you to install and run windows applications directly on non-windows operating systems, for example: mac os x, gnu / linux, ubuntu, bsd and solaris. - How to Completely Customize Your Windows Desktop Using Rainmeter
 are you bored with the default windows desktop? don't worry, tipsmake.com will bring you a series of instructions to refresh and beautify your desktop.
are you bored with the default windows desktop? don't worry, tipsmake.com will bring you a series of instructions to refresh and beautify your desktop. - Install Remote Desktop Web Connection on Windows XP
 remote desktop web connection is an optional world wide web service component of the internet information services group that is integrated by default in windows xp pro, windows 2000, and windows server 2003 operating systems.
remote desktop web connection is an optional world wide web service component of the internet information services group that is integrated by default in windows xp pro, windows 2000, and windows server 2003 operating systems. - How to run and install Pantheon Desktop on Ubuntu
 ubuntu brings multi-color experiences to users. but all these experiences are based on a familiar desktop environment.
ubuntu brings multi-color experiences to users. but all these experiences are based on a familiar desktop environment. - How to install Gadget for Windows 10
 do you remember gadgets on windows screens? they are small tools on the computer screen that show the current cpu speed or clock, weather, or other small items.
do you remember gadgets on windows screens? they are small tools on the computer screen that show the current cpu speed or clock, weather, or other small items.










 Free upgrade guide to OS X Mavericks
Free upgrade guide to OS X Mavericks Basic tutorial using multi-point trackpad on OS X
Basic tutorial using multi-point trackpad on OS X Simple ways to speed up your Mac
Simple ways to speed up your Mac How to add or delete a Wifi network on Mac OS X
How to add or delete a Wifi network on Mac OS X Upgrade Macbook Air SSD 2015
Upgrade Macbook Air SSD 2015 How to remove Java on Mac OS X
How to remove Java on Mac OS X