How to Take Screenshots on Windows 10
Take a full screen photo (keyboard shortcut)
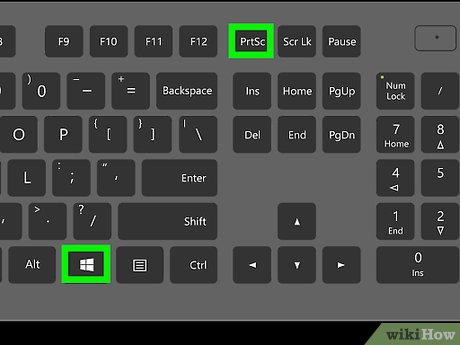 How to Take Screenshots on Windows 10 Picture 1
How to Take Screenshots on Windows 10 Picture 1
Press the key combination ⊞ Win+⎙ PrtScr . The screen will dim momentarily.
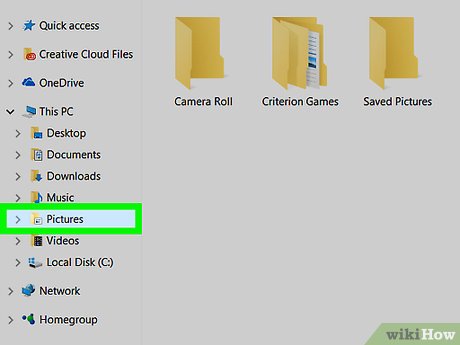 How to Take Screenshots on Windows 10 Picture 2
How to Take Screenshots on Windows 10 Picture 2
Locate the screenshot.
Open File Explorer.
Select Pictures from the left pane.
Go to the "Screenshots" folder.
Open the screenshot. The final screenshot will have the largest number compared to the other photos in the folder. The screen shot will be saved with the following name: "Screenshot (#)".
Capture an open window
 How to Take Screenshots on Windows 10 Picture 3
How to Take Screenshots on Windows 10 Picture 3
Click the window you want to capture. Click the title bar to select the window.
 How to Take Screenshots on Windows 10 Picture 4
How to Take Screenshots on Windows 10 Picture 4
Press the key combination Alt+⎙ PrtScr . The screenshot will be copied to the clipboard.
On some other devices, you may need to press Alt+ Fn+ ⎙ PrtScr.
 How to Take Screenshots on Windows 10 Picture 5
How to Take Screenshots on Windows 10 Picture 5
Open Paint. You can find it in the search bar/taskbar icon.
 How to Take Screenshots on Windows 10 Picture 6
How to Take Screenshots on Windows 10 Picture 6
Paste the photo. Click Paste or press Ctrl+ V.
 How to Take Screenshots on Windows 10 Picture 7
How to Take Screenshots on Windows 10 Picture 7
Crop photo. Click the Crop button from the top ribbon. You can also right-click the photo and select the Crop action.
 How to Take Screenshots on Windows 10 Picture 8
How to Take Screenshots on Windows 10 Picture 8
Save the file. Click File > Save or Ctrl+ S.
 How to Take Screenshots on Windows 10 Picture 9
How to Take Screenshots on Windows 10 Picture 9
Choose a save location (optional).
 How to Take Screenshots on Windows 10 Picture 10
How to Take Screenshots on Windows 10 Picture 10
Give the file a custom name (optional). By default, the file name will be "Untitled".
 How to Take Screenshots on Windows 10 Picture 11
How to Take Screenshots on Windows 10 Picture 11
Change the save file type (optional). Click the drop-down next to "Save as type:". The default and highest quality option is PNG.
 How to Take Screenshots on Windows 10 Picture 12
How to Take Screenshots on Windows 10 Picture 12
Click Save .
Use the Snipping Tool
 How to Take Screenshots on Windows 10 Picture 13
How to Take Screenshots on Windows 10 Picture 13
Find the Snipping Tool. Click the Start menu and type Snipping Toolin the Search box.
 How to Take Screenshots on Windows 10 Picture 14
How to Take Screenshots on Windows 10 Picture 14
Open Snipping Tool. Click on the icon that appears in the results panel to open the application. This utility allows you to capture any specific area on the screen.
 How to Take Screenshots on Windows 10 Picture 15
How to Take Screenshots on Windows 10 Picture 15
Click the down arrow next to New . You'll see four screenshot options and actions: "Free-form Snip", "Rectangular Snip", "Window Snip", and "Full -screen Snip" (Snip the entire screen).
 How to Take Screenshots on Windows 10 Picture 16
How to Take Screenshots on Windows 10 Picture 16
Select New to dim the screen, the mouse pointer will change to a + sign. Drag the mouse to select the area you want to capture. The visible area of the screen is the selected part.
 How to Take Screenshots on Windows 10 Picture 17
How to Take Screenshots on Windows 10 Picture 17
Save screenshots. Click Save or click File > Save as to save the screenshot to your computer.
Use Windows Ink Workspace
 How to Take Screenshots on Windows 10 Picture 18
How to Take Screenshots on Windows 10 Picture 18
Open Windows Ink Workspace. Press the key combination ⊞ Win+ W. Or, click or tap the pen icon located in the notification area. Windows Ink Workspace opens.
 How to Take Screenshots on Windows 10 Picture 19
How to Take Screenshots on Windows 10 Picture 19
Select "Screen sketch".
 How to Take Screenshots on Windows 10 Picture 20
How to Take Screenshots on Windows 10 Picture 20
Save. Click the Save button at the top right.
You should read it
- Ways to take screen shots of Android phones
- How to capture, share screenshots PS5
- How to Save a Screenshot
- How to take screenshots on HP Laptop computers
- How to take scrolling, long screen screenshots in Windows
- Instructions for using Screenshot HD to take screenshots
- How to edit and enhance screenshots with MS Paint
- How to add borders to screenshots with Snipping Tool in Windows 11
- Here's how to take super-fast screenshots on Firefox!
- 18 tips for screen capture tool on iOS 11 you should not ignore
- Instructions to save screenshots directly to Dropbox
- How to Take Screenshots in Windows Phone 8






 How to take scrolling, long screen screenshots in Windows
How to take scrolling, long screen screenshots in Windows How to Take Screenshots in Windows Phone 8
How to Take Screenshots in Windows Phone 8 The fastest way to take long, scrolling screenshots on Windows 11
The fastest way to take long, scrolling screenshots on Windows 11 Ways to take screenshots in Windows 8 extremely fast and simple
Ways to take screenshots in Windows 8 extremely fast and simple How to add borders to screenshots with Snipping Tool in Windows 11
How to add borders to screenshots with Snipping Tool in Windows 11 How to Take a Screenshot in Microsoft Windows
How to Take a Screenshot in Microsoft Windows