How to Install Steam on Linux
Method 1 of 5:
Installing from the Ubuntu Software App
-
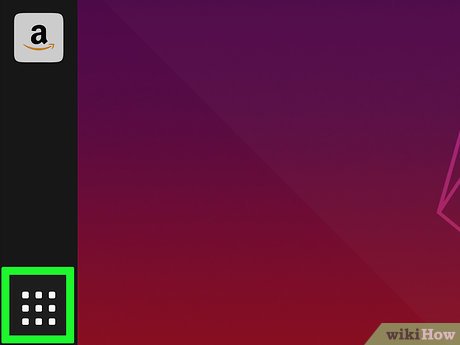 Open the Ubuntu Dash on your computer. Click the icon on the top-left corner of your screen to open the Dash.
Open the Ubuntu Dash on your computer. Click the icon on the top-left corner of your screen to open the Dash. -
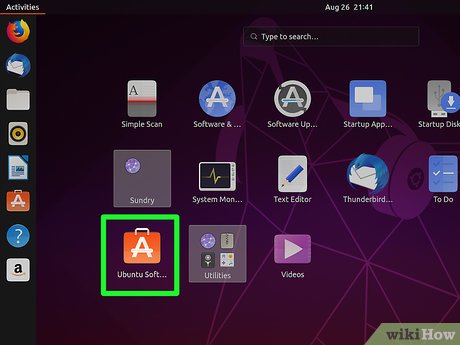 Find and click the Ubuntu Software app. This app looks like an orange bag icon with a white "A" on it.
Find and click the Ubuntu Software app. This app looks like an orange bag icon with a white "A" on it.- You can type the app name in Dash to quickly find it.
-
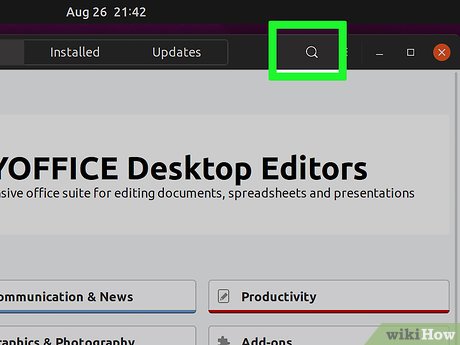 Click the search bar at the top. You can search all the available software here.
Click the search bar at the top. You can search all the available software here. -
 Search Steam in the software app. Type the app name, and press ↵ Enter or ⏎ Return on your keyboard. The official Steam app will show up at the top of the results.
Search Steam in the software app. Type the app name, and press ↵ Enter or ⏎ Return on your keyboard. The official Steam app will show up at the top of the results. -
 Click the Install button next to Steam. This will install the latest release of the official Steam app on your Ubuntu Linux computer.
Click the Install button next to Steam. This will install the latest release of the official Steam app on your Ubuntu Linux computer.
Method 2 of 5:
Installing from Ubuntu Repositories
-
 Open a Terminal window. To do this, click the icon on the top-left, type "Terminal," and hit ↵ Enter or ⏎ Return. You could also press the Ctrl+Alt+T keyboard shortcut.
Open a Terminal window. To do this, click the icon on the top-left, type "Terminal," and hit ↵ Enter or ⏎ Return. You could also press the Ctrl+Alt+T keyboard shortcut. -
 Type sudo add-apt-repository multiverse. This command will add the required repository for installation.
Type sudo add-apt-repository multiverse. This command will add the required repository for installation.- Press ↵ Enter or ⏎ Return to run the command. If you're prompted, enter your password to proceed.
-
 Type and run sudo apt update. This will update the repository with the latest version.
Type and run sudo apt update. This will update the repository with the latest version.- Press ↵ Enter or ⏎ Return to run the command.
-
 Type and run sudo apt install steam. This will install Steam from the default Ubuntu repositories.
Type and run sudo apt install steam. This will install Steam from the default Ubuntu repositories.- You can launch the Steam app on your computer after your installation is finished.
Method 3 of 5:
Installing via DEB Package
-
 Open a terminal window. To do this, click the icon on the top-left, type "terminal," and hit ↵ Enter or ⏎ Return. You could also press the Ctrl+Alt+T keyboard shortcut.
Open a terminal window. To do this, click the icon on the top-left, type "terminal," and hit ↵ Enter or ⏎ Return. You could also press the Ctrl+Alt+T keyboard shortcut. -
 Type sudo dpkg --add-architecture i386.
Type sudo dpkg --add-architecture i386. -
 Press ↵ Enter or ⏎ Return. This will run your command.
Press ↵ Enter or ⏎ Return. This will run your command. -
 Type sudo apt update. This will complete all your latest updates for installation.
Type sudo apt update. This will complete all your latest updates for installation.- Press ↵ Enter or ⏎ Return to run the command.
-
 Type and run sudo apt install wget gdebi-core libgl1-mesa-dri:i386 libgl1-mesa-glx:i386.
Type and run sudo apt install wget gdebi-core libgl1-mesa-dri:i386 libgl1-mesa-glx:i386. -
 Type and run cd /tmp && wget http://media.steampowered.com/client/installer/steam.deb.
Type and run cd /tmp && wget http://media.steampowered.com/client/installer/steam.deb.- This will download the Steam DEB package to your computer.
-
 Type and run sudo gdebi steam.deb. This will install the Steam app from the official DEB package.
Type and run sudo gdebi steam.deb. This will install the Steam app from the official DEB package.- You can launch Steam on your computer as soon as the install is finished.
Method 4 of 5:
Installing on Fedora/RedHat/CentOS or Other
-
 Open a terminal window. There is no Steam app in the official Fedora repositories, but you can install it via a third-party repository in the command prompt.
Open a terminal window. There is no Steam app in the official Fedora repositories, but you can install it via a third-party repository in the command prompt. -
 Type $ su -c 'dnf install https://download1.rpmfusion.org/free/fedora/rpmfusion-free-release-$(rpm -E %fedora).noarch.rpm https://download1.rpmfusion.org/nonfree/fedora/rpmfusion-nonfree-release-$(rpm -E %fedora).noarch.rpm'.
Type $ su -c 'dnf install https://download1.rpmfusion.org/free/fedora/rpmfusion-free-release-$(rpm -E %fedora).noarch.rpm https://download1.rpmfusion.org/nonfree/fedora/rpmfusion-nonfree-release-$(rpm -E %fedora).noarch.rpm'.- This command will install the RPM Fusion repository. You can install Steam via this repo.
- RPM Fusion is a reliable third-party repository for Fedora/RedHat and clone Linux versions. You can find more information at https://rpmfusion.org.
-
 Press ↵ Enter or ⏎ Return. This will run your command, and install the repo.
Press ↵ Enter or ⏎ Return. This will run your command, and install the repo.- If you're prompted, answer "Y" or "Yes" to install and configure the new repository.
-
 Type and run $ su -c 'dnf -y update'. This will refresh your system's repository list.
Type and run $ su -c 'dnf -y update'. This will refresh your system's repository list. -
 Type and run $ su -c 'dnf -y install steam'. This will install the Steam app from the RPM Fusion repository.
Type and run $ su -c 'dnf -y install steam'. This will install the Steam app from the RPM Fusion repository.- You can launch Steam on your computer when your installation is finished.
Method 5 of 5:
Installing on the Windows (WINE) Version
-
 Open your computer's Terminal window. You can use the command prompt to install Steam's Windows version repackaged by Snap, and made available to Linux via Wine.
Open your computer's Terminal window. You can use the command prompt to install Steam's Windows version repackaged by Snap, and made available to Linux via Wine. -
 Type and run sudo apt install snapd. This will install the required Snap setup on your computer.
Type and run sudo apt install snapd. This will install the required Snap setup on your computer.- Press ↵ Enter or ⏎ Return to run the command.
-
 Type and run sudo snap install steamforwindows --edge. This will download and install Steam's repackaged Windows version on your computer.
Type and run sudo snap install steamforwindows --edge. This will download and install Steam's repackaged Windows version on your computer.- You can launch Steam on your computer when your install is finished.
4 ★ | 4 Vote
You should read it
- How to install the Steam interface, change the Steam skin on your computer
- How to Install a Game on a PC
- How to install Windows on Steam Deck
- Steps to fix the error of not opening Steam on Windows 10
- How to register a Steam account on your computer?
- Which type should be chosen between: Steam iron and dry iron?
- What is Steam machine? Is it worth it?
- How to fix the error that cannot open Steam on Windows 10
May be interested
- How to install Kali Linux on macOS
 since the release of kali linux 1.0.8, kali linux supports efi. this additional feature simplifies the process of installing and running potassium on various apple macbook air, pro and retina models.
since the release of kali linux 1.0.8, kali linux supports efi. this additional feature simplifies the process of installing and running potassium on various apple macbook air, pro and retina models. - Steps to install Webex for Linux
 webex is now available for linux. linux communities and users can use webex to bring you live messaging, meetings, and calling in work and education environments.
webex is now available for linux. linux communities and users can use webex to bring you live messaging, meetings, and calling in work and education environments. - How to install NVIDIA drivers on Kali Linux
 this document explains how to install nvidia drivers on kali linux and supports cuda, allowing integration with popular intrusion testing tools.
this document explains how to install nvidia drivers on kali linux and supports cuda, allowing integration with popular intrusion testing tools. - How to install Kali Linux on Android using Linux Deploy
 installing kali linux on android devices is no longer a difficult job thanks to the linux deploy tool. read the following article to learn how to do it.
installing kali linux on android devices is no longer a difficult job thanks to the linux deploy tool. read the following article to learn how to do it. - How to install Windows Game on Linux with Winepak
 flatpak is a favorite choice of third-party vendors and proprietary software developers because it allows them to package linux programs once and distribute them on all linux versions.
flatpak is a favorite choice of third-party vendors and proprietary software developers because it allows them to package linux programs once and distribute them on all linux versions. - How to install Windows on Steam Deck
 do you want a familiar operating system or game pass on your steam deck? you can dual boot steamos with windows on the device.
do you want a familiar operating system or game pass on your steam deck? you can dual boot steamos with windows on the device. - How to download and install Steam to play copyrighted games when blocked in 2024
 how to download and install steam when blocked, playing copyrighted games on steam in vietnam 2024 is a keyword searched by many gamers, not sure why this copyrighted game distribution platform is banned from accessing in vietnam. our country. however, free download will help you fix this problem so you can experience the games you have purchased.
how to download and install steam when blocked, playing copyrighted games on steam in vietnam 2024 is a keyword searched by many gamers, not sure why this copyrighted game distribution platform is banned from accessing in vietnam. our country. however, free download will help you fix this problem so you can experience the games you have purchased. - Steps to fix the error of not opening Steam on Windows 10
 steam is a popular pc online gaming platform. this article will show you how to fix the error of not opening steam on windows 10 very quickly.
steam is a popular pc online gaming platform. this article will show you how to fix the error of not opening steam on windows 10 very quickly. - Instructions for installing basic Arch Linux
 unlike ubuntu or linux mint, arch linux is a distributed linux distribution in a continuous format (rolling release). read the following article to know how to install this distro.
unlike ubuntu or linux mint, arch linux is a distributed linux distribution in a continuous format (rolling release). read the following article to know how to install this distro. - How to install Kali Linux on your computer
 installing kali linux on your computer is an easy process. first, you will need compatible hardware for computers. kali is supported on i386, amd64 and arm platforms (both armel and armhf).
installing kali linux on your computer is an easy process. first, you will need compatible hardware for computers. kali is supported on i386, amd64 and arm platforms (both armel and armhf).



























 How to Install Arch Linux
How to Install Arch Linux How to Copy Files in Linux
How to Copy Files in Linux How to Share Files Between Linux Computers Using NFS
How to Share Files Between Linux Computers Using NFS How to Unrar Files in Linux
How to Unrar Files in Linux How to Install Java on Linux
How to Install Java on Linux How to Use Wine on Linux
How to Use Wine on Linux