How to Install Arch Linux
Part 1 of 3:
Booting into the Installer
-
 Back up your computer to an external hard drive. You'll be erasing your current operating system, so make sure that you have a backup of anything that you want to keep before continuing.
Back up your computer to an external hard drive. You'll be erasing your current operating system, so make sure that you have a backup of anything that you want to keep before continuing. -
 Download the Arch installation image. Arch Linux can be downloaded in ISO format, from which point you can burn it onto a blank DVD in order to run the image on your computer. To download this image:
Download the Arch installation image. Arch Linux can be downloaded in ISO format, from which point you can burn it onto a blank DVD in order to run the image on your computer. To download this image:- Make sure that you have either BitTorrent or uTorrent installed.
- Go to https://www.archlinux.org/download/ in your browser.
- Click the Torrent link below the "BitTorrent" heading.
- Open the downloaded torrent in BitTorrent or uTorrent.
- Wait for the Arch Linux torrent file to finish downloading.
-
 Burn the image onto a blank DVD. Once your Arch Linux ISO file finishes downloading via your torrent client, you'll burn it onto a blank DVD using your computer's DVD drive. Once the burning is complete, leave the DVD in your computer.
Burn the image onto a blank DVD. Once your Arch Linux ISO file finishes downloading via your torrent client, you'll burn it onto a blank DVD using your computer's DVD drive. Once the burning is complete, leave the DVD in your computer.- If your computer doesn't have a DVD drive, you'll need to buy an external DVD drive and attach it to your computer via USB cable.
-
 Restart your computer. Click Start, click Power
Restart your computer. Click Start, click Power , and click Restart in the menu.
, and click Restart in the menu.
- On a Mac, you'll instead click the Apple menu , click System Preferences..., click Startup, click External Drive, and then restart by clicking Restart... in the Apple menu and clicking Restart when prompted.

- On a Mac, you'll instead click the Apple menu
-
 Press the key that allows you to change the boot order. On most newer computers, this is F12, though the exact key should be displayed on the screen during boot up. If there is no key to change boot order, press the BIOS Setup key (usually F1, F2, F10, or Del).
Press the key that allows you to change the boot order. On most newer computers, this is F12, though the exact key should be displayed on the screen during boot up. If there is no key to change boot order, press the BIOS Setup key (usually F1, F2, F10, or Del).- Skip this step on a Mac.
-
 Select your installation drive as the primary boot drive. Set the drive (e.g., "DVD Drive" or "Disk Drive") that contains your Arch Linux DVD as the primary drive by selecting it and pressing the + key until it's at the top of the menu.
Select your installation drive as the primary boot drive. Set the drive (e.g., "DVD Drive" or "Disk Drive") that contains your Arch Linux DVD as the primary drive by selecting it and pressing the + key until it's at the top of the menu.- Skip this step on a Mac.
- On some PCs, you may first have to open an "Advanced" tab or select a "Boot Options" section.
-
 Save and exit the "Boot Options" screen. You should see a key at the bottom or in the bottom-right corner of the screen that you can press to save and exit. After doing so, your computer will resume restarting.
Save and exit the "Boot Options" screen. You should see a key at the bottom or in the bottom-right corner of the screen that you can press to save and exit. After doing so, your computer will resume restarting.- Skip this step on a Mac.
-
 Select Boot Arch Linux and press ↵ Enter. This will launch the Arch Linux installer, at which point you can proceed with partitioning your hard drive.
Select Boot Arch Linux and press ↵ Enter. This will launch the Arch Linux installer, at which point you can proceed with partitioning your hard drive.
Part 2 of 3:
Creating Partitions
-
 Check your existing drives. You'll have at least two drives available: your computer's hard drive, and the Arch Linux installation media. To check your current drives:
Check your existing drives. You'll have at least two drives available: your computer's hard drive, and the Arch Linux installation media. To check your current drives:- Type in fdisk -l and press ↵ Enter.
- Find the name of the largest hard drive on the results screen. The name will be something like "/dev/sda" and can be found to the right of the "Disk" heading.
-
 Bring up the partition page. Type in cfdisk [drive name], making sure to replace [drive name] with your hard drive's name, and press ↵ Enter, then select DOS and press ↵ Enter again.
Bring up the partition page. Type in cfdisk [drive name], making sure to replace [drive name] with your hard drive's name, and press ↵ Enter, then select DOS and press ↵ Enter again.- For example: if the drive is named "/dev/sda", you would type cfdisk /dev/sda into the terminal.
-
 Delete the hard drive's contents. Select a partition in the middle of the screen, select Delete at the bottom of the screen, press ↵ Enter, and repeat for any other partitions in the middle of the screen. You should ultimately be left with a line entitled Pri/Log Free Space.
Delete the hard drive's contents. Select a partition in the middle of the screen, select Delete at the bottom of the screen, press ↵ Enter, and repeat for any other partitions in the middle of the screen. You should ultimately be left with a line entitled Pri/Log Free Space. -
 Create a "swap" partition. This partition will function as your system's backup memory if and when you are consuming all of your RAM. To do so:
Create a "swap" partition. This partition will function as your system's backup memory if and when you are consuming all of your RAM. To do so:- Select New and press ↵ Enter.
- Select Primary and press ↵ Enter.
- Type in a number of megabytes (e.g., 1024 for one gigabyte) and press ↵ Enter. As a rule of thumb, you should make the swap partition 2 or 3 times your RAM (e.g., if you have 4 gigabytes of RAM, you should make the swap partition 8192 or 12288 megabytes).
- Select End and press ↵ Enter.
-
 Create your main hard drive partition. This is the partition on which your Arch Linux operating system, files, and other information will be stored. To do this:
Create your main hard drive partition. This is the partition on which your Arch Linux operating system, files, and other information will be stored. To do this:- Make sure that the Pri/Log Free Space partition is selected.
- Select New and press ↵ Enter.
- Select Primary and press ↵ Enter.
- Make sure that the number next to the "Size (in MB)" heading is correct.
- Press ↵ Enter.
- Select the primary partition again.
- Select Bootable and press ↵ Enter.
-
 Label the "swap" partition. This will set it as your system's RAM:
Label the "swap" partition. This will set it as your system's RAM:- Select the "swap" partition.
- Select Type and press ↵ Enter.
- Type in 82 and press ↵ Enter.
- With the "swap" partition still selected, select Write and press ↵ Enter.
- Type in yes and press ↵ Enter.
-
 Note the names of your partitions. In the "Name" column on the far-left side of the screen, you should see a name (e.g., "sda1") next to your "swap" partition, and a similar name (e.g., "sda2") next to the primary partition. You'll need both of these names in order to format your partitions.
Note the names of your partitions. In the "Name" column on the far-left side of the screen, you should see a name (e.g., "sda1") next to your "swap" partition, and a similar name (e.g., "sda2") next to the primary partition. You'll need both of these names in order to format your partitions. -
 Exit the "cfdisk" utility. Select Quit and press ↵ Enter to do so.
Exit the "cfdisk" utility. Select Quit and press ↵ Enter to do so. -
 Format your primary partition. This will make it usable with your operating system. To do this, type in mkfs.ext4 /dev/[primary partition name] and press ↵ Enter.
Format your primary partition. This will make it usable with your operating system. To do this, type in mkfs.ext4 /dev/[primary partition name] and press ↵ Enter.- For a partition named "sda2", you'd enter mkfs.ext4 /dev/sda2 here.
-
 Mount the formatted partition. Type in mount /dev/[partition name] /mnt and press ↵ Enter. This will make the partition into a usable drive.
Mount the formatted partition. Type in mount /dev/[partition name] /mnt and press ↵ Enter. This will make the partition into a usable drive. -
 Add a swap file to the "swap" partition. Type in mkswap /dev/[partition name] and press ↵ Enter, then type in swapon /dev/sda1 and press ↵ Enter again. After completing this step, you can proceed with installing Arch Linux.
Add a swap file to the "swap" partition. Type in mkswap /dev/[partition name] and press ↵ Enter, then type in swapon /dev/sda1 and press ↵ Enter again. After completing this step, you can proceed with installing Arch Linux.- For a "swap" partition named "sda1", for example, you'd enter mkswap /dev/sda1 and then swapon /dev/sda1 here.
Part 3 of 3:
Installing
-
 Set up a Wi-Fi connection. If your computer is plugged into your router via ethernet, you can skip this step. Using ethernet is preferable to using Wi-Fi.[1]
Set up a Wi-Fi connection. If your computer is plugged into your router via ethernet, you can skip this step. Using ethernet is preferable to using Wi-Fi.[1]- Type ip link and press ↵ Enter to determine the interface name of your network adapter.
- Type pacman -S iw wpa_supplicant and press ↵ Enter to install the necessary software.
- Type pacman -S dialog and press ↵ Enter to install the Wi-Fi menu.
- Type pacman -S wpa_actiond and press ↵ Enter to install the software that allows you to automatically connect to known networks.
- Type systemctl enable netctl-auto@interfacename.service to turn on the auto-connection service for your wireless adapter.
- Next time you reboot, type wifi-menu interfacename to access the wireless menu for your adapter. After you connect to the network for the first time, you will be automatically connected for subsequent boots. Do not enter this now, or you will lose access to your network.
-
 Install the base system. Type in pacstrap /mnt base base-devel and press ↵ Enter. The system will begin installing onto your computer.
Install the base system. Type in pacstrap /mnt base base-devel and press ↵ Enter. The system will begin installing onto your computer.- This process will usually take around 15-30 minutes depending on your Internet connection speed.
-
 Open "chroot" access. Type in arch-chroot /mnt and press ↵ Enter. This will allow you to change aspects of the root directory, including the password.
Open "chroot" access. Type in arch-chroot /mnt and press ↵ Enter. This will allow you to change aspects of the root directory, including the password. -
 Set a password. This is the password that you'll use to log into the root account. To do so:
Set a password. This is the password that you'll use to log into the root account. To do so:- Type in passwd and press ↵ Enter.
- Type in a password and press ↵ Enter.
- Retype your password and press ↵ Enter.
-
 Set a language. To do so:
Set a language. To do so:- Type in nano /etc/locale.gen and press ↵ Enter.
- Scroll down to select your preferred language.
- Select the letter directly in front of the "#" symbol behind your language and press Del.
- Delete the "#" symbol from any other versions of your language (e.g., all versions of "en_US").
- Press Ctrl+O (or ⌘ Command+O on a Mac), then press ↵ Enter.
- Exit by pressing Ctrl+X or ⌘ Command+X.
- Type in locale-gen and press ↵ Enter to finish setting up your language.
-
 Select a time zone. To do so:
Select a time zone. To do so:- Type in cd usr/share/zoneinfo and press ↵ Enter.
- Type in ls and press ↵ Enter.
- Find your country or region, then type in cd usr/share/zoneinfo/country (e.g., America) and press ↵ Enter.
- Type in ls again and press ↵ Enter.
- Find your preferred time zone, then type in ln -s /usr/share/zoneinfo/country/timezone /etc/localtime and press ↵ Enter.
-
 Set a host name for your computer. To do so, type in echo name > /etc/hostname and press ↵ Enter.
Set a host name for your computer. To do so, type in echo name > /etc/hostname and press ↵ Enter.- To name your computer "Panda", for example, you'd enter echo Panda > /etc/hostname here.
-
 Download the GRUB bootloader. This is the program that will install your Arch Linux for you. To do so:
Download the GRUB bootloader. This is the program that will install your Arch Linux for you. To do so:- Type in pacman -S grub-bios and press ↵ Enter.
- Type in y and press ↵ Enter.
- Wait for GRUB to finish downloading.
-
 Install GRUB. Make sure that when you do this, you install it on your actual hard drive (e.g., "sda"), not the partition (e.g., "sda1"). To install GRUB:
Install GRUB. Make sure that when you do this, you install it on your actual hard drive (e.g., "sda"), not the partition (e.g., "sda1"). To install GRUB:- Type in grub-install /dev/drive name (e.g., grub-install /dev/sda and press ↵ Enter.
-
 Create an "init" file. This file stores information about your computer's hardware, making it available for utilization by Linux. To do so, type in mkinitcpio -p linux and press ↵ Enter.
Create an "init" file. This file stores information about your computer's hardware, making it available for utilization by Linux. To do so, type in mkinitcpio -p linux and press ↵ Enter. -
 Create a configuration file for GRUB. To do so, type in grub-mkconfig -o /boot/grub/grub.cfg and press ↵ Enter.
Create a configuration file for GRUB. To do so, type in grub-mkconfig -o /boot/grub/grub.cfg and press ↵ Enter. -
 Create an "fstab" file. Type in genfstab /mnt >> /mnt/etc/fstab and press ↵ Enter. Doing so allows Arch Linux to identify your partition's file systems.
Create an "fstab" file. Type in genfstab /mnt >> /mnt/etc/fstab and press ↵ Enter. Doing so allows Arch Linux to identify your partition's file systems. -
 Reboot your computer. To do so, type in umount /mnt and press ↵ Enter, type in reboot, press ↵ Enter, remove your installation media, and wait for your system to finish rebooting.
Reboot your computer. To do so, type in umount /mnt and press ↵ Enter, type in reboot, press ↵ Enter, remove your installation media, and wait for your system to finish rebooting. -
 Log into your account. Type root into the "login" field and press ↵ Enter, then type your password in and press ↵ Enter. You have successfully installed and opened Arch Linux on your computer.
Log into your account. Type root into the "login" field and press ↵ Enter, then type your password in and press ↵ Enter. You have successfully installed and opened Arch Linux on your computer.- If you want to install a graphical user interface (GUI) that allows you to use the mouse, try installing GNOME on your computer.
5 ★ | 1 Vote
You should read it
- How to Install JDK in Linux
- How to Optimize Windows Vista
- What is the Master Partition Table?
- Press type in C
- Paragon Partition Manager - Download the latest Paragon Partition Manager
- EASEUS Partition Master - Download the latest EASEUS Partition Master
- This is how to delete Recovery partition and Recovery partition 450 MB on Windows 10
- How to Change the Root Password in Linux
May be interested
- 5 distributions based on the best Arch Linux
 arch linux is one of the most popular linux distributions. but using arch linux is also a difficult challenge, making experienced linux users flinch.
arch linux is one of the most popular linux distributions. but using arch linux is also a difficult challenge, making experienced linux users flinch. - Is Arch Linux better than Ubuntu?
 arch linux and ubuntu are two big names in the linux world. both have a huge fan base, with two completely opposite positions.
arch linux and ubuntu are two big names in the linux world. both have a huge fan base, with two completely opposite positions. - How to install Snap application in Arch Linux
 snap applications, or snapshots, are not dependent on the distribution, so ideally they will run the same on any system.
snap applications, or snapshots, are not dependent on the distribution, so ideally they will run the same on any system. - How to Install Visual Studio Code on Arch Linux
 if you have a knack for coding, you may already be familiar with visual studio code. vs code is a much-loved tool, with fancy plug-ins and many useful features.
if you have a knack for coding, you may already be familiar with visual studio code. vs code is a much-loved tool, with fancy plug-ins and many useful features. - How to set up XFCE desktop environment on Arch Linux
 the default arch settings do not come with a graphical desktop because arch gives you the ability to choose. if you're new to this or looking for a suggestion, xfce is a great place to start.
the default arch settings do not come with a graphical desktop because arch gives you the ability to choose. if you're new to this or looking for a suggestion, xfce is a great place to start. - 17 lightweight Linux distributions bring new life to old computers
 older computers are often slow and upgrading components such as ram, cpu and hard drive can alleviate performance problems. however, the best solution to bring new life to your old computer is to install a compact linux distribution.
older computers are often slow and upgrading components such as ram, cpu and hard drive can alleviate performance problems. however, the best solution to bring new life to your old computer is to install a compact linux distribution. - Compare the most popular Linux distributions today
 it can be said that linux is not a complete operating system, it is just a kernel operating system, which is the foundation for developing other operating systems.
it can be said that linux is not a complete operating system, it is just a kernel operating system, which is the foundation for developing other operating systems. - 12 best Linux server operating systems
 although linux operating systems provide a great desktop environment, linux can also successfully complete the task of a server. linux often provides advanced permissions, increasing flexibility and stability.
although linux operating systems provide a great desktop environment, linux can also successfully complete the task of a server. linux often provides advanced permissions, increasing flexibility and stability. - Linux distro for new, easy to use, beautiful
 unlike windows or mac, linux has multiple versions with different names. if you are new to this operating system, you will be lost between countless versions and wondering what version of linux to start using?
unlike windows or mac, linux has multiple versions with different names. if you are new to this operating system, you will be lost between countless versions and wondering what version of linux to start using? - How to install and use Kali Linux on VmWare virtual machine
 until now, a famous linux distro, kali linux, has always been sought by security experts or hackers. why? simply because kali linux has a built-in range of tools for penetration, hacking, analysis, etc. all are categorized very clearly.
until now, a famous linux distro, kali linux, has always been sought by security experts or hackers. why? simply because kali linux has a built-in range of tools for penetration, hacking, analysis, etc. all are categorized very clearly.
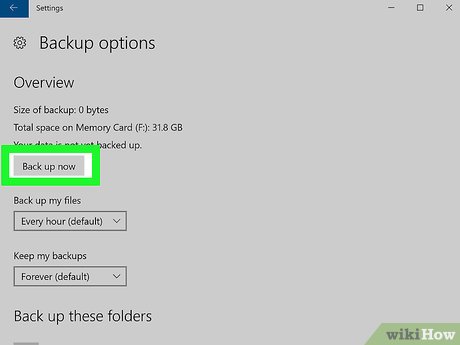
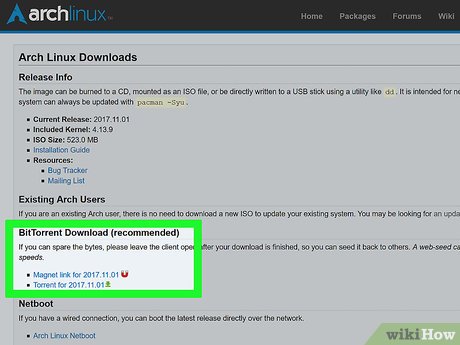












































 How to Copy Files in Linux
How to Copy Files in Linux How to Share Files Between Linux Computers Using NFS
How to Share Files Between Linux Computers Using NFS How to Unrar Files in Linux
How to Unrar Files in Linux How to Install Java on Linux
How to Install Java on Linux How to Use Wine on Linux
How to Use Wine on Linux How to Install Tor on Linux
How to Install Tor on Linux