How to install Windows on Steam Deck
Do you want a familiar operating system or Game Pass on your Steam Deck? You can dual boot SteamOS with Windows on the device. Here's a thorough guide on how to install Windows 11 on your Steam Deck.
If you have your flash drive or SD card ready with all your downloaded software, you can now start turning your Steam Deck into a Windows experience. The example would be using an SD card so there's no need to deal with a USB hub or dock.
1. Install Ventoy on a flash drive or SD card
To be able to run both the GParted ISO and Windows 11 from a single SD card without formatting it multiple times, you will need to use Ventoy. This will make things more convenient.
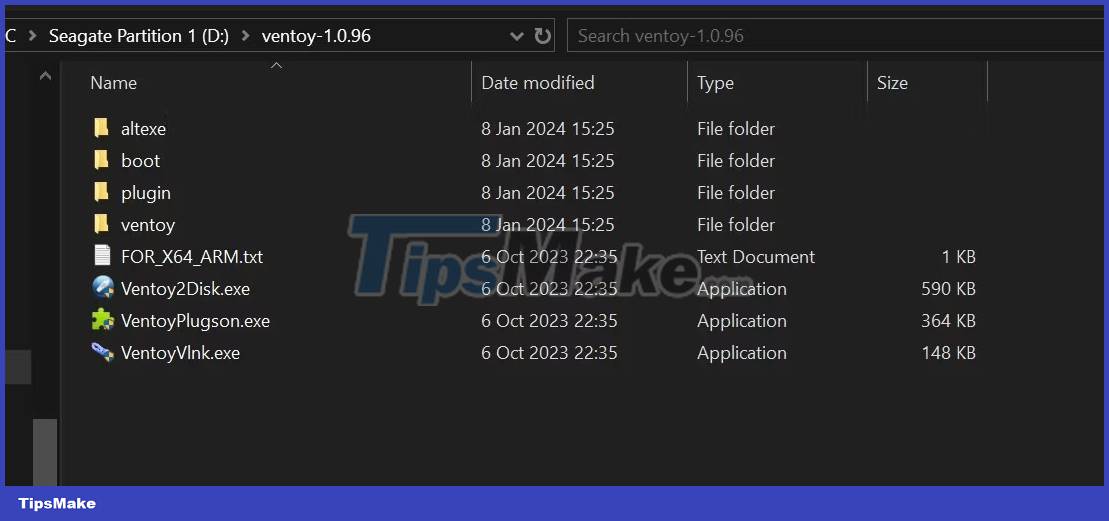
To install Ventoy on a flash drive or SD card, you need to plug it into your PC and open the Ventoy folder you extracted earlier. Then click Ventoy2Disk.exe.
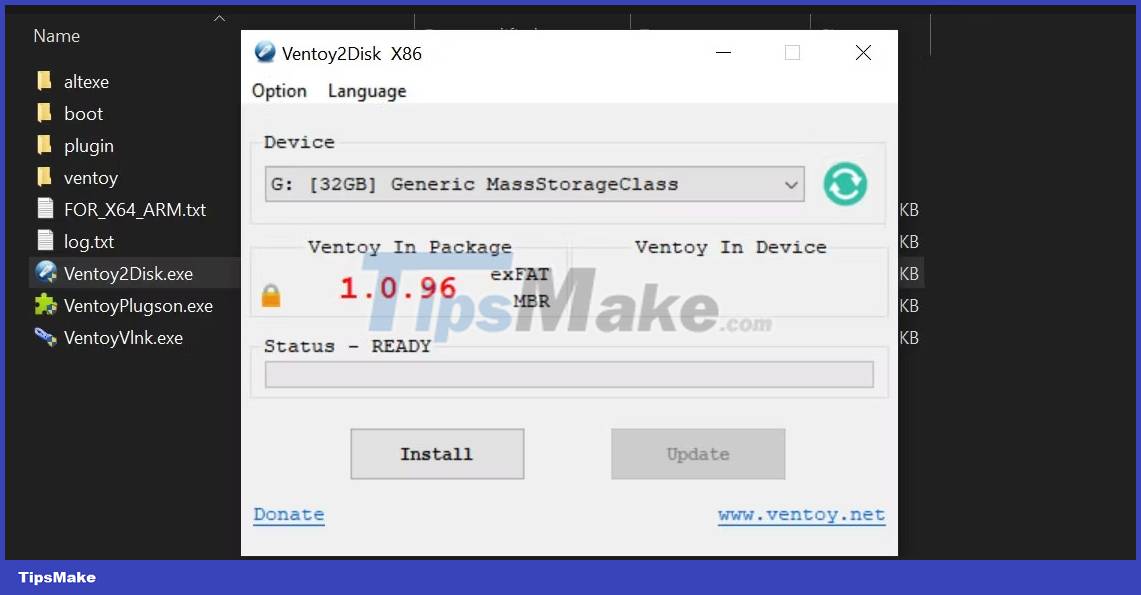
You will then select the device on which you want to store Ventoy. In the case of the example, it is a 32GB SD card. Click Install.

Now that Ventoy is installed, copy GParted, the Windows 11 ISO, and a folder containing Windows drivers for the Steam Deck. You can now insert the SD card into the Steam Deck.
2. Go to Steam Deck startup manager
Next, you will need to boot from the SD card or flash drive that you connected to the Steam Deck using the device's boot manager.

To do this, first turn off your Steam Deck. Once turned off, hold down the volume down and power buttons until you hear a chime. When you hear the chime, let go of the power button but continue holding the volume down button until the boot manager shows up, as shown in the image below.

If you hold down the power button after the bell sounds, you will most likely turn off the Steam Deck again.
Once you are in the boot manager, select the SD card or flash drive. This will display Ventoy, as well as both Windows and GParted ISOs.
3. Use GParted to partition the internal SSD
Now, you will need to partition your Steam Deck's SSD. Otherwise, you most likely won't be able to install Windows 11 on the /home partition and you'll end up removing SteamOS from your drive.
If you just want Windows on the Steam Deck, you can also use Ventoy to delete all partitions and leave the combined partition unallocated or format it as NTFS. However, the article does not recommend this because SteamOS is truly the best way to experience Steam Deck. It would be better to have the option to switch between these two options rather than just using Windows.

On Ventoy, select GParted to run. You can run it in normal mode, but if that doesn't work, grub2 may help.

Once GParted is opened, you will be greeted with a few things before you can proceed with the partitioning. First, you will need to choose settings. Select the first one - GParted Live (Default Settings).

Next, select Don't touch keymap and then select the language you want. If you're only going to use English, just press A on the Steam Deck until you get to the home screen.

Finally, you are ready to partition your SSD. At this point, you can plug in a mouse and keyboard for easier navigation. If the SD card or flash drive is the only thing you can see, switch it to an SSD in the upper right drop-down menu.

To partition your SSD, right-click (left trigger) on the /home partition or the largest partition on the SSD. Click Resize/Move and move from right to left, leaving space as the new unallocated partition.
The example case would leave about 250GB or about 250,000MB for Windows 11. Click the Resize/Move button at the bottom right to make your changes.

Finally click on the blue check mark on the toolbar. Forgetting to do this will not apply your partition changes.
The software will then process the new partition size, which may take a few minutes depending on the capacity of your SSD. Once done, you can now press the power button to exit GParted and power it off.
4. Set up Windows 11 on Steam Deck
Now you're ready to install Windows on your Steam Deck. However, before you access the boot manager, unplug any other USB devices you have used before except the flash drive. This keeps the ISO or Ventoy from malfunctioning.

Go back to the boot manager (with the volume down and power buttons) and select the SD card or flash drive again. When Ventoy opens, this time select Windows 11 ISO.

Just follow the setup by selecting the appropriate language and keyboard layout until you get to the Windows key section. There, you can select I don't have a product key if you don't have one.

Continue until you reach the Where do you want to install Windows? screen. You'll want to scroll down to the bottom and click on the drive that says Unallocated space. Next, click New and it will automatically add the appropriate size for you. So just click Apply.
It will then start installing Windows into that partition. After installing Windows 11, you will have to go through another setup process.
5. Install Windows driver for Steam Deck
After installing Windows, you can now install the driver for your Steam Deck.

To do this, open File Explorer and click on the Ventoy drive. Open the folder you placed the Steam Deck drivers inside and start with any of them.
If you are prompted to reboot, don't do it. You can reboot after installing all the drivers for more convenience.

Continue clicking Install for other drivers, but you may see that the audio driver does not have an executable file. To install the two audio drivers, just right-click (left trigger) on the file that says Setup information and click Install.
Once all is installed, you can now restart your Steam Deck. If things don't go well, you can refer to the section below to find your problem and its solution.
You should read it
- How to dual boot Windows and SteamOS on Steam Deck
- How to play emulated games on Steam Deck with EmuDeck
- Why is the Western deck called 'tu le kh'?
- How to install Steam in Ubuntu
- How to Install Steam on Linux
- How to install Steam on a Chromebook
- How to Install a Game on a PC
- Steps to fix the error of not opening Steam on Windows 10
May be interested
- How to Install Steam on Linux
 this wikihow teaches you how to install the steam app on various linux distributions. if you're running ubuntu or debian, you can install steam from the ubuntu software app or use the ubuntu repositories. for the latest updates not...
this wikihow teaches you how to install the steam app on various linux distributions. if you're running ubuntu or debian, you can install steam from the ubuntu software app or use the ubuntu repositories. for the latest updates not... - How to install Steam on a Chromebook
 today's article will guide you through the steps to install and run steam on chromebooks.
today's article will guide you through the steps to install and run steam on chromebooks. - How to Install a Game on a PC
 this wikihow teaches you how to install a video game on a windows computer, both from within the massive game manager steam and by using a more traditional cd-based approach. open steam. this application resembles a white piece of...
this wikihow teaches you how to install a video game on a windows computer, both from within the massive game manager steam and by using a more traditional cd-based approach. open steam. this application resembles a white piece of... - Steps to fix the error of not opening Steam on Windows 10
 steam is a popular pc online gaming platform. this article will show you how to fix the error of not opening steam on windows 10 very quickly.
steam is a popular pc online gaming platform. this article will show you how to fix the error of not opening steam on windows 10 very quickly. - How to pin a Steam game in Windows 10
 steam shortcuts work in a special way. they are internet links, meaning that if you want to pin steam games to the taskbar, you need to follow the following methods.
steam shortcuts work in a special way. they are internet links, meaning that if you want to pin steam games to the taskbar, you need to follow the following methods. - How to use Steam Play to play Windows games on Linux
 previously, valve had pioneered in revolutionizing the ability to play games on linux by expanding steam so that the platform could support the open source operating system.
previously, valve had pioneered in revolutionizing the ability to play games on linux by expanding steam so that the platform could support the open source operating system. - How to install the Steam interface, change the Steam skin on your computer
 to install the steam interface, you just need a simple tool and download the steam skin to your computer, then change the steam interface you like.
to install the steam interface, you just need a simple tool and download the steam skin to your computer, then change the steam interface you like. - How to fix the error that cannot open Steam on Windows 10
 steam is an online gaming platform developed and operated by valve corp. it can be said that this is one of the platforms that owns the largest number of users in the world with countless attractive games.
steam is an online gaming platform developed and operated by valve corp. it can be said that this is one of the platforms that owns the largest number of users in the world with countless attractive games. - Steam stopped supporting Windows XP and Vista since January 1, 2019
 as we all know, the steam store has come a long way since its first launch in 2003, providing great support for a number of popular operating systems, including windows xp and windows vista.
as we all know, the steam store has come a long way since its first launch in 2003, providing great support for a number of popular operating systems, including windows xp and windows vista. - How to download and install Steam to play copyrighted games when blocked in 2024
 how to download and install steam when blocked, playing copyrighted games on steam in vietnam 2024 is a keyword searched by many gamers, not sure why this copyrighted game distribution platform is banned from accessing in vietnam. our country. however, free download will help you fix this problem so you can experience the games you have purchased.
how to download and install steam when blocked, playing copyrighted games on steam in vietnam 2024 is a keyword searched by many gamers, not sure why this copyrighted game distribution platform is banned from accessing in vietnam. our country. however, free download will help you fix this problem so you can experience the games you have purchased.










 Why doesn't Word have dictate? How to fix?
Why doesn't Word have dictate? How to fix? 15 diagnostic tools to check Windows PC health
15 diagnostic tools to check Windows PC health How to fix Windows 10 not booting error
How to fix Windows 10 not booting error Snipping Tool cannot be used, summarize effective ways to fix it
Snipping Tool cannot be used, summarize effective ways to fix it 8 best RSS reading applications for Windows
8 best RSS reading applications for Windows 7 best context menu editors for Windows
7 best context menu editors for Windows