How to Use Wine on Linux
Install Wine
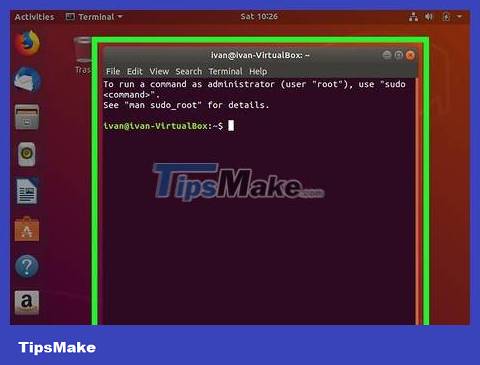
Open Terminal. Select the Terminal app from the menu or your computer's Applications list.
On most Linux versions, you can also open Terminal by pressing Ctrl+ Alt+ T.
Some Linux versions also have a command line text box at the top of the screen.
Some Linux installations will go straight to the command line. In that case, skip this step.
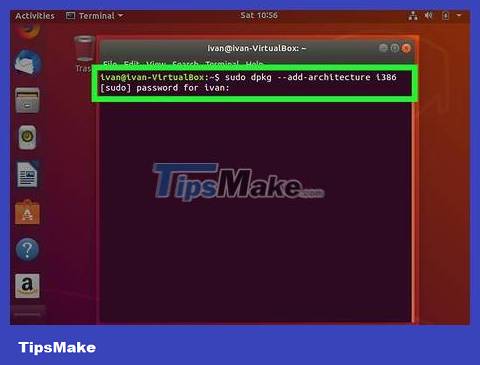
Enable 32 bit mode. If your computer uses a 64-bit processor, you need to enable 32-bit mode by:
Type sudo dpkg --add-architecture i386into Terminal and press ↵ Enter.
Enter the root password when prompted and press ↵ Enter.

Direct your computer's download program to the Wine website. Thus, the computer will find the file to download. Here's how:
Enter wget -nc https://dl.winehq.org/wine-builds/Release.keyand press ↵ Enter.
Enter sudo apt-key add Release.keyand press ↵ Enter.
Enter the root password if requested.

Add the Wine program repository to the library. Depending on your Linux version, you may enter one of the following lines:
Ubuntu -sudo apt-add-repository https://dl.winehq.org/wine-builds/ubuntu/
Mint -sudo apt-add-repository 'deb https://dl.winehq.org/wine-builds/ubuntu/ xenial main'

Update the downloaded package. Enter the command sudo apt-get updateand press ↵ Enter.

Select the file to download. As of March 2018, the stable release for Wine can be downloaded by typing sudo apt-get install --install-recommends wine-stableand pressing ↵ Enter.
Maybe in the future, Wine versions will support more stable downloads.

Confirm the download. Enter yand tap ↵ Enter, then re-enter the root password when prompted. Wine will begin downloading and installing on the computer.

Wait for the download to complete. Download and installation will take about 10 minutes. Once completed, you can continue.
Set up Wine

Create the Windows home directory. Enter winecfgand press ↵ Enter, the message "created the configuration directory 'home/name/.wine'" will appear.
If prompted to install additional missing packages, click Install in the pop-up window and wait for the process to complete.

Select Windows version. Click the "Windows Version" drop-down box at the bottom of the "Wine configuration" window, then click the version you want to use (for example, Windows 7 ) .
If you don't see this option, first click the Applications tab at the top of the window.

Click Apply . It's at the bottom of the window. The new settings will be saved.

Click OK. It's at the bottom of the window. The window will close.

Download Windows programs in EXE format. Find the EXE version of the program you want to use on Linux (e.g. 7-zip) and download it. Once completed, you can begin the installation process.
You can see a list of all compatible programs on Wine's website.
Install the program with Wine

Open the Downloads folder. This folder is located in the Home folder, you can also open the Downloads folder from the Applications menu.

Find the downloaded EXE file. Scroll through the Downloads folder until you find the EXE file of the program you want to install.

Right-click the file to open a drop-down menu.

Click Open With Wine Windows Program Loader . This option is at the top of the drop-down menu. The installation window will appear.

Click Install. It's at the bottom of the installation window. The program will begin installing on the computer.
Some programs may require additional input before installation begins.
You can also change the location where the program is installed by clicking the ⋯ icon on the right side of the window and selecting a different folder on your computer.

Click Close when prompted. This option will be available after the program has finished installing.

Launch the program. You can launch the newly installed program from the Applications section (usually located in the main menu).
You should read it
- The oldest Italian wine in the world is found
- How to install Safari on Linux
- Should wine be stored in the refrigerator?
- Guide to wine selection
- New finding: Drinking 1 glass of wine has the same effect as 1 hour of gym
- An old wine pitcher for over 1,600 years, no scientist dared to open it very curious
- 10 ways to open a bottle of wine without a opener
- Drinking a glass of red wine every week can improve your chances of getting pregnant
May be interested
- Drinking a glass of red wine every week can improve your chances of getting pregnant
 you want to get pregnant? drink a glass of red wine every week to increase your pregnancy. this is the result of a recently published study.
you want to get pregnant? drink a glass of red wine every week to increase your pregnancy. this is the result of a recently published study. - Run the Windows application on Android with Wine
 developers have just released version 3.0 for linux-based systems, packaged into apk packages and installed on android easily.
developers have just released version 3.0 for linux-based systems, packaged into apk packages and installed on android easily. - Train AI to 'smell' wine for traceability
 professor alexandre pouget's research group at geneva university (switzerland) recently announced a solution to turn ai into a professional wine smeller, to distinguish the origin of wines, and can be applied to limit scams.
professor alexandre pouget's research group at geneva university (switzerland) recently announced a solution to turn ai into a professional wine smeller, to distinguish the origin of wines, and can be applied to limit scams. - How to improve gaming performance on Linux
 with wine, improved gpu driver support, steamos, and more, linux gaming is now a reality.
with wine, improved gpu driver support, steamos, and more, linux gaming is now a reality. - How to use Lutris to play Blu-Ray on Linux
 now, users can play blu-ray discs on linux systems only by using windows software via wine. however, this process can cause many headaches and that's where lutris plays its role.
now, users can play blu-ray discs on linux systems only by using windows software via wine. however, this process can cause many headaches and that's where lutris plays its role. - Ways to install Microsoft Excel on Linux
 converting from windows to linux is very simple, but there are a number of issues that are incompatible software. what if you want to use microsoft excel on linux? look at this article and find the answer!
converting from windows to linux is very simple, but there are a number of issues that are incompatible software. what if you want to use microsoft excel on linux? look at this article and find the answer! - Install Photoshop on Linux
 the penguin operating system is not without high-end graphics programs. however, adobe photoshop is deeply ingrained in the graphics world, so don't rush to abandon this operating system and return to windows. in just a few steps, you can use photoshop on linux
the penguin operating system is not without high-end graphics programs. however, adobe photoshop is deeply ingrained in the graphics world, so don't rush to abandon this operating system and return to windows. in just a few steps, you can use photoshop on linux - How to open Apple Music in Linux
 can i really open apple music in linux? the answer is yes. it's just that this will be a bit more difficult and requires some resolution.
can i really open apple music in linux? the answer is yes. it's just that this will be a bit more difficult and requires some resolution. - How to Install Wine on Ubuntu
 ubuntu is gaining more and more ground in the personal desktop use, but there are still a great number of programs which are only usable through microsoft windows. fortunately, a program called wine can run many of them from the comfort of...
ubuntu is gaining more and more ground in the personal desktop use, but there are still a great number of programs which are only usable through microsoft windows. fortunately, a program called wine can run many of them from the comfort of... - How to run Windows applications on Linux with Vineyard
 if you recently switched to linux, but still remember windows applications, read this article to learn how to run windows applications and software on this operating system.
if you recently switched to linux, but still remember windows applications, read this article to learn how to run windows applications and software on this operating system.










 How to Ping on Linux
How to Ping on Linux How to Set Up an FTP Server on Ubuntu Linux
How to Set Up an FTP Server on Ubuntu Linux How to Get Full Root Privileges in Linux
How to Get Full Root Privileges in Linux How to Hack Wi Fi WPA/WPA2 with Kali Linux
How to Hack Wi Fi WPA/WPA2 with Kali Linux How to Get Root Rights on Ubuntu
How to Get Root Rights on Ubuntu How to Disable IPv6 on Ubuntu
How to Disable IPv6 on Ubuntu