How to Download iTunes on Windows
This wikiHow teaches you how to download the iTunes setup file to your computer, and install iTunes, using Windows. Open the [https://www.apple.com/ke/itunes/download iTunes download page] in an internet browser. Type [https://www.apple....
Method 1 of 2:
Desktop Program
-
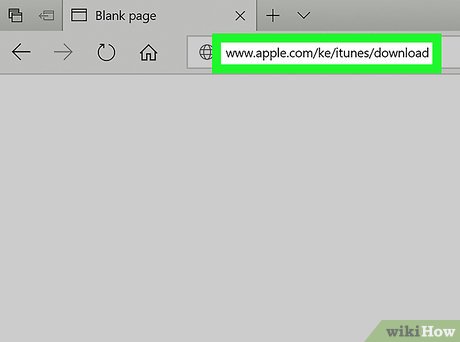 Open the iTunes download page in an internet browser. Type www.apple.com/ke/itunes/download into the address bar, and hit ↵ Enter or ⏎ Return on your keyboard.
Open the iTunes download page in an internet browser. Type www.apple.com/ke/itunes/download into the address bar, and hit ↵ Enter or ⏎ Return on your keyboard. -
 Click the blue Download Now button. This button is located on the left-hand side of the download page. It will download the iTunes setup file on your computer.
Click the blue Download Now button. This button is located on the left-hand side of the download page. It will download the iTunes setup file on your computer.- On Windows, you'll be prompted to select a download location.
- If you're using Mac, the setup file will be saved to your Downloads folder.
-
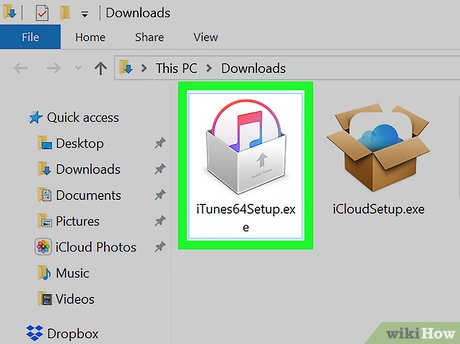 Open the iTunes setup file on your computer. Find and run the setup file on your computer to start your installation. A new window will pop up.
Open the iTunes setup file on your computer. Find and run the setup file on your computer to start your installation. A new window will pop up.- If you're on a Mac, you'll download a DMG file from the download page. When you open the DMG file, double-click and run the Install iTunes option to start the installation.
-
 Click Next in the setup window. You will get to select a destination folder for your install on the next page.
Click Next in the setup window. You will get to select a destination folder for your install on the next page.- On Mac, you may have to click Continue before selecting a destination folder.
-
 Select a destination folder for iTunes. You can install iTunes on any partition of your computer's drive.
Select a destination folder for iTunes. You can install iTunes on any partition of your computer's drive.- Changing the install location from the default folder is optional. If you're short on time, you can skip this step.
- On Windows, click the Change button under the Destination Folder heading, and select where you want to install.
- On Mac, click the Change Install Location button in the lower-right corner of the window, and select a folder directory.
-
 Click the Install button. This will install iTunes on your computer.
Click the Install button. This will install iTunes on your computer.- You may be prompted to allow iTunes permissions or enter your computer password to proceed with the installation here.
-
 Click the Finish button. When the installation is complete, click the Finish button to close the installer window. You can now open and use iTunes on your computer.
Click the Finish button. When the installation is complete, click the Finish button to close the installer window. You can now open and use iTunes on your computer.
Method 2 of 2:
Microsoft Store App
- Open the Microsoft Store. This app has a Microsoft logo and a shopping bag icon.
- Search for "iTunes". It is one of the most popular apps, and has a music note on a white background.
- Choose "Get" or "Install". Open the app upon the completion of installation.
- Migrate and uninstall the desktop version of iTunes. You can have the Microsoft Store app or the desktop app, but not both. Follow the prompts on-screen to do so. If you already uninstalled the desktop app, then you can skip this step.
- Click on "I agree". You can now start using iTunes on your Windows computer.
5 ★ | 2 Vote
You should read it
- How to Download iTunes
- How to Install iTunes
- Download and install iTunes on the computer
- How to use iTunes on Linux?
- Apple officially released iTunes on Microsoft Store, download and experience
- Instructions for installing, updating and using iTunes on Windows 10
- How to Update iTunes
- How to Import DVD to iTunes
- How to install iTunes on a Chromebook
- How to find the App Store app without iTunes
- How to Log In to iTunes
- How to change the file download folder on iTunes










 How to Download iTunes
How to Download iTunes Apple officially released iTunes on Microsoft Store, download and experience
Apple officially released iTunes on Microsoft Store, download and experience How to update iTunes to the latest version
How to update iTunes to the latest version How to change the file download folder on iTunes
How to change the file download folder on iTunes Instructions for installing, updating and using iTunes on Windows 10
Instructions for installing, updating and using iTunes on Windows 10 How to use iTunes on Linux?
How to use iTunes on Linux?