Photoshop CS: How to create and use Brush (Part 1)
Working with brushes is an important part of using Painting and Editing tools. In this lesson, I will show you how to create and use simple brushes in Photoshop.
I. Use brushes in a library of Photoshop brushes
- Select the Brush tool
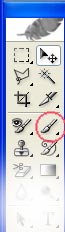
Figure 1
- On the " Options " bar, the properties of the brush will appear.

Figure 2
- Click on the small down arrow to select the appropriate brush strokes.

Figure 3
+ Master diameter : choose a large or small pen stroke
+ Hardness : choose a pen stroke, hard or soft.
+ Click on the circle button icon with triangle, there will appear a window containing a combination of names of brush strokes (such as natural brush, square brush .)
You can choose for yourself but the pen strokes are suitable.
II. Use the Brushes palette ( Palette Brushes )
- To blur the brushes palette, you can do two ways:
+ Window -> Brushes
+ Click Toggle the brushes palette located on the right side of the Options bar

Figure 4
- Feature options on the Brushes Palette .

Figure 5
The Brushes palette with brush stroke options is shown as follows:
- A : lock an attribute
- B : Open properties
- C : Choose brush strokes
- D : Composite area of attributes
- E : The pop-up menu selects different burshs.
- F : Shape of pen strokes (it only shows when you select " Brush tip Shape ")
- G : select properties for each brush
- H : Preview the brushes
III. Application exercises
1. Use the temp brush included in photoshop.
Lesson 1 . Draw roses .
- Open a new document with 500 x 500 px size. white background (#ffffff)
- Select the Brush Tool
- Open the Brushes palette -> click the pop-up menu -> select Special effect brushes
- Click on the rose brush, set the attributes according to the following picture

Figure 7
- Create a new layer ( Layer -> new -> layer )
- Press "D" to return to default Foreground and Background colors (black and white)

Figure 7.1
- Draw the rose brush on the new layer (remember only one click) - name this layer "hoahong"

Figure 8
- Start coloring the roses (here I like blue roses, because I have never seen real flowers in real life. You can choose the color you like when painting your rose)
- Right click " hoahong layer " -> choose Blending options :
- Set Inner Shadow properties, and Outer Glow as shown below

Figure 9

Figure 10
Remember to set the Blend mode : Normal. and Color of the same Inner shadow and Outer Glow to create the brightness and smoothness of the rose wings (for this example I set color: # 241AFC), the result is:

Figure 11
Lesson 2 : Drawing Snow Flowers :
- Open a new 400 x 400 px document, black background (# 000000)
- Select Brush tool
- Open the Brushes palette -> pop-up menu -> select Assorted brushes
- Choose snowflake brush
- Select the properties as follows

Figure 12
- Press "D" key -> press "X" key to switch to white and black foreground and background colors
- Create a new layer, name it "hoatuyet"
- Draw a cough brush on the layer (Click once)

Figure 13
- Right click "hootuyet layer" -> select Blending options
- Set the following Inner shadow attribute - the purpose of lightening the snowflake

Figure 14
- Filter -> blur -> radial blur -> set properties

Figure 15
You can repeat Radial blur step by pressing " Ctrl + F " key combination .

Figure 16
- Click Effects under the layer layer -> open the layer style

Figure 17
- Set the outer glow attribute for the layer layer as shown below

Figure 18
- And results:

Figure 19
Lesson 3 : Draw the leaf .
- The above steps repeat lesson 1, 2
- Select the Inner Shadow attribute, and the Outer Glow brush for the leaves as follows

Figure 20
- Result:

Figure 21
-------------------------------
Ngọc Lan (Translating lesson from Photoshop Help , and performing manipulation of illustrated applications)
( Also )
You should read it
- Instructions for installing Brush on Photoshop
- Top 10 websites provide a free Photoshop brush
- How to rotate 'brushes' in Photoshop in just 5 seconds with this tip
- Very nice brushes for Photoshop - Download now for free
- How to install Brush into Photoshop
- How to Install Gimp Brushes
- The dentist instructs how to brush teeth properly
- How to Use Brushes in Inkscape
May be interested
- Instructions for installing Brush on Photoshop
 the latest adobe photoshop version brings a lot of new brushes, but if you still want to install your own brushes on photoshop, this is the way.
the latest adobe photoshop version brings a lot of new brushes, but if you still want to install your own brushes on photoshop, this is the way. - How to use Photoshop CS6 (Part 4): Create a fading effect
 dispersion effect in photoshop cs is relatively simple but very difficult to create the right effect. please read this article to know how to create a standard vanish effect.
dispersion effect in photoshop cs is relatively simple but very difficult to create the right effect. please read this article to know how to create a standard vanish effect. - These great new features of Adobe Photoshop CC 2018 the Designer should not be missed
 adobe has added a lot of new features in photoshop cc 2018, surely photographers and designers will enjoy it.
adobe has added a lot of new features in photoshop cc 2018, surely photographers and designers will enjoy it. - Top 10 websites provide a free Photoshop brush
 the top website provides this free photoshop brush that will help you find the ideal brush for your art project.
the top website provides this free photoshop brush that will help you find the ideal brush for your art project. - How to use Photoshop CS6 (Part 2): Create fashion collage images
 this article will continue to show you how to use many tools in abobe photoshop cs6 to create fashion collages.
this article will continue to show you how to use many tools in abobe photoshop cs6 to create fashion collages. - 49 smart Photoshop tips you need to know (Part 3)
 save time, effort and optimize photoshop with these 45 clever tricks to create the best products.
save time, effort and optimize photoshop with these 45 clever tricks to create the best products. - Eyebrow brush for Photoshop
 eyebrows are one of the most important parts of a person's face. but unfortunately when taking pictures your eyebrows are not very perfect.
eyebrows are one of the most important parts of a person's face. but unfortunately when taking pictures your eyebrows are not very perfect. - 49 smart Photoshop tips you need to know (Part 2)
 continue with simple but extremely effective photoshop tips to create impressive products.
continue with simple but extremely effective photoshop tips to create impressive products. - How to Create Custom Brushes in Photoshop
 have you searched and downloaded many photoshop brush sets, but it's still not exactly what you want?
have you searched and downloaded many photoshop brush sets, but it's still not exactly what you want? - Learn how to create a fade effect with Photoshop CS6
 the dispersion effect in photoshop cs is relatively simple but it is very difficult to create the effect correctly. read this article to learn how to create a perfect dispersion effect.
the dispersion effect in photoshop cs is relatively simple but it is very difficult to create the effect correctly. read this article to learn how to create a perfect dispersion effect.










 Programmable change Component Palette of Delphi IDE
Programmable change Component Palette of Delphi IDE LINQ clears query barriers
LINQ clears query barriers Protect yourself against the new Internet Explorer VML vulnerability
Protect yourself against the new Internet Explorer VML vulnerability Database security (common usage guidelines)
Database security (common usage guidelines) Code Snippet in VS 2005
Code Snippet in VS 2005 OBEX and programming techniques for infrared ports, Bluetooth
OBEX and programming techniques for infrared ports, Bluetooth