How to Change Keyboard Layouts on Windows 7
Method 1 of 3:
Removing a Keyboard
-
 Press ⊞ Win. This should open your start menu, displaying a list of programs, system tools, user profile modifier button, and a search box.
Press ⊞ Win. This should open your start menu, displaying a list of programs, system tools, user profile modifier button, and a search box. -
 Type "language" into the search box. If you start typing the very second you open the start menu, it should automatically type into the search box. Wait for this to load and it should bring up a list of search results.
Type "language" into the search box. If you start typing the very second you open the start menu, it should automatically type into the search box. Wait for this to load and it should bring up a list of search results. -
 Click "Change keyboards or other input methods". Now a window will open, offering you the choice to "Change keyboards...".
Click "Change keyboards or other input methods". Now a window will open, offering you the choice to "Change keyboards...". -
 Click Change keyboards. This should open another window, listing your computer's language and the keyboards currently applied to it.
Click Change keyboards. This should open another window, listing your computer's language and the keyboards currently applied to it. -
 Select a keyboard to remove (e.g. "Canadian Multilingual Standard"). Select a keyboard by clicking on its name, it should be highlighted in blue.
Select a keyboard to remove (e.g. "Canadian Multilingual Standard"). Select a keyboard by clicking on its name, it should be highlighted in blue. -
 Click Remove. "Remove" can be found on the rightmost side of the window, the second button from the top of the array of buttons. You have now completed the task, congratulations and happy typing!
Click Remove. "Remove" can be found on the rightmost side of the window, the second button from the top of the array of buttons. You have now completed the task, congratulations and happy typing!
Method 2 of 3:
Adding a Keyboard
-
 Press ⊞ Win. This should open your start menu, displaying a list of programs, system tools, user profile modifier button, and a search box.
Press ⊞ Win. This should open your start menu, displaying a list of programs, system tools, user profile modifier button, and a search box. -
 Type "language" into the search box. If you start typing the very second you open the start menu, it should automatically type into the search box. Wait for this to load and it should bring up a list of search results.
Type "language" into the search box. If you start typing the very second you open the start menu, it should automatically type into the search box. Wait for this to load and it should bring up a list of search results. -
 Click "Change keyboards or other input methods". Now a window will open, offering you the choice to "Change keyboards...".
Click "Change keyboards or other input methods". Now a window will open, offering you the choice to "Change keyboards...". -
 Click Change keyboards. This should open another window, listing your computer's language and the keyboards currently applied to it.
Click Change keyboards. This should open another window, listing your computer's language and the keyboards currently applied to it. -
 Click Add. You can find the button "Add" on the rightmost side of the window at the top of the array of buttons. Now another window should open, giving you selections of languages.
Click Add. You can find the button "Add" on the rightmost side of the window at the top of the array of buttons. Now another window should open, giving you selections of languages. -
 Select a language (e.g. "English (United Kingdom)" and click the + icon beside it. Now the language you selected should have expanded into multiple keyboard layouts.
Select a language (e.g. "English (United Kingdom)" and click the + icon beside it. Now the language you selected should have expanded into multiple keyboard layouts. -
 If applicable, click the + icon beside the word "Keyboard". Now you should find a selection of keyboard layouts.
If applicable, click the + icon beside the word "Keyboard". Now you should find a selection of keyboard layouts. -
 Check the checkbox next to the keyboard preferred and click Ok. You have now completed the task, congratulations and happy typing!
Check the checkbox next to the keyboard preferred and click Ok. You have now completed the task, congratulations and happy typing!
Method 3 of 3:
Changing Keyboards
-
 Make sure to have more than one keyboard. Follow the above steps, "Adding a Keyboard", to add a keyboard.
Make sure to have more than one keyboard. Follow the above steps, "Adding a Keyboard", to add a keyboard. -
 Click the little keyboard icon aside your application tray. Both the application tray and the keyboard icon can be found at the bottom right of your computer screen.
Click the little keyboard icon aside your application tray. Both the application tray and the keyboard icon can be found at the bottom right of your computer screen. -
 Select your preferred keyboard (e.g. "Canadian French"). Select your preferred keyboard by clicking on it, later if you revisit the menu, you will see a checkmark aside your currently selected keyboard.
Select your preferred keyboard (e.g. "Canadian French"). Select your preferred keyboard by clicking on it, later if you revisit the menu, you will see a checkmark aside your currently selected keyboard.
3.7 ★ | 11 Vote
You should read it
- What is a mechanical keyboard? Compare mechanical keyboards and regular keyboards
- Top 5 best tablet keyboards 2019
- What is an RGB LED keyboard? Differences with other keyboards
- 5 reasons to buy an external keyboard for laptops
- 10 incredible keyboards
- How to Set a Keyboard Shortcut to Open Spotlight
- 5 best mechanical keyboards for Mac in 2024
- How does a mechanical keyboard work?
May be interested
- Why are Windows 11's Snap Layouts better than Window Tiling in macOS Sequoia?
 you can finally choose from multiple window layouts on macos without using a third-party program. but the windows 11 option still does it better.
you can finally choose from multiple window layouts on macos without using a third-party program. but the windows 11 option still does it better. - 8 settings to change to make your Mac trackpad and keyboard work like Windows
 if you've switched from a windows laptop to a macbook, you may find that the keyboard and trackpad are a little off, but don't worry, this article will help you customize them to match the windows setup you're used to.
if you've switched from a windows laptop to a macbook, you may find that the keyboard and trackpad are a little off, but don't worry, this article will help you customize them to match the windows setup you're used to. - How to Create Custom Snap Layouts in Windows Using PowerToys
 with powertoys, you can create custom snap layouts for your windows 10 or 11 pc and multitask with ease.
with powertoys, you can create custom snap layouts for your windows 10 or 11 pc and multitask with ease. - How to use Windows keyboard on Mac
 if you don't own an apple keyboard, or you're using some kind of keyboard for a windows computer, the keyboard is probably compatible with the device.
if you don't own an apple keyboard, or you're using some kind of keyboard for a windows computer, the keyboard is probably compatible with the device. - 6 ways to open virtual keyboard on Windows 10
 virtual keyboard is a useful and necessary feature in some cases with windows users, such as certain keystroke, computer virus infection or keylogger ...
virtual keyboard is a useful and necessary feature in some cases with windows users, such as certain keystroke, computer virus infection or keylogger ... - How to install Chinese keyboard on Windows
 when installing chinese keyboard on windows computer, you will easily learn chinese on your computer and can type chinese on your computer.
when installing chinese keyboard on windows computer, you will easily learn chinese on your computer and can type chinese on your computer. - Disable Windows 10 keyboard in 5 simple ways
 for some reason you want to disable the keyboard on your windows computer. for example, you are watching an episode and you do not want someone to accidentally press the button on the keyboard and reload from scratch or reuse it. you can then disable the keyboard on your windows computer.
for some reason you want to disable the keyboard on your windows computer. for example, you are watching an episode and you do not want someone to accidentally press the button on the keyboard and reload from scratch or reuse it. you can then disable the keyboard on your windows computer. - How to fix Snap Layouts not working in Windows 11
 if snap layouts isn't working, here are a few methods you can try to fix the problem.
if snap layouts isn't working, here are a few methods you can try to fix the problem. - Fix keyboard error not working on Windows 10
 when the keyboard on your windows 10 computer is not working, typing is not possible, type the text but show the menu. although you have applied everything but you seem to be helpless. you can apply some solutions below to fix keyboard error on windows 10 offline.
when the keyboard on your windows 10 computer is not working, typing is not possible, type the text but show the menu. although you have applied everything but you seem to be helpless. you can apply some solutions below to fix keyboard error on windows 10 offline. - How to add fonts, change beautiful fonts for iPhone keyboard
 how to add fonts, change beautiful fonts for iphone keyboard. not as highly customizable as android, changing fonts is difficult. however, the fonts app on the app store can help you change the font style on the keyboard and can be used on messaging apps, social networks like messenger, zalo ...
how to add fonts, change beautiful fonts for iphone keyboard. not as highly customizable as android, changing fonts is difficult. however, the fonts app on the app store can help you change the font style on the keyboard and can be used on messaging apps, social networks like messenger, zalo ...



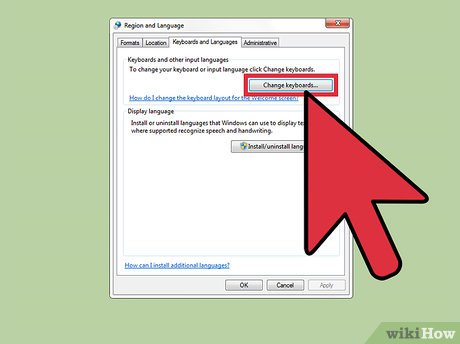























 How to Install Windows 7 on Windows 8
How to Install Windows 7 on Windows 8 How to Make an Audio CD With Windows 7
How to Make an Audio CD With Windows 7 How to Adjust the Master Volume in Windows 7
How to Adjust the Master Volume in Windows 7 How to Create a Recovery Disc in Windows 7
How to Create a Recovery Disc in Windows 7 How to Downgrade Windows 8 to Windows 7
How to Downgrade Windows 8 to Windows 7 How to Install Tomcat on Windows 7
How to Install Tomcat on Windows 7