How to connect a mouse, keyboard or controller to an Android phone
Did you know Android supports mice, keyboards, and even game controllers? Many Android devices are compatible with USB peripherals, and almost all Android devices support Bluetooth accessories. Connecting these devices is a lot easier than you think.
This means you can connect a mouse to your Android phone or tablet and get a mouse pointer, or connect a Google Stadia controller and play games console style. You can even connect a keyboard and use keyboard shortcuts like Alt + Tab .
How to connect a Bluetooth mouse, keyboard or controller to Android
To connect a mouse, keyboard, or controller to an Android device with Bluetooth, go to Settings > Bluetooth/Connected Devices > Pair New Device . This guide will use a mouse connection as an example, but the operation is the same for a keyboard or gamepad.
First, swipe down once or twice from the top of the screen to expand the full Quick Settings panel, then tap the gear icon.
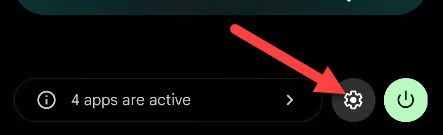
Next, go to "Bluetooth", "Connections" or "Connected Devices". This will vary by device.

Now, select "Pair New Device" . Your device may display available devices without this step.

Make sure your device is in pairing mode (do a web search for [device name] Bluetooth pairing" if you don't know how) and select it from the list.

You will be asked if you want to allow your device to access your contacts and call history. Click "Pair" to connect the device.

It is done! In this case, the mouse is now connected and you can see the cursor on the screen of your Android device. The process is similar for a keyboard or game controller. In the case of controllers - such as Xbox or PS5 controllers - remember that not all Android games support controller input.
How to connect a USB mouse, keyboard or controller to Android
Connecting a USB mouse, keyboard, or gamepad to an Android device usually requires a USB adapter. You'll probably need a USB-C to USB-A adapter because most wired accessories still use the "old" USB-A connector and your Android phone has a USB-C port. If your phone doesn't have this adapter, you can buy a cheap USB-C-to-A adapter on e-commerce platforms.

Just plug the adapter into your phone and plug your mouse, keyboard, or gamepad into the adapter. Of course, if the accessory has a USB-C connector at the end of the cable, you don't need an adapter (as shown below).

That's really all there is to it. As explained above, Android supports the Human Interface Device (HID) protocol. The majority of USB accessories will work without any additional setup. However, in the case of game controllers, that doesn't mean every game works correctly with them.
Using accessories that typically come with PCs on Android devices isn't always easy. Thankfully, those days are over. This is especially useful for Android TV devices. Grab your favorite mouse, keyboard or gamepad and you're ready to use it on Android.
You should read it
- How to Install Bitmoji Keyboard on Android
- 5 reasons to buy an external keyboard for laptops
- Instructions to install Vietnamese on Android phones
- Instructions for fixing 'Unfortunately, Android Keyboard Has Stopped' error
- 11 best Android keyboard apps
- 6 tips for mastering the Android device's keyboard
- The find and send GIFs from the keyboard on Android 7
- How to delete keyboard history on Android
May be interested
- How to connect a gaming controller in iOS 13
 while android has long allowed mobile gamers to use video game controllers, apple's first official 'adventure' into the arena has only begun this fall.
while android has long allowed mobile gamers to use video game controllers, apple's first official 'adventure' into the arena has only begun this fall. - How to connect the PS4 controller to a computer
 how to connect the ps4 controller to a computer. ps4 controller (dualshock 4) gives you a more enjoyable and engaging gaming experience. however, connecting the ps4 controller to a computer is not as simple as you think, but must go through some of the steps presented in the following article.
how to connect the ps4 controller to a computer. ps4 controller (dualshock 4) gives you a more enjoyable and engaging gaming experience. however, connecting the ps4 controller to a computer is not as simple as you think, but must go through some of the steps presented in the following article. - How to use the keyboard and mouse for 2 PCs with Barrier
 barrier software will support using the same keyboard and mouse for 2 different computers, saving working space, no need to connect multiple devices.
barrier software will support using the same keyboard and mouse for 2 different computers, saving working space, no need to connect multiple devices. - What is USB OTG and its 5 great functions on Android
 the usb drive is very convenient, but you cannot use it with your phone. however, with android phones and usb otg, this is possible.
the usb drive is very convenient, but you cannot use it with your phone. however, with android phones and usb otg, this is possible. - Download Mouse and Keyboard Recorder - software for recording keyboard and mouse activity for $ 23, free of charge
 mouse and keyboard recorder is a simple, lightweight but very powerful software with the ability to record all mouse and keyboard activities, then can accurately repeat those activities without users. manually manipulate.
mouse and keyboard recorder is a simple, lightweight but very powerful software with the ability to record all mouse and keyboard activities, then can accurately repeat those activities without users. manually manipulate. - How to connect USB to Android Phone?
 android phone users can use the microusb port to charge and transfer files between phones and computers. and an interesting thing is that you can use it to connect to the usb and manipulate file management between usb and android device.
android phone users can use the microusb port to charge and transfer files between phones and computers. and an interesting thing is that you can use it to connect to the usb and manipulate file management between usb and android device. - Top keyboard for the best TV, integrated touch mouse
 as long as the media player has a usb type-a port, you can use this useful peripheral to browse menus, control playback, and even play games. here is the top keyboard for the best tv, built-in touch mouse.
as long as the media player has a usb type-a port, you can use this useful peripheral to browse menus, control playback, and even play games. here is the top keyboard for the best tv, built-in touch mouse. - How to turn an Android phone into a universal controller for every home appliance
 you want to watch your favorite tv program but can't find the tv controller to turn on? are you sleeping and suddenly feel hot but don't want to wake up to reach for the air conditioner controller on the far table? follow the article below to turn your android phone into a universal controller for every home appliance.
you want to watch your favorite tv program but can't find the tv controller to turn on? are you sleeping and suddenly feel hot but don't want to wake up to reach for the air conditioner controller on the far table? follow the article below to turn your android phone into a universal controller for every home appliance. - Instructions for controlling Android devices via computer
 airdroid is an application dedicated to android devices. the application allows you to connect your android phone to your computer via a wireless network. instead of using a usb cable to connect an android device to a computer, you can use airdroid to move files easily and send sms messages.
airdroid is an application dedicated to android devices. the application allows you to connect your android phone to your computer via a wireless network. instead of using a usb cable to connect an android device to a computer, you can use airdroid to move files easily and send sms messages. - How to use an Android phone as a mouse pad in Windows 10?
 in emergency situations, you can use your android phone as a mouse pad for windows. using the touch screen of an android phone as a mouse pad in windows is not difficult.
in emergency situations, you can use your android phone as a mouse pad for windows. using the touch screen of an android phone as a mouse pad in windows is not difficult.










 The AI device revolution will not kill smartphones
The AI device revolution will not kill smartphones The iPhone model in the price range of 9 million is the most worth buying today
The iPhone model in the price range of 9 million is the most worth buying today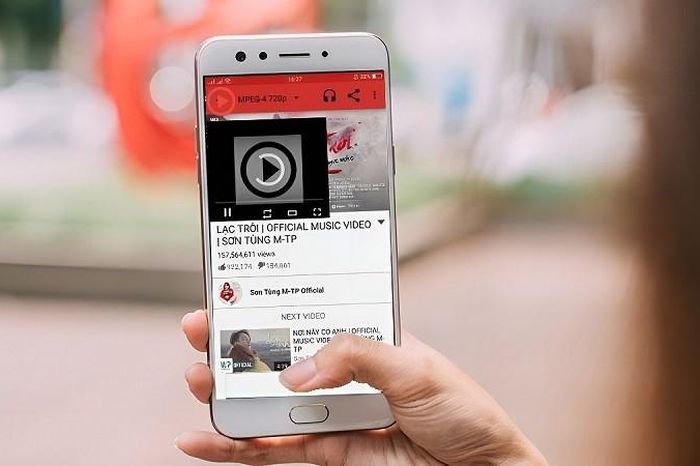 Listening to Youtube music with the screen off on iPhone and Android is extremely simple
Listening to Youtube music with the screen off on iPhone and Android is extremely simple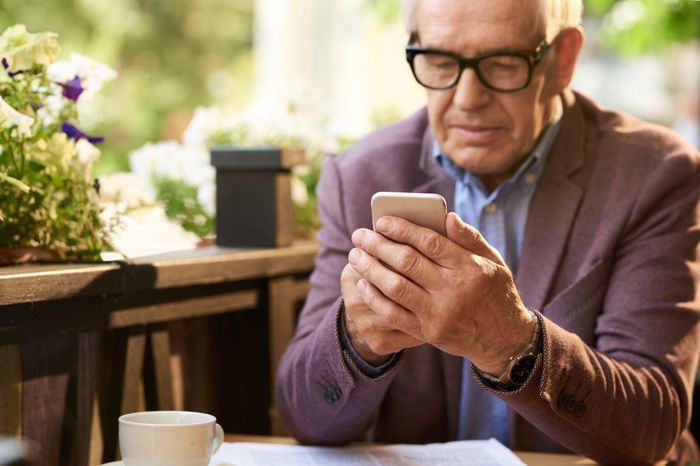 Basic iPhone settings make it easy for older people to use
Basic iPhone settings make it easy for older people to use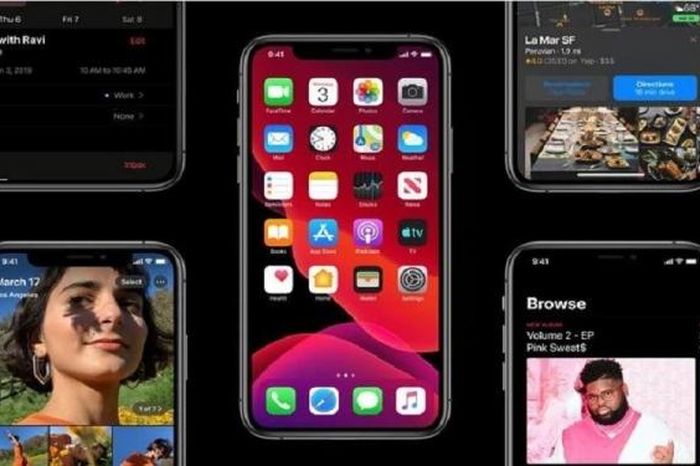 Instructions on how to turn on iPhone dark mode quickly and simply
Instructions on how to turn on iPhone dark mode quickly and simply