How to Install Bitmoji Extension for Chrome
Install Bitmoji
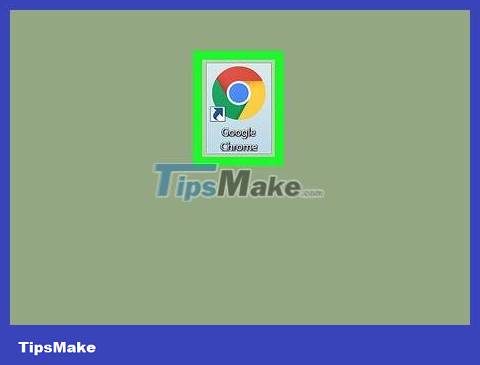 How to Install Bitmoji Extension for Chrome Picture 1
How to Install Bitmoji Extension for Chrome Picture 1
Open Google Chrome. This circular icon comes in red, green, yellow, and blue.
If you're using Windows, you'll find Chrome in the Windows menu (also known as the Start menu). On macOS, search the Dock or Launchpad app tray.
If you don't have Google Chrome installed on your computer, download it for free from https://www.google.com/chrome.
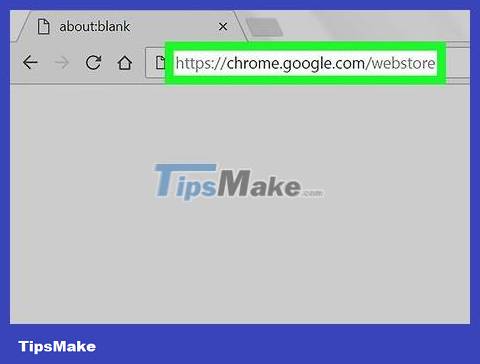 How to Install Bitmoji Extension for Chrome Picture 2
How to Install Bitmoji Extension for Chrome Picture 2
Visit https://chrome.google.com/webstore .
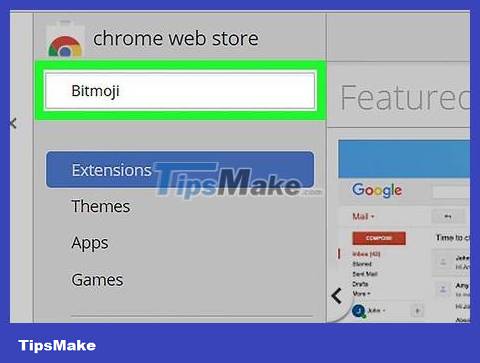 How to Install Bitmoji Extension for Chrome Picture 3
How to Install Bitmoji Extension for Chrome Picture 3
Type Bitmojiin the search box. This box is located in the upper left corner of Chrome.
 How to Install Bitmoji Extension for Chrome Picture 4
How to Install Bitmoji Extension for Chrome Picture 4
Press ↵ Enteror ⏎ Return. You'll see a list of extensions that match your search, including Bitmoji (usually at the top of the list).
 How to Install Bitmoji Extension for Chrome Picture 5
How to Install Bitmoji Extension for Chrome Picture 5
Click +Add to Chrome next to 'Bitmoji'.
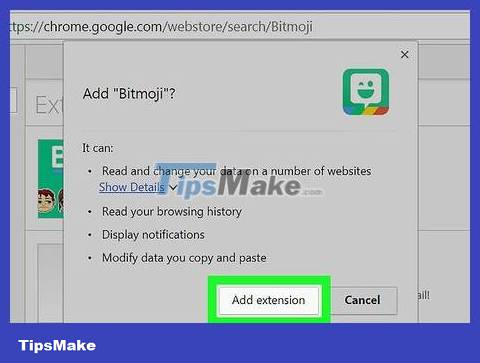 How to Install Bitmoji Extension for Chrome Picture 6
How to Install Bitmoji Extension for Chrome Picture 6
Click Add extension to confirm. Bitmoji will now be installed into Chrome. Once the installation is complete, a green and white Bitmoji icon button will appear in the upper right corner of Chrome.
 How to Install Bitmoji Extension for Chrome Picture 7
How to Install Bitmoji Extension for Chrome Picture 7
Click the green and white Bitmoji icon. This icon is located to the right of the address bar, near the top right corner of the browser.
 How to Install Bitmoji Extension for Chrome Picture 8
How to Install Bitmoji Extension for Chrome Picture 8
Click Get Started .
 How to Install Bitmoji Extension for Chrome Picture 9
How to Install Bitmoji Extension for Chrome Picture 9
Sign in to Bitmoji.
If you already have a Bitmoji account, enter your account information (or click Log in with Snapchat ) to sign in now.
If you're new, tap Sign up for Bitmoji in the upper-right corner of the page, then follow the onscreen instructions to create your account.
Create an avatar
 How to Install Bitmoji Extension for Chrome Picture 10
How to Install Bitmoji Extension for Chrome Picture 10
Tap Edit Avatar . You can skip this step if you already have a Bitmoji account. If you don't have one, tap the green button on the screen.
 How to Install Bitmoji Extension for Chrome Picture 11
How to Install Bitmoji Extension for Chrome Picture 11
Gender selection. If you've already created a profile picture, you can skip this step.
 How to Install Bitmoji Extension for Chrome Picture 12
How to Install Bitmoji Extension for Chrome Picture 12
Select Bitmoji style. Choose Bitmoji style for a simple, cartoon-like avatar or Bitstrips style for a more detailed avatar.
 How to Install Bitmoji Extension for Chrome Picture 13
How to Install Bitmoji Extension for Chrome Picture 13
Customize your profile picture. Tap an image in the first category (like Skin Tone), then click the right-pointing arrow (in the upper right corner) to continue customizing the next category.
Bitmoji and Bitstrips styles will include different customization options.
To see all the categories at once, click the category name (such as Face Shape , Hair Type , or Outfit ).
 How to Install Bitmoji Extension for Chrome Picture 14
How to Install Bitmoji Extension for Chrome Picture 14
Click Save Avatar . This button is located in the lower right corner of the screen. Now you can use your Bitmoji profile picture!
Use utilities
 How to Install Bitmoji Extension for Chrome Picture 15
How to Install Bitmoji Extension for Chrome Picture 15
Visit the Bitmoji support website. You can use the Bitmoji Chrome extension on most social networks/messaging sites that support photo sharing.
Twitter, Slack, Facebook, and most email sites on the web support Bitmoji.
 How to Install Bitmoji Extension for Chrome Picture 16
How to Install Bitmoji Extension for Chrome Picture 16
Click the Bitmoji icon. This green and white chat bubble icon is in the upper right corner of Chrome. The Bitmoji menu will pop up.
 How to Install Bitmoji Extension for Chrome Picture 17
How to Install Bitmoji Extension for Chrome Picture 17
Browse Bitmoji. You can browse the categories by name (such as Hi , Yes , Funny ), or click the icon at the bottom of the pop-up window.
 How to Install Bitmoji Extension for Chrome Picture 18
How to Install Bitmoji Extension for Chrome Picture 18
Right click on a Bitmoji. If your computer doesn't have a right mouse button, hold down the key Ctrland click with the left mouse button.
 How to Install Bitmoji Extension for Chrome Picture 19
How to Install Bitmoji Extension for Chrome Picture 19
Select Copy image .
 How to Install Bitmoji Extension for Chrome Picture 20
How to Install Bitmoji Extension for Chrome Picture 20
Right-click where you want to add Bitmoji.
If you're creating a social media post, right-click in the box you normally use to type the content of your post.
To add Bitmoji to a web email, compose a new message and then right-click in the body of the message.
 How to Install Bitmoji Extension for Chrome Picture 21
How to Install Bitmoji Extension for Chrome Picture 21
Select Paste . The Bitmoji image you have selected will appear in the post or message after it is posted/sent.
You should read it
- How to Install Bitmoji Keyboard on Android
- Variable super toxic emoticon with Bitmoji Keyboard
- Instructions for installing extension for Chrome on a computer from a smartphone
- How to install Google Chrome extension on new Microsoft Edge
- How to quickly turn off gadgets, apps, themes on Chrome
- How to use Bitmoji in Snapchat
- How to install Chrome extension on Android
- How to install the Chrome utility for Firefox
- Listed 15 Chrome Extension for programmers
- How to hide the extension icon on Google Chrome
- Google 'tightens' the installation of the extension on Chrome browser
- How to open an AMP website on Chrome






 How to Install Bitmoji Keyboard on Android
How to Install Bitmoji Keyboard on Android Instructions for installing extension for Chrome on a computer from a smartphone
Instructions for installing extension for Chrome on a computer from a smartphone How to install Google Chrome extension on new Microsoft Edge
How to install Google Chrome extension on new Microsoft Edge How to use Bitmoji in Snapchat
How to use Bitmoji in Snapchat How to quickly turn off gadgets, apps, themes on Chrome
How to quickly turn off gadgets, apps, themes on Chrome