How to install and use inSSIDer on a computer
inSSIDer allows you to know the signal strength of them and the channel they are using, as well as lists a lot of useful information about each network. In this article, TipsMake will guide you how to install and use inSSIDer on the computer.
With inSSIDer, you'll instantly understand how your Wi-Fi network and nearby Wi-Fi networks are interacting. inSSIDer shows you the necessary details about Wi-Fi hotspots including channel, signal strength, maximum data rate and security . It also shows you the Wi-Fi networks. How nearby Fi is affecting your Wi-Fi.
After scanning and analyzing the Wi-Fi configuration, inSSIDer will show you what's working well, what needs to be improved for faster network speeds, and what needs to be fixed as soon as possible. From there, you make changes to improve your Wi-Fi. Here's how to install and use inSSIDer on a computer.
I. Instructions to install inSSIDer on the computer
Installing inSSIDer on your computer is done simple, similar to how you download and install other software.
Step 1: You download InSSIDer from the download link provided in the article. Then, click on the exe file to proceed with the installation.
=> Link download inSSIDer for Windows here

Step 2: Log in to InSSIDer with the email and password you registered. If you don't have an account, just click Create an account and complete the account registration steps.

After logging into InSSIDer, this is the interface of InSSIDer. Next we will learn how to use inSSIDer on PC.

II. How to use inSSIDer on a computer
1. Navigation
inSSIDer groups access points, networks, clients and channels according to 3 tabs: Networks, Clients and Channels.
* Networks tab

In the Networks tab, inSSIDer displays information through two parts:
Networks Table: Shows a list of all wireless access points, wireless networks, nearby channels, signal strength, devices currently connected to a selected AP, security protocols, modes, Maximum supported data rates.
Networks Graph: Shows a graphical representation of neighboring wireless networks, their signal strength, how they share channels and overlap.
* Clients tab
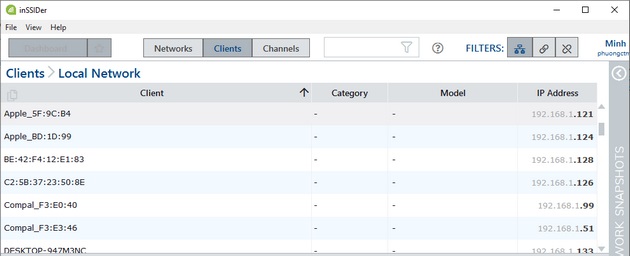
With a compatible Wi-Fi adapter connected, inSSIDer will also show all the devices around you, whether they are linked to the network or not. On the Clients tab, we have information about:
- Client: Displays device or vendor name and / or MAC address.
- - Network: Display the network where the device was last seen.
- - Signal: The signal strength of the client device.
- Channel: The Wi-Fi channel on which the device last operated.
- - Data Rate: The speed of the client's connected data.
- - Retry: Percentage retry.
- Last Seen: Show the last seen client.
Alternatively, you can also select a client to view summary information about that device.
* Tab Channels
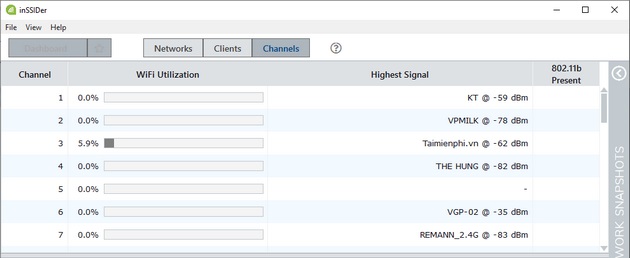
The Channels tab focuses on the health of each Wi-Fi channel. The Channel panel displays:
- WiFi Utilization: How often the Wi-Fi operation is happening on the channel or how often the channel is "in use". Only one wireless device can use one channel at a time, so you'll want the channel usage as low as possible.
- On-Channel Networks: Number of wireless networks on the same channel. As little as possible.
- Max Signal: Maximum signal strength of the network on the channel.
802.11b Present: Legacy data rates (1, 2, 5.5, 11 mbps) are deployed on networks that use this channel, which can slow down Wi-Fi traffic for all networks on this channel.
2. Filter - Filters

Next to the 3 main tabs of the software, you will see the filter bar. It will filter network and client by SSID, MAC address and AP Alias (or vendor / name).
3. Timeframe - Timeframe

Under View> Timeframe, you can choose how long you want to see network and spectrum data. For example, if you select 5 minutes, you will see the last 5 minutes of network and spectrum data. This means that even if a network has been deleted within the last 5 minutes, it will still be displayed in inSSIDer.
4. Some terms and symbols you need to know in inSSIDer
802.11: The letters shown in this column inform you about the 802.11 protocols being used by that Access Point.
- Access Point: This is the hardware that the WiFi device connects to. Sometimes they will act as a router and are often referred to as wireless routers.
Channel: Each wireless network operates on a specific Wi-Fi channel. Channels 1-14 lie in the 2.4 GHz band, while channels 36-165 lie in the 5 GHz band. For best performance in the 2.4 GHz band, channels 1, 6, and 11 are recommended.
- Co-Channel Network: Each access point on the same channel cooperates and negotiates for transmission. This can slow down the performance of any connected device.
- MAC Address: This is a unique identifier for the wireless network or BSSID.
Security: inSSIDer displays networks using the following standard security settings: Open (No Security), WEP, WPA-Personal, WPA-Enterprise, WPA2-Personal, and WPA2-Enterprise. Inside:
+ Unlock icon: Indicates unsecured network. No data on the network is encrypted.
Broken key icon: WEP is an insecure encryption method. This encryption method can be broken in minutes.
- Closed key icon: WPA or WPA2 wireless security encryption. These are the best security options available today. You should use WPA with WPS disabled, this is the safest way.
- Signal: The wireless network amplitude seen by the computer's wireless adapter, also known as the RSSI or "Received Signal Strength Indicator". inSSIDer provides a line graph of signal strength over time.
- Link icon: Indicates the access point you are currently connected to. This icon also appears in ESS, so you can see which specific access points you are connected to on your network.
Above is the information you need to know about inSSIDer software. This tool is designed to explore issues affecting Wi-Fi performance, taking the exploration of Wi-Fi networks to new heights. When anyone takes a quick look at inSSIDer's interface, the channel is not good, the signal strength is low and a bunch of other information is almost immediately visible. Thanks to that, you can quickly come up with reasonable solutions.
Wifi password protection is a very important job for businesses, companies, individuals today, when the password is revealed, it is very easy to break into the computer system that is connected to your wifi. From there, the documents can be leaked to the outside . Please create a habit of changing your wifi password more often to avoid risks happening.
You should read it
- Free network tools for Admin
- Free Wi-Fi security tools
- The development flow of programming languages, new problems that are not new
- The interesting fact about the universe is not quite the same as what we thought
- 15 ways to keep smiles on your lips even when life is toughest
- Change color between different lines in Microsoft Excel
- Google integrates WebRTC on Chrome
- To touch twice to unlock the screen on your Samsung phone
May be interested
- Install Windows 10 with a super fast USB in just a few simple steps
 there are many ways to install windows 10 on your computer. in this article, techz will guide you how to install windows 10 with usb quickly and easily.
there are many ways to install windows 10 on your computer. in this article, techz will guide you how to install windows 10 with usb quickly and easily. - How to use Flyby11 to install Windows 11 on an old computer
 windows 10 support is coming to an end, and if your computer can't run windows 11, it's headed for the scrap yard. but there's a clever tool that can get windows 11 running on your old computer, thanks to a simple hack.
windows 10 support is coming to an end, and if your computer can't run windows 11, it's headed for the scrap yard. but there's a clever tool that can get windows 11 running on your old computer, thanks to a simple hack. - How to install Java on the computer
 how to install java on the computer. currently, there are still a lot of applications running on the computer on java, so installing java on the computer is a must. for example, those of you who are accountants who regularly have to file electronic tax returns are definitely ph
how to install java on the computer. currently, there are still a lot of applications running on the computer on java, so installing java on the computer is a must. for example, those of you who are accountants who regularly have to file electronic tax returns are definitely ph - Download and install Java on the computer
 to program java on your computer, you need to install the java environment, this tutorial will show you how to download and install java on your computer.
to program java on your computer, you need to install the java environment, this tutorial will show you how to download and install java on your computer. - How to install Kali Linux on your computer
 installing kali linux on your computer is an easy process. first, you will need compatible hardware for computers. kali is supported on i386, amd64 and arm platforms (both armel and armhf).
installing kali linux on your computer is an easy process. first, you will need compatible hardware for computers. kali is supported on i386, amd64 and arm platforms (both armel and armhf). - Instructions for installing extension for Chrome on a computer from a smartphone
 if you are browsing the web on smartphones (both android and ios), you find a great utility for chrome and want to install it for the desktop without having to turn on the computer, follow the instructions below.
if you are browsing the web on smartphones (both android and ios), you find a great utility for chrome and want to install it for the desktop without having to turn on the computer, follow the instructions below. - Install Python Package with PIP on Windows, Mac and Linux
 like many other programming languages, python supports extremely useful third-party libraries and frameworks that you can use to avoid losing your rewrite from scratch.
like many other programming languages, python supports extremely useful third-party libraries and frameworks that you can use to avoid losing your rewrite from scratch. - Instructions for installing Android 4.4 KitKat on your computer
 we can only emulate the android operating system and not completely install it and use it 'thoroughly' and comfortably. this article will use the android version created by android-x86, an unofficial project for developing android installers on computers using intel x86 hardware structure.
we can only emulate the android operating system and not completely install it and use it 'thoroughly' and comfortably. this article will use the android version created by android-x86, an unofficial project for developing android installers on computers using intel x86 hardware structure. - How to download Mangatoon to computer
 installing mangatoon for computers will help you read stories on a larger screen and help save battery power for your smartphone.
installing mangatoon for computers will help you read stories on a larger screen and help save battery power for your smartphone. - Top 30 cool and useful software to install on your computer
 top 30 cool and useful software to install on your computer. anyone who uses a computer would like to install useful software. today, a lot of free software can help improve lives by enhancing the capabilities of computers
top 30 cool and useful software to install on your computer. anyone who uses a computer would like to install useful software. today, a lot of free software can help improve lives by enhancing the capabilities of computers










 How to use the software to freeze the computer's hard drive Deep Freeze
How to use the software to freeze the computer's hard drive Deep Freeze Download Hotspot Shield 10.9.4
Download Hotspot Shield 10.9.4 How to install multiple computer software at the same time with Ninite
How to install multiple computer software at the same time with Ninite Top Best Photo Editing Apps for Android (Last Part)
Top Best Photo Editing Apps for Android (Last Part) Top 10 best computer junk cleaning software 2021
Top 10 best computer junk cleaning software 2021