How to Update Your Computer's BIOS
Part 1 of 2:
Downloading the BIOS Update File
-
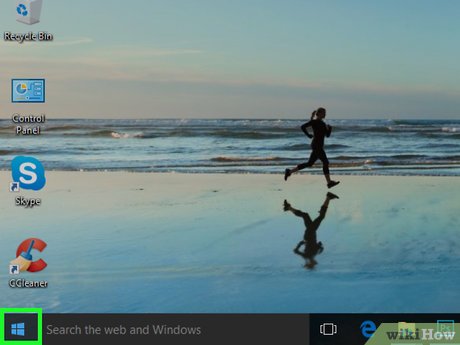 Open Start. Click the Windows logo in the bottom-left corner of the screen.
Open Start. Click the Windows logo in the bottom-left corner of the screen.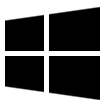
-
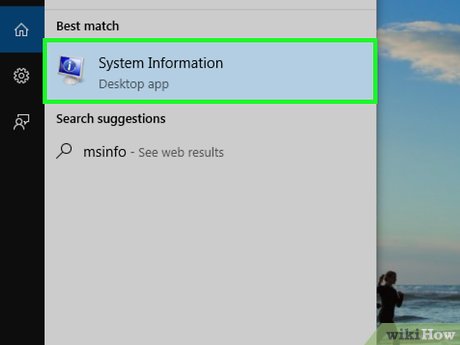 Open System Information. Type msinfo into the Start window, then click System Information at the top of the Start window.
Open System Information. Type msinfo into the Start window, then click System Information at the top of the Start window. -
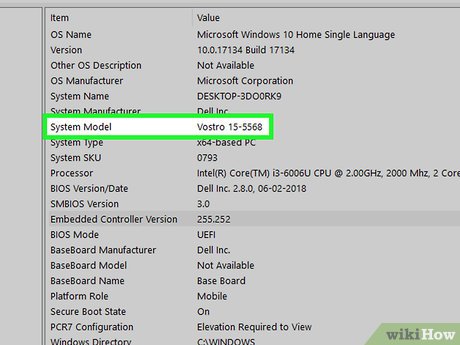 Check your computer's model name. Next to the "System Model" heading, you'll see a list of numbers and letters; this is your computer's model name. You'll need this information when you search for the BIOS update file.
Check your computer's model name. Next to the "System Model" heading, you'll see a list of numbers and letters; this is your computer's model name. You'll need this information when you search for the BIOS update file.- Skip this step if you have a custom-built computer.
-
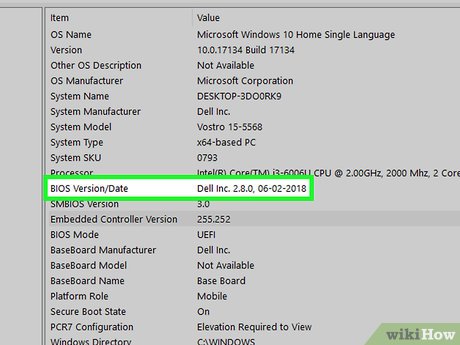 Find your BIOS version number. Next to the "BIOS Version/Date" heading, you'll see a company name, your computer's model name, and a number after a period. The number after the period is your BIOS version.
Find your BIOS version number. Next to the "BIOS Version/Date" heading, you'll see a company name, your computer's model name, and a number after a period. The number after the period is your BIOS version.- For a computer with the model number "Q553UB" and a BIOS set to version 202, for example, you would see "Q553UB.202" here.
- If you're using a custom-built computer, you'll need to find your motherboard's model instead of using the computer's model number.
-
 Open your BIOS manufacturer's support site. Generally, the easiest way to do this is by typing your computer's manufacturer name, your computer's model name, and "drivers" or "BIOS" into Google and then selecting the proper link. This process will vary depending on your computer's manufacturer, so you may have to click through a few different links before you find the correct one.
Open your BIOS manufacturer's support site. Generally, the easiest way to do this is by typing your computer's manufacturer name, your computer's model name, and "drivers" or "BIOS" into Google and then selecting the proper link. This process will vary depending on your computer's manufacturer, so you may have to click through a few different links before you find the correct one.- If you're using a custom-built computer, you'll need to look up your computer's motherboard name along with "BIOS" and "update" and then open the manufacturer's website.
-
 Find the BIOS update file. Depending on the website, you may have to open the "Updates", "Support", or "Downloads" section first, or click a "BIOS" heading. Once you've found the BIOS file, you can proceed.
Find the BIOS update file. Depending on the website, you may have to open the "Updates", "Support", or "Downloads" section first, or click a "BIOS" heading. Once you've found the BIOS file, you can proceed.- Again, this may involve some trial and error.
EXPERT TIPMobile Kangaroo is a full service repair shop and Apple Authorized Service Provider headquartered in Mountain View, CA. Mobile Kangaroo has been repairing electronic devices such as computers, phones, and tablets, for over 16 years, with locations in over 20 cities.
Mobile Kangaroo
Apple Authorized Service Provider Mobile Kangaroo
Mobile Kangaroo
Apple Authorized Service ProviderIs it safe to update the BIOS in Windows? Joseph Alexander, a computer repair technician, explains: "It is typically safe to update your BIOS as long as you source the BIOS update directly from the device manufacturer. Make sure you follow their instructions carefully."
-
 Make sure the update file is newer than your BIOS version. In the file's name, you should see a version number. If this version number is higher than your BIOS version number, your BIOS is outdated and thus can be updated.
Make sure the update file is newer than your BIOS version. In the file's name, you should see a version number. If this version number is higher than your BIOS version number, your BIOS is outdated and thus can be updated.- If the version number on the website matches your BIOS version number, your BIOS is up-to-date and does not need updating.
- Even if your current BIOS version is a whole number (e.g., 301) and the file on the site is listed as a higher decimal (e.g., 301.1), the site's file is a higher version than your BIOS uses.
-
 Download the update file. Click the Download link, button, or icon to do so. Once your BIOS update file finishes downloading, you can proceed with updating your BIOS.
Download the update file. Click the Download link, button, or icon to do so. Once your BIOS update file finishes downloading, you can proceed with updating your BIOS.- In some cases, you may have to click the file's name to prompt it to download.
- Most BIOS update files will download inside of a ZIP folder.
Part 2 of 2:
Updating Your BIOS
-
 Make sure your computer is plugged into a reliable power source. Since you can permanently ruin your BIOS if your computer turns itself off during the update process, you'll want to use a reliable power source.
Make sure your computer is plugged into a reliable power source. Since you can permanently ruin your BIOS if your computer turns itself off during the update process, you'll want to use a reliable power source.- If you're using a laptop, your computer's battery should be fully charged in addition to the laptop being plugged in.
-
 Extract your BIOS file. In most cases, you'll have to extract (or "unzip") the BIOS update file from within its folder:
Extract your BIOS file. In most cases, you'll have to extract (or "unzip") the BIOS update file from within its folder:- Double-click the downloaded ZIP file to open it.
- Click the Extract tab at the top of the window.
- Click Extract all.
- Click Extract when prompted.
- Wait for the extracted folder to open.
-
 Read your BIOS file's README document if applicable. If a text document labeled "README" or similar is available, double-click it to open it and read the entire document before proceeding.
Read your BIOS file's README document if applicable. If a text document labeled "README" or similar is available, double-click it to open it and read the entire document before proceeding.- If the README file's instructions for updating your BIOS contradict the instructions in the rest of this article, make sure you follow the README's instructions instead.
-
 Plug a USB flash drive into your computer. Since your BIOS won't be able to access your computer's files, you'll need to put the BIOS update file on a blank USB flash drive.
Plug a USB flash drive into your computer. Since your BIOS won't be able to access your computer's files, you'll need to put the BIOS update file on a blank USB flash drive. -
 Copy the BIOS file onto the flash drive. Click once the BIOS file, press Ctrl+C to copy it, then open your flash drive and press Ctrl+V to paste in your copied file.
Copy the BIOS file onto the flash drive. Click once the BIOS file, press Ctrl+C to copy it, then open your flash drive and press Ctrl+V to paste in your copied file.- You need to leave the flash drive plugged into your computer for the duration of the update process.
-
 Access the BIOS page. Prompt your computer to restart by clicking Start, clicking Power
Access the BIOS page. Prompt your computer to restart by clicking Start, clicking Power , and clicking Restart, then immediately begin pressing the key your computer's manufacturer assigned to the BIOS startup. If the BIOS doesn't launch, you'll need to restart again and try a different key.
, and clicking Restart, then immediately begin pressing the key your computer's manufacturer assigned to the BIOS startup. If the BIOS doesn't launch, you'll need to restart again and try a different key.
- For most computers, this key is one of the function keys (e.g., F12), though some computers use the Del key or the Esc key.
- If you don't know your computer's BIOS key, look it up by typing your computer's manufacturer name, model name, and "BIOS key" into a search engine.
-
 Back up your BIOS if possible. If you see a "Backup" or "Save" option on the BIOS' main screen (or if you see a Backup tab at the top of the screen), select it and follow any on-screen instructions. This will ensure that you can restore your BIOS settings later if your BIOS update doesn't pair well with your computer.
Back up your BIOS if possible. If you see a "Backup" or "Save" option on the BIOS' main screen (or if you see a Backup tab at the top of the screen), select it and follow any on-screen instructions. This will ensure that you can restore your BIOS settings later if your BIOS update doesn't pair well with your computer.- You may instead be prompted to back up your BIOS once you initiate the backup process.
- Not all BIOS pages allow you to back up their settings.
-
 Enable and use your BIOS update tool. Each BIOS will have a slightly different way of accessing the BIOS update tool, so you may have to consult your BIOS manufacturer's support site for a direct explanation of how to do so.
Enable and use your BIOS update tool. Each BIOS will have a slightly different way of accessing the BIOS update tool, so you may have to consult your BIOS manufacturer's support site for a direct explanation of how to do so.- In many cases, you'll select the Boot tab, ensure that your USB flash drive shows up, enable any backup or "Flash" options in the menu, and then select the Start Flash option from the Advanced tab.[1]
- Sometimes, pressing the BIOS key while a USB drive is plugged in will bring up a unique menu that allows you to select an Update option and follow the on-screen instructions. This is common on Dell computers.[2]
-
 Allow your computer's BIOS to update. This process can take a few minutes to over an hour depending on your computer and the depth of the BIOS update. Once your BIOS is finished updating, your computer should restart itself, though you may be prompted to confirm this decision.
Allow your computer's BIOS to update. This process can take a few minutes to over an hour depending on your computer and the depth of the BIOS update. Once your BIOS is finished updating, your computer should restart itself, though you may be prompted to confirm this decision.- Do not turn off your computer while the BIOS is updating. Doing so can cause the BIOS to become corrupted, meaning that your computer will be unable to start, complete the BIOS installation, or otherwise run at all.
4 ★ | 1 Vote
You should read it
- How to Update BIOS Safe and Correct for Laptop or desktop
- 5 tips for using the BIOS to help you master your computer
- Lenovo updates BIOS to patch security holes for hundreds of device models
- Update the BIOS for the PC motherboard in 5 steps
- Instructions for upgrading BIOS
- Instructions for entering BIOS on different computers
- Understanding BIOS: An Indispensable Component of a Computer
- BIOS - Basic information for beginners
May be interested
- How to Update an ASUS BIOS
 this wikihow teaches you how to update an asus computer's motherboard software. you can update this software, known as the bios, by downloading an update file from asus' website and then selecting the update file from within the bios. keep...
this wikihow teaches you how to update an asus computer's motherboard software. you can update this software, known as the bios, by downloading an update file from asus' website and then selecting the update file from within the bios. keep... - Instructions for upgrading BIOS, how to update BIOS
 upgrading your computer's bios can help your system boot faster, fix some compatibility issues, and improve performance.
upgrading your computer's bios can help your system boot faster, fix some compatibility issues, and improve performance. - What is BIOS? What is its function in computer system?
 when using computers, we often hear the phrase bios! but what is bios? what does it do?
when using computers, we often hear the phrase bios! but what is bios? what does it do? - How to Reset Your BIOS
 this wikihow teaches you how to reset your windows computer's bios (short for basic input/output settings) to factory settings. you can do this on most computers from the bios page; however, if you're locked out of your computer's bios,...
this wikihow teaches you how to reset your windows computer's bios (short for basic input/output settings) to factory settings. you can do this on most computers from the bios page; however, if you're locked out of your computer's bios,... - AMD will release a Ryzen boost performance BIOS update
 amd has officially announced that it has successfully developed the ryzen boost fix, and will soon release it as part of a bios update in the near future.
amd has officially announced that it has successfully developed the ryzen boost fix, and will soon release it as part of a bios update in the near future. - Ways to reset BIOS password or remove BIOS password
 clear the bios password, set the bios to default mode in case you forget the bios password, buy an old device without knowing the bios password, here are ways you can use it.
clear the bios password, set the bios to default mode in case you forget the bios password, buy an old device without knowing the bios password, here are ways you can use it. - How to Enter BIOS
 do you need to change your boot device or set your system clock? the bios is the place for you. the bios controls all of the low-level functions of your pc, and you'll need to access it if you want to make any changes. accessing the bios...
do you need to change your boot device or set your system clock? the bios is the place for you. the bios controls all of the low-level functions of your pc, and you'll need to access it if you want to make any changes. accessing the bios... - Display BIOS information on Windows 10 using Command Prompt
 on windows 10 you can view bios information using the command command. if you want to print or just want to see how much your bios version is, there is no need to install any 3rd party tool or use the traditional method of rebooting the computer.
on windows 10 you can view bios information using the command command. if you want to print or just want to see how much your bios version is, there is no need to install any 3rd party tool or use the traditional method of rebooting the computer. - Concept of UEFI standard in computers
 uefi (unified extensible firmware interface) was developed by intel to address the weaknesses of the bios as well as replace the old and aging bios standard. of course it will be much more powerful than the bios and is really useful for things like overclocking.
uefi (unified extensible firmware interface) was developed by intel to address the weaknesses of the bios as well as replace the old and aging bios standard. of course it will be much more powerful than the bios and is really useful for things like overclocking. - BIOS - Basic information for beginners
 probably not very often when you think about computer troubleshooting tools as long as the trouble happens to you. your computer has its own troubleshooting center, which is bios (basic i / o system). without the instruction set from the bios, your operating system will not boot.
probably not very often when you think about computer troubleshooting tools as long as the trouble happens to you. your computer has its own troubleshooting center, which is bios (basic i / o system). without the instruction set from the bios, your operating system will not boot.

























 How to Virtualize Your IT Environment
How to Virtualize Your IT Environment How to Network As a Telecommuter
How to Network As a Telecommuter How to Join a Computer to a Domain
How to Join a Computer to a Domain How to Find the Upload and Download Speed on Your PC
How to Find the Upload and Download Speed on Your PC How to Learn Computer Networking
How to Learn Computer Networking How to Back Up Active Directory in Windows
How to Back Up Active Directory in Windows