How to Download and Install macOS on a Virtual Machine Using VirtualBox
Download the necessary items
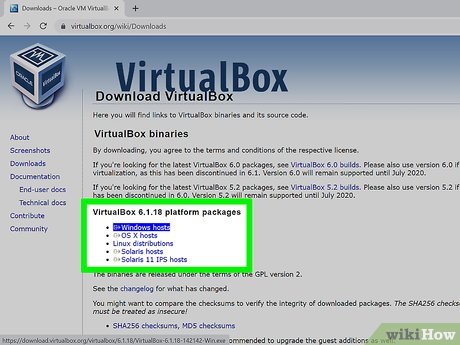
Download VirtualBox. VirtualBox is a virtual machine founded by Oracle. Virtual machine is the common name of programs that simulate computer operating systems. You can install any operating system into a virtual machine and launch it on another computer. Here are the steps to download and install VirtualBox:
Go to https://www.virtualbox.org/wiki/Downloads in a web browser.
Click Windows hosts , located below the "VirtualBox 6.1.18 platform packages" heading. On Linux, you need to click on Linux Distributions and download the installation file for the specific Linux version.
Click the VirtualBox installation executable (.exe) file in your web browser or Downloads folder.
Click Next on the title screen to continue.
Click the check boxes next to the custom installation categories you want, then click Next .
Click Browse to select the installation location and click Next . You should install the virtual machine to the default location, avoid changing the installation location unless you know what you are doing.
Click Yes to confirm that your Internet connection will be temporarily disconnected.
Click Install .

Download the VirtualBox extension pack. This expansion pack will enable USB 3.0 connection support for keyboards and mice. Here are the steps to download the VirtualBox extension pack to your computer:
Go to https://www.virtualbox.org/wiki/Downloads in a web browser.
Scroll down and click All supported platforms under the "VirtualBox 6.1.18 Oracle VM VirtualBox Extension Pack" heading.
Double-click the support package file on your web browser or Downloads folder to install.
Click Install .
Scroll down to the end of the text and click I agree .

Download the macOS disk image file. You need a disk image file for macOS. Use the search engine to find and download the compressed file containing the latest version of macOS 11.0 (Big Sur).

Extract the macOS disk image file. After downloading macOS, you need to extract the disk image file. You can use an decompression program like WinRAR, 7-Zip or Windows File Manager. After opening the archive in your web browser or Downloads folder, click Extract all or any other option that will extract the entire contents of the ZIP file. Remember to save all of this content in an easy-to-find location.
Create a new virtual machine

Create a new virtual machine on VirtualBox. VirtualBox has an icon that resembles a computer screen block. Here are the steps to create a new virtual machine on VirtualBox:
Open VirtualBox.
Click New below the blue icon that looks like a circle with a jagged edge.
Enter a name for the new computer in the "Name" field.
Click the down arrow next to the "Machine Folder" heading and select the folder to install the virtual machine.
Use the drop-down menu next to "Type" and select "MacOS X."
Use the drop-down menu next to "Version" and select "MacOS X (64-bit)."
Click Next .

Specify memory for the virtual machine and then click Next . Continue clicking and dragging the slider to allocate memory to the virtual machine. You can also enter the number of megabytes (MB) of memory in the box to the right of the slider. The virtual machine needs at least 4 GB (recommended 8 GB) to launch macOS Big Sur. The more memory allocated, the better the performance will be. However, the virtual machine cannot be allocated more memory than the computer specifications.
You need to check to make sure that there is at least 2GB of RAM available to run the Windows operating system.

The radio option next to "Create a virtual hard disk now" must be checked. This is the second option located under the "Hard disk" heading.

Click Create . A new virtual machine will be created. The next step is to create a virtual hard drive.

Select where you want to save the virtual hard drive. Click the folder icon on the left side of the bar under the "File Location" heading and choose where you want to save your virtual hard drive. If the main hard drive has a lot of free memory (at least 100 GB), you can save the virtual hard drive to the default location. If you have a secondary hard drive that you use to store data, we recommend that you save the virtual hard drive to the largest integrated hard drive on your computer.

Set hard drive size. Click and drag the slider below the "File Size" heading to set the capacity of your virtual hard drive. You can also enter the GB number in the box on the left. Remember that macOS requires at least 35 GB of free memory to install. You will need more storage space for applications and files. According to recommendations, the virtual hard drive needs to be allocated a minimum of 128 GB of memory.
If your computer's hard drive doesn't have enough space to install macOS Big Sur, you can install macOS Catalina. macOS Catalina requires approximately 18.5 GB of available memory for installation and 4 GB of RAM.

Check the radio option next to "VHD (Virtual Hard Disk)". This is the second option under the "Virtual Hard Disk" heading on the left.

Click Create in the lower right corner. A new virtual hard drive will be created.
Set up virtual machine settings

Select the macOS virtual machine. Just click on the new macOS virtual machine you just created in the list of virtual machines to choose from.

Click the Settings option . It's a yellow icon shaped like a gear. This option allows you to fine-tune the virtual machine's settings.

Click System and uncheck "Floppy". "System" is in the menu panel on the left. Click this option and uncheck the box next to "Floppy" in the "Boot order" box. This ensures that the virtual machine will not boot from a floppy disk.

Check that the "ICH9" option next to the "Chipset" heading is selected. This drop-down menu is located below the "Boot order" box. If the default option is not "ICH9", you need to click on the drop-down menu and select "ICH9" as the chipset.

Click the Processor tab and check if "Enable PAE/NX" is checked. The Processor tab is at the top. Click on this tab to see if the "Enable PAE/NX" box is checked. You need to select this option if you want to install a 32-bit operating system (or if you need more than 4 GB of memory to run the operating system installed on VirtualBox).
It is not necessary to enable "Nested VT-x/AMD-V" unless you plan to run another server from within a macOS virtual machine.

Set up at least 2 CPU cores for macOS. Click and drag the slider below the "Processor(s)" heading to set the number of processor cores you want to assign to the virtual machine running macOS. The more cores you set, the better the virtual machine will perform. It's best to allocate a virtual machine running macOS at least 2 processor cores.
The red line below the slider shows the number of CPU cores you need for your current operating system. Do not drag the slider past the green line to avoid performance issues.

Click Display in the menu panel on the left. The Display menu for the virtual machine will appear.

Allocate at least 128 MB for video memory. The "Video Memory" slider will be at the top of the menu. Click and drag the slider to specify video memory parameters. You can also enter the amount of video memory you want to allocate in the box on the right. Just make sure the video memory is 128 MB or more.

Click Storage and check that the "Use Host I/O Cache" box is selected. The "Storage" options menu is in the left menu bar. Click on the "Storage" options menu to see if the check box next to "Use Host I/O Cache" is ticked or not. If not, you need to click to check it. Thus, macOS will automatically store image files in cache and help improve operating performance.

Transfer the macOS Big Sur disk image file to an empty optical drive. Follow these steps to transfer the macOS Big Sur ISO file you downloaded to a blank optical drive:
Click Empty below the "Storage devices" heading.
Click the CD icon next to the "Optical Drive" option in the upper left.
Click Choose a disk file .
Navigate and select the macOS 11.0 Big Sur ".iso" file.
Click Open .

Swap locations between the macOS virtual hard drive and the optical drive. If you do not change the location of "macOS.vhd" and "macOS Big Sur disk image file", the operating system will not be able to install properly. Here's how to do it.
Click the "macOS.vhd" drive located under the "Storage devices" heading.
Use the drop-down menu next to "Hard Disk" on the left to switch the SATA Port from "0" to "2."
Click the macOS Big Sur file below the "Storage Devices" heading.
Use the drop-down menu next to the "Optical Drive" option to set the SATA Port from "1" to "0."
Click the "macOS.vhd" drive under the "Storage devices" heading.
Convert SATA Port "macOS.vhd" from "2" to "1".

Click on USB and select "USB 3.0 (xHCI) Controller". The USB menu option is in the left menu panel. Click it and check the radio option next to "USB 3.0 (xHCI) Controller."

Click Network and click the Adapter 2 tab . The Network menu is where you can select the network settings that allow the virtual machine to come online. Click the "Network" menu option in the left menu panel and select the Adapter 2 tab at the top. When you enable the backup adapter, the virtual machine will have the option to back up in case it cannot connect to the original network adapter.

Check "Enable Network Adapter" and select "Bridged Adapter". Thus, the virtual machine will have a second network adapter in case adapter 1 cannot connect to the Internet. Check the "Enable Network Adapter" box at the top and then select "Bridged Adapter" from the drop-down menu next to "Attached to".

Select the wireless network adapter. Use the drop-down menu next to "Name" to select your wireless network adapter, such as "Intel(R) Wireless AC 9560" or any other Wi-Fi adapter you have installed on your device. computer.

Click OK in the lower right corner to save the settings.
Patch virtual machines

Exit VirtualBox. It is important that you exit VirtualBox before executing the code below. Otherwise, the installation process will have problems.

Open Command Prompt under administrator (Administrator). Before launching the virtual machine, you need to patch it manually using Command Prompt. Perform the following steps to open Command Prompt as administrator:
Click the Windows Start menu .
Type "CMD".
Right click on Command Prompt .
Click Run as Administrator .
Click Yes .

Change VirtualBox's installation location in Command Prompt. By default, VirtualBox installation data is located in the "Oracle" folder under "Program Files". To change the location of VirtualBox's installation folder, type cd "C:Program FilesOracleVirtualBox"and press Enter .
If VirtualBox is installed in another location on your computer, you will need to enter "cd" along with the exact location of the folder containing VirtualBox.

Enter the following command and press ↵ Enter. You need to enter the following commands into Command Prompt and press "Enter" after each command to patch the virtual machine. Remember to replace [macOS_VM_Name] with the actual name you gave the virtual machine (e.g. macOS, macOS_Big_Sur, MyMac, etc.). The following are the commands to enter:
VBoxManage.exe modifyvm "[macOS_VM_Name]" --cpuidset 00000001 000106e5 00100800 0098e3fd bfebfbff
VBoxManage setextradata "[macOS_VM_Name]" "VBoxInternal/Devices/efi/0/Config/DmiSystemProduct" "iMac11,3"
VBoxManage setextradata "[macOS_VM_Name]" "VBoxInternal/Devices/efi/0/Config/DmiSystemVersion" "1.0"
VBoxManage setextradata "[macOS_VM_Name]" "VBoxInternal/Devices/efi/0/Config/DmiBoardProduct" "Iloveapple"
VBoxManage setextradata "[macOS_VM_Name]" "VBoxInternal/Devices/smc/0/Config/DeviceKey" "ourhardworkbythesewordsguardedpleasedontsteal(c)AppleComputerInc"
VBoxManage setextradata "[macOS_VM_Name]" "VBoxInternal/Devices/smc/0/Config/GetKeyFromRealSMC" 1
Install macOS on a virtual machine

Open VirtualBox. To open VirtualBox, simply click the VirtualBox icon on the Desktop or Windows Start menu.

Select the virtual machine you want to launch. The virtual machines will be listed in the left table. Click the virtual machine you want to launch to select it. The virtual machine will be highlighted in blue.

Click the Start button with the green arrow at the top. It may take a few minutes for macOS to finish launching, especially the first time you use it.

Select the language and click the arrow icon. Click your language in the list and click the right-facing arrow icon in the lower right corner.

Select Disk Utility and click Continue . You need to format the virtual drive to install macOS Big Sur. This process can be done in Disk Utility.

Select VBOX HARDDISK Media and click Erase . Click "VBOX HARDDISK Media" in the left panel and click Erase at the top. This option has a hard drive icon with an "x" in front.

Enter the hard drive name and click Erase . Use the bar at the top of the dialog box to enter a name for the hard drive (ig "macOS HD") and click Erase to format.

Exit Disk Utility. To quit Disk Utility, click Disk Utility at the top of the screen, then click Quit Disk Utility from the drop-down menu.

Select Install macOS and click Continue . This is the second option in the menu. Select this option and click Continue in the lower right corner to begin the installation process. Then, click Continue again located on the next page.

Agree to the Terms and Conditions. To agree to the Terms and Conditions, click Agree at the bottom of the page. Then, click Agree again in the pop-up dialog box.

Select the newly formatted hard drive and click Continue . The hard drive you just formatted will be listed at the bottom of the screen. Select this hard drive and click Continue to begin the macOS Big Sur installation process.

Walk through the macOS setup process. The first time macOS is launched, you'll have to work through the setup process. Once setup is complete, you can launch macOS Big Sur by opening VirtualBox, selecting the macOS virtual machine, and clicking Start . Here are the steps to complete the macOS setup process:
Select Country then click Continue .
Select the keyboard layout then click Continue .
Enable accessibility options (vision, motor skills, hearing, and cognition), otherwise click Not Now to skip.
Read the Data & Privacy policy and click Continue .
Proceed to transfer data from your old Mac or Windows PC, otherwise click Not Now to continue.
Follow the instructions to create a new Apple ID.
Click Agree to accept the Terms and Conditions and then click Continue .
Enter your name, username, and password then click Continue .
Click Customize Settings to customize Express Setup, or click Continue to skip this step.
Click Continue on the Analytics page.
Set up screen time settings (and parental controls) or click Set Up Later to skip this step.
Select the theme and click Continue .
You should read it
- QEMU or VirtualBox is the best solution?
- Is VirtualBox safe or a security risk?
- How to Install VirtualBox on Linux
- How to import and export OVA files in Virtualbox
- How to install Windows 11 on VirtualBox 7.0
- How to Install VirtualBox
- How to install VirtualBox on an Apple Silicon Mac
- How to Install VirtualBox
May be interested
- How to Install VirtualBox on Linux
 setting up a virtual machine can be a great way to test alternative software or operating systems on a computer without altering or putting the existing system at risk.
setting up a virtual machine can be a great way to test alternative software or operating systems on a computer without altering or putting the existing system at risk. - How to install Windows 10 on a VirtualBox virtual machine
 instructions on how to install windows 10 on a virtualbox virtual machine, install windows 10 in parallel with the computer using the virtualbox virtual machine software
instructions on how to install windows 10 on a virtualbox virtual machine, install windows 10 in parallel with the computer using the virtualbox virtual machine software - Virtualbox - Download Virtualbox here.
 virtualbox is a free and open source virtualization tool that can help you create an emulator on your windows system. the application is fully customizable and offers great performance and flexibility.
virtualbox is a free and open source virtualization tool that can help you create an emulator on your windows system. the application is fully customizable and offers great performance and flexibility. - Installing Ubuntu in VirtualBox does not need DVD or USB
 in the previous tutorial, we presented some basic steps to install ubuntu in windows operating system with the option of dual boot using wubi. and this time, we will focus on using ubuntu as a virtual machine in virtualbox. the advantage of this process is that virtualbox does not require any boot components, besides that virtualbox and ubuntu are completely free.
in the previous tutorial, we presented some basic steps to install ubuntu in windows operating system with the option of dual boot using wubi. and this time, we will focus on using ubuntu as a virtual machine in virtualbox. the advantage of this process is that virtualbox does not require any boot components, besides that virtualbox and ubuntu are completely free. - How to Install VirtualBox
 this wikihow teaches you how to install and use the virtualbox application on your windows, mac, or linux computer. virtualbox is a program which emulates a second computer, allowing you to install and use operating systems (e.g., windows...
this wikihow teaches you how to install and use the virtualbox application on your windows, mac, or linux computer. virtualbox is a program which emulates a second computer, allowing you to install and use operating systems (e.g., windows... - How to set up a Windows virtual machine in Linux
 do you need to run windows software in linux? one of the typical answers is to install windows in a virtual machine. if that sounds scary to you, don't worry too much.
do you need to run windows software in linux? one of the typical answers is to install windows in a virtual machine. if that sounds scary to you, don't worry too much. - How to download Windows XP from Microsoft for free
 microsoft still offers windows xp mode - a full version of xp running inside windows 7. in this article, tipsmake.com will show you how to download windows xp, extract and install it in a virtual machine.
microsoft still offers windows xp mode - a full version of xp running inside windows 7. in this article, tipsmake.com will show you how to download windows xp, extract and install it in a virtual machine. - How to install and set up the software to create VirtualBox virtual machine version 5.xx
 how to set up and install software to create a virtual computer virtualbox (version 5.xx). instructions to install win on a virtual computer, ghost on the most standard virtual computer ..
how to set up and install software to create a virtual computer virtualbox (version 5.xx). instructions to install win on a virtual computer, ghost on the most standard virtual computer .. - VirtualBox and VMware: Which virtual machine software is better?
 using virtual machine software to run different operating systems on a computer has become very popular in today's technology world. so, let's take a look at the leading operating system virtual software for windows computers.
using virtual machine software to run different operating systems on a computer has become very popular in today's technology world. so, let's take a look at the leading operating system virtual software for windows computers. - How to transfer files between virtual machines and PCs on VMware and VirtualBox
 copying files from virtual machine to local machine from host pc or vice versa is often the main problem for virtual machine users.
copying files from virtual machine to local machine from host pc or vice versa is often the main problem for virtual machine users.










 How to View Archived Instagram Posts on Windows or Mac
How to View Archived Instagram Posts on Windows or Mac How to View Browser History on Mac
How to View Browser History on Mac How to Watch Star Wars on Command Prompt
How to Watch Star Wars on Command Prompt How to Clear Cache on Mac
How to Clear Cache on Mac How to Recognize Sent Messages in Apple Messages
How to Recognize Sent Messages in Apple Messages How to Post GIFs to Slack on PC or Mac
How to Post GIFs to Slack on PC or Mac