Install VirtualBox in USB and run the operating system
Network Administration - As we move into 2010, operating systems are not software that only resides on computers. The Google chrome operating system has been launched and marked a new era in the cloud operating system era. However, sometimes the cloud can show some difficulty in maintaining, especially when you prefer to use USB drives to perform everyday tasks with your computer, perform backups, transfer files and Working in many computers like home, office or maybe some other work locations.
Sometimes you need an operating system that can be portable, so you can run it from your external drive without the operating system of your computer. We introduced you to Mojopack in a previous article, allowing you to bring your operating system into a USB drive. However, Mojopack is not suitable for any operating system that depends on the server where you will use it.
What if we could choose to install and bring our chosen operating system into a USB drive?
Answer: Virtualbox can create portable capabilities. The idea here is to install Virtualbox in a USB drive and use it to install another operating system. With this portable virtual drive, you can use this system in any computer you want.
How to make VirtualBox portable
1. To install Virtualbox on a USB drive, go to vbox and download page here (957 Kb). Select version 3.0 version as shown below.
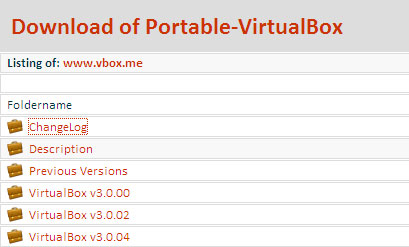
2. Run the installation, then the program will ask you to select a location to extract the files. Extract all files to your USB drive.
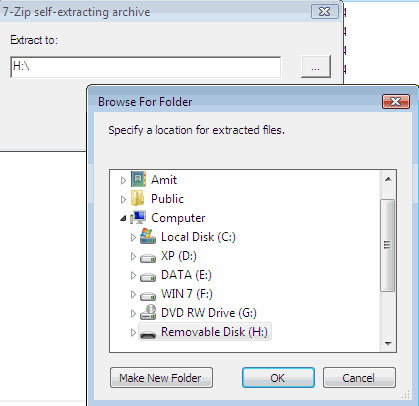
3. Installation will extract all the files required to install the virtualbox on your USB. Now open the 'Portable-Virtualbox' folder from the external drive and double-click the installation file as shown in the figure below.
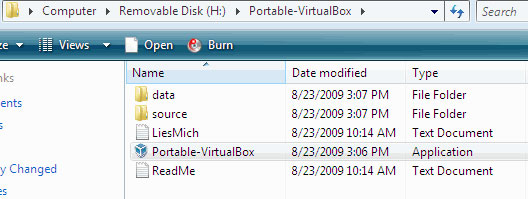
4. Then you will see what is shown in the picture below.
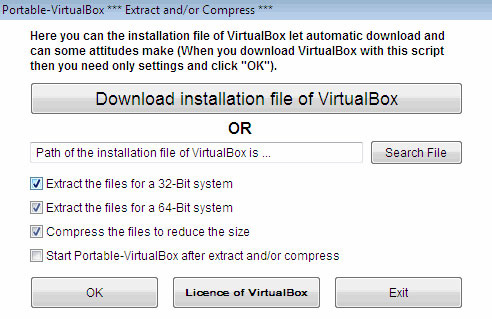
5. Select the ' Extract the files for a 32 bit system ' check box and ' Extract the files for a 64 bit system '. You can also compress files to save space in your external drive.
6. Then. Click the ' Download Installation file for Virtualbox ' button.
7. Soon, you will see the application starts downloading the installation files needed to install the portable Virtualbox. Wait for the download process to finish. You will see a message appear in the middle of the screen and in the system tray.
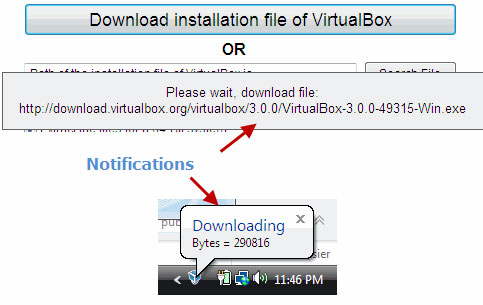
8. The program takes some time to download Virtualbox files. After the download process has finished, you will see a prompt as shown in the image below.
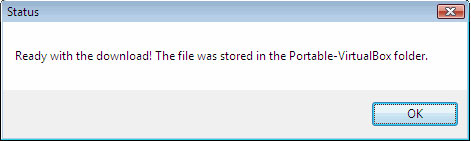
9. Open your external drive again and now you will see a new icon called 'Virtual Box' (not to be confused with the Portable Virtualbox icon). Double click on it and you will see the usual Virtualbox wizard.
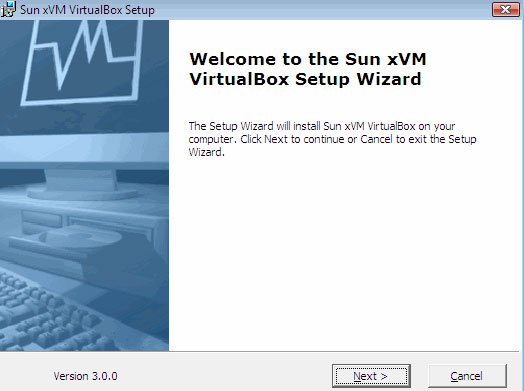
Complete the wizard, and then you have completed the portable Virtualbox installation in the external drive.
Install the portable operating system in an external drive
When you are done installing the operating system with Virtualbox, you can bring your operating system into this external drive and use it on multiple computers.
Advantages
There are many advantages to using a portable Virtualbox and running an operating system inside it. The biggest advantage is that you can run the operating system on any computer that has not installed virtualbox. Another advantage is to keep your hard drive completely free from virtual drives or you can even copy virtual disks from one computer to another.
You should read it
- How to Install Ubuntu on VirtualBox
- How to Install Ubuntu in Windows
- Installing Ubuntu in VirtualBox does not need DVD or USB
- How to Install VirtualBox on Linux
- Is VirtualBox safe or a security risk?
- Instructions for installing Google Chrome on Ubuntu operating system
- Tips and tricks after installing Ubuntu
- 4 free virtualization software solutions on Windows
May be interested
- How to install macOS Mojave on Windows 10
 to install macos mojave on windows 10, we can install it on virtualbox to experience the new features of this operating system.
to install macos mojave on windows 10, we can install it on virtualbox to experience the new features of this operating system. - How to install Windows 11 on VirtualBox 7.0
 virtualbox 7.0 supports tpm 2.0 chip emulation and secure boot. the article will explain in detail how to install windows 11 directly on virtualbox without any registry hacks.
virtualbox 7.0 supports tpm 2.0 chip emulation and secure boot. the article will explain in detail how to install windows 11 directly on virtualbox without any registry hacks. - Instructions on how to install Ubuntu on VirtualBox virtual machine
 have you ever tried to install ubuntu but the computer doesn't have enough space to run? let's tipsmake.com find out the article to guide how to install ubuntu on this virtualbox virtual machine!
have you ever tried to install ubuntu but the computer doesn't have enough space to run? let's tipsmake.com find out the article to guide how to install ubuntu on this virtualbox virtual machine! - Basic steps to set up virtual system with VirtualBox on PC
 when you want to test a new system, a new operating system, software, models and solutions ... on an existing operating system platform, the best way is to use a virtual machine. and as we know, vmware and virtualbox are currently the two most popular software in this area ...
when you want to test a new system, a new operating system, software, models and solutions ... on an existing operating system platform, the best way is to use a virtual machine. and as we know, vmware and virtualbox are currently the two most popular software in this area ... - How to fix mouse error and virtual machine keyboard in VirtualBox
 virtualbox is software for creating virtual machines, installing multiple operating systems such as windows, linux, and macos. but many people after installing the virtual machine has a mouse and keyboard error can not be used.
virtualbox is software for creating virtual machines, installing multiple operating systems such as windows, linux, and macos. but many people after installing the virtual machine has a mouse and keyboard error can not be used. - What is Oracle VirtualBox? What can be done with it?
 to create these virtual machines, we use a program called hypervisor. one of the most recommended hypervisors is oracle's virtualbox.
to create these virtual machines, we use a program called hypervisor. one of the most recommended hypervisors is oracle's virtualbox. - Instructions for creating virtual machines with VirtualBox quickly and easily
 virtual machines help users experience other operating systems without having to install them directly on a real machine. a typical example is virtualbox, a software that supports multiple platforms such as windows, linux, and macos.
virtual machines help users experience other operating systems without having to install them directly on a real machine. a typical example is virtualbox, a software that supports multiple platforms such as windows, linux, and macos. - How to install macOS in VirtualBox
 with virtualbox, you can install macos on a windows pc. along tipsmake.com learn how to do through the following article offline!
with virtualbox, you can install macos on a windows pc. along tipsmake.com learn how to do through the following article offline! - Set up and install Windows 8 on VirtualBox
 the emergence of windows 8 has made the user community 'staggering' constantly since yesterday. in the following article, we will show you how to install windows 8 developer preview on virtualbox ...
the emergence of windows 8 has made the user community 'staggering' constantly since yesterday. in the following article, we will show you how to install windows 8 developer preview on virtualbox ... - Is VirtualBox safe or a security risk?
 virtualbox is a popular open source virtualization program used by individuals and businesses. if you've tried creating virtual machines on a windows or linux system, you've probably used this tool already.
virtualbox is a popular open source virtualization program used by individuals and businesses. if you've tried creating virtual machines on a windows or linux system, you've probably used this tool already.










 How to block phishing attacks in Firefox 3
How to block phishing attacks in Firefox 3 Use the WinDBG debugger to fix the blue screen error
Use the WinDBG debugger to fix the blue screen error Facebook allows users to reply to comments in Wall via email
Facebook allows users to reply to comments in Wall via email 7 Useful Google Chrome extensions for web users
7 Useful Google Chrome extensions for web users Use the Virtual Machine Manager to quickly deploy Hyper-V
Use the Virtual Machine Manager to quickly deploy Hyper-V Easy access to Google Bookmark in Chrome
Easy access to Google Bookmark in Chrome