How to Configure a Computer to Multi Boot Operating Systems
Part 1 of 3:
Partitioning Your Hard Drive
-
 Install an operating system first to partition your drive. Alternatively, you can put your hard drive into another Windows computer and partition it using that. Open the Start menu and type diskmgmt.msc. Then press ↵ Enter.
Install an operating system first to partition your drive. Alternatively, you can put your hard drive into another Windows computer and partition it using that. Open the Start menu and type diskmgmt.msc. Then press ↵ Enter. -
 Wait for a window to appear like this. Assuming your primary hard drive is mapped C:, right click it and click "Shrink Volume". Wait for another dialogue to open.
Wait for a window to appear like this. Assuming your primary hard drive is mapped C:, right click it and click "Shrink Volume". Wait for another dialogue to open. -
 Enter the amount to shrink the hard drive by, in megabytes. (For example if you had a terabyte hard drive and you wanted to make a 500GB partition later you would shrink your hard drive by 514400 MB). Once you have entered the amount to shrink buy press ↵ Enter.
Enter the amount to shrink the hard drive by, in megabytes. (For example if you had a terabyte hard drive and you wanted to make a 500GB partition later you would shrink your hard drive by 514400 MB). Once you have entered the amount to shrink buy press ↵ Enter. -
 Make sure you see a new "block" that says "unallocated space" with the size of the space. Right click on this space and click "New Simple Volume". A window should then pop up that looks like this.
Make sure you see a new "block" that says "unallocated space" with the size of the space. Right click on this space and click "New Simple Volume". A window should then pop up that looks like this. -
 Click Next.
Click Next. -
 If you want to set a custom drive mapping then you can select it from the drop down list; otherwise click Next.
If you want to set a custom drive mapping then you can select it from the drop down list; otherwise click Next. -
 Assign your partition a name if you want. For example, you could use Windows 10 Technical Preview. If you don't want to then make sure the checkbox Perform a quick format has a tick in it then click Next.
Assign your partition a name if you want. For example, you could use Windows 10 Technical Preview. If you don't want to then make sure the checkbox Perform a quick format has a tick in it then click Next. -
 Click Finish. Repeat the partitioning process once for each operating system you want to multi-boot. (If your hard drive has less that 500GB capacity, it's best to install 4 OSs maximum and if your hard drive is less than 100GB, it's best to avoid this process altogether.)
Click Finish. Repeat the partitioning process once for each operating system you want to multi-boot. (If your hard drive has less that 500GB capacity, it's best to install 4 OSs maximum and if your hard drive is less than 100GB, it's best to avoid this process altogether.) -
 Close the autoplay, if you see it. Now that that's done you might get an autoplay window that looks like this. If you do just close it; we don't need to do anything else to the partition now.
Close the autoplay, if you see it. Now that that's done you might get an autoplay window that looks like this. If you do just close it; we don't need to do anything else to the partition now. -
 Wrap up the partitioning process. We have now finished with all we need to do within Windows. Insert the boot media and power down your PC or if you partitioned the hard drive with another computer, turn it off, remove the hard drive, turn off the target computer and insert the partitioned hard drive into the target computer.
Wrap up the partitioning process. We have now finished with all we need to do within Windows. Insert the boot media and power down your PC or if you partitioned the hard drive with another computer, turn it off, remove the hard drive, turn off the target computer and insert the partitioned hard drive into the target computer. -
 Prepare to install your OSs. If you are installing via USB then insert it into the target machine and move onto the next step. If you are installing via a CD/DVD then power on your computer, insert the CD/DVD into the drive, then hold the power button for 6-8 seconds until the computer turns off.
Prepare to install your OSs. If you are installing via USB then insert it into the target machine and move onto the next step. If you are installing via a CD/DVD then power on your computer, insert the CD/DVD into the drive, then hold the power button for 6-8 seconds until the computer turns off.
Part 2 of 3:
Installing the Operating Systems
-
 Install your first operating system. Take the normal approach to this, but when you are presented with the screen that asks you where you want to install it only select one. (You may see something called "Disk 0 Partition 1: System Reserved. Ignore this and install to one of the other partitions.)
Install your first operating system. Take the normal approach to this, but when you are presented with the screen that asks you where you want to install it only select one. (You may see something called "Disk 0 Partition 1: System Reserved. Ignore this and install to one of the other partitions.) -
 Install the second operating system. When your first operating system has installed, remove the first install source, insert the second one, power down your computer and boot from your boot media.
Install the second operating system. When your first operating system has installed, remove the first install source, insert the second one, power down your computer and boot from your boot media.- When you install your second operating system make sure to install to a different partition to the one you installed the first OS on or the multi boot will not work.
-
 Remove the boot media and shut your computer down. If you don't remove your install source then the computer may try to boot from it again.
Remove the boot media and shut your computer down. If you don't remove your install source then the computer may try to boot from it again.
Part 3 of 3:
Selecting the Operating System to Boot From
- Power your computer up.
-
 Choose the operating system you want to boot from. Both should be listed there.[[Image:Multi Boot Screen.png|center|399px]
Choose the operating system you want to boot from. Both should be listed there.[[Image:Multi Boot Screen.png|center|399px]- Then you have configured multi boot correctly!
5 ★ | 1 Vote
You should read it
- How to Boot Linux from USB on Windows 10
- Know about bad sectors on your hard drive
- How to install SSD hard drive NVMe M.2?
- How to Format a Hard Disk
- How to identify hard drive failure, hard drive failure, bad hard drive on Windows
- How to install Windows 10, 7 from hard drive without USB Boot
- How to fix keyboard and mouse error when Boot USB installs Win
- What is Boot Sector?
May be interested
- What test you know about operating system P6
 the operating system is an important and necessary software for any mobile device or laptop. to help readers find out more about this topic, the quiz below network administrators have compiled and sent you.
the operating system is an important and necessary software for any mobile device or laptop. to help readers find out more about this topic, the quiz below network administrators have compiled and sent you. - What test do you know about P2 operating system?
 in this next section, let's join the network administrator to continue learning about the operating system through extremely interesting multiple choice questions.
in this next section, let's join the network administrator to continue learning about the operating system through extremely interesting multiple choice questions. - What test you know about operating system P5
 the set of multiple-choice questions on the operating system of the network administrator hopes to provide you with a lot of useful knowledge. invite your reference.
the set of multiple-choice questions on the operating system of the network administrator hopes to provide you with a lot of useful knowledge. invite your reference. - How to set up a multi-platform network
 as your company expands, it is necessary to have an internal network that connects the entire computer to the internet. however, sometimes you encounter the case of computer systems including macs and pcs.
as your company expands, it is necessary to have an internal network that connects the entire computer to the internet. however, sometimes you encounter the case of computer systems including macs and pcs. - What test you know about operating system P7
 please read your knowledge through multiple choice questions around the operating system topic. the question set will have 10 sentences to try.
please read your knowledge through multiple choice questions around the operating system topic. the question set will have 10 sentences to try. - What test you know about the P8 operating system
 you are learning about computer or mobile operating system. if you feel tired of reading lengthy articles, the multiple choice questions below will help you feel more excited. the following network administrator will send you a series of articles revolving around this topic.
you are learning about computer or mobile operating system. if you feel tired of reading lengthy articles, the multiple choice questions below will help you feel more excited. the following network administrator will send you a series of articles revolving around this topic. - What test you know about operating system P11
 please read your knowledge and the following multiple choice questions of network administrator. hope with these questions will give you lots of useful information.
please read your knowledge and the following multiple choice questions of network administrator. hope with these questions will give you lots of useful information. - 22 best USB boot creation software
 these 22 usb boot creation software will help you create usb boot, windows installation usb quickly and easily, and can even create usb boot containing multiple operating systems.
these 22 usb boot creation software will help you create usb boot, windows installation usb quickly and easily, and can even create usb boot containing multiple operating systems. - DLC Boot - Download DLC Boot here
 dlc boot is a troubleshooting utility that allows users to find and fix problems present in the pc. the application includes various tools that help determine the status of software and hardware installed on a desktop or laptop computer.
dlc boot is a troubleshooting utility that allows users to find and fix problems present in the pc. the application includes various tools that help determine the status of software and hardware installed on a desktop or laptop computer. - Create dual-boot menu after installing Windows XP parallel Vista / 7
 the dual-boot menu is the interface that appears during boot to select the version of windows you want to use in case the computer installs multiple operating systems. the following article will show you how to create a dual-boot menu in case of installing windows xp with windows vista / 7.
the dual-boot menu is the interface that appears during boot to select the version of windows you want to use in case the computer installs multiple operating systems. the following article will show you how to create a dual-boot menu in case of installing windows xp with windows vista / 7.
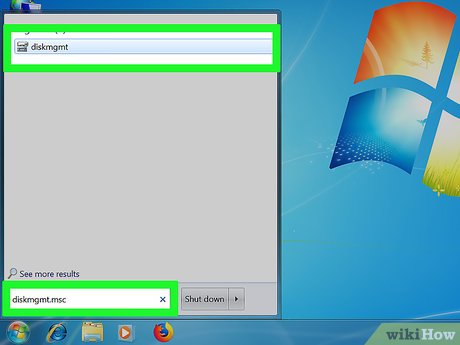
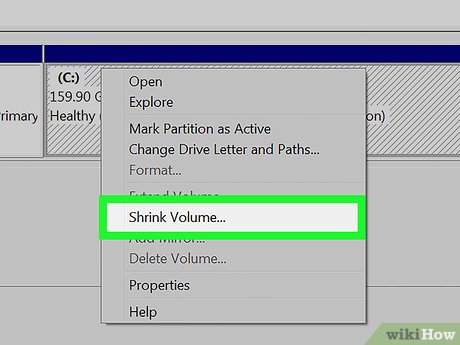
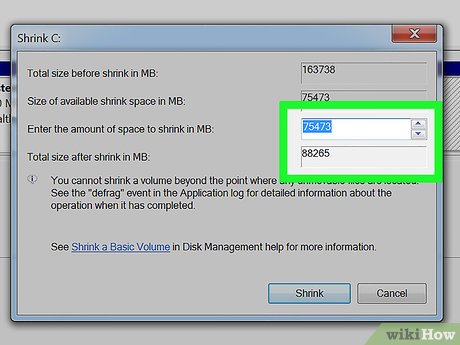





















 How to Turn On Windows Firewall
How to Turn On Windows Firewall How to Turn on BitLocker in Windows
How to Turn on BitLocker in Windows How to Browse HEIC Photos on Windows
How to Browse HEIC Photos on Windows How to Back Up Windows Folders to Memopal
How to Back Up Windows Folders to Memopal How to Format Windows
How to Format Windows How to Install Windows Services
How to Install Windows Services