How to Disable Windows Login Screensaver
Method 1 of 2:
Disabling the Login Screensaver
-
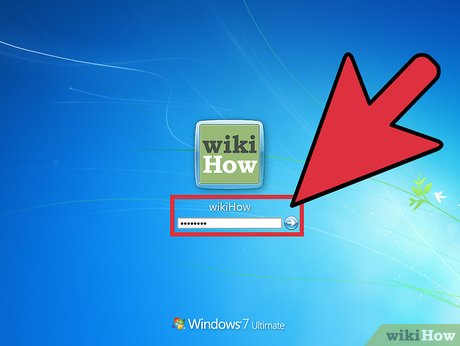 Log in to your account. If you share a computer with one user or more, make sure you are using the administrator account; otherwise, you won't be able to make changes to the system settings.
Log in to your account. If you share a computer with one user or more, make sure you are using the administrator account; otherwise, you won't be able to make changes to the system settings. -
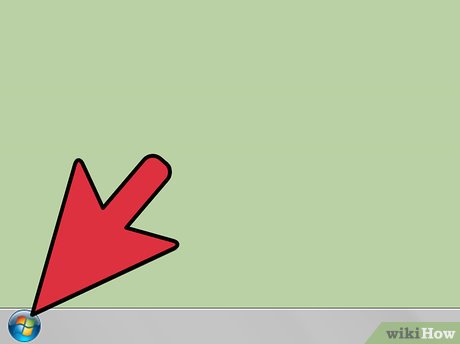 Bring up the Start menu. Find the Start button and click it to bring up the Start menu; the appearance of your Start button will vary depending on your version of Windows, but it should always be in the lower left-hand corner of the screen.
Bring up the Start menu. Find the Start button and click it to bring up the Start menu; the appearance of your Start button will vary depending on your version of Windows, but it should always be in the lower left-hand corner of the screen. -
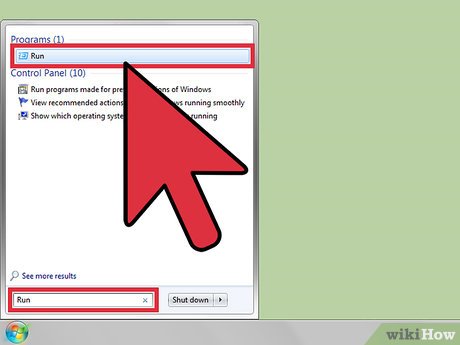 Find Run in your start menu and open it. If Run isn't listed as a default app, type "Run" into the search bar at the bottom of your Start menu. The pertaining app should appear in the search results.
Find Run in your start menu and open it. If Run isn't listed as a default app, type "Run" into the search bar at the bottom of your Start menu. The pertaining app should appear in the search results. -
 Bring up the Registry Editor. Type "regedt32" without the quotation marks into Run and click OK to bring up the Registry Editor. This program will allow you to make changes to system processes--in this case, the login screensaver values.
Bring up the Registry Editor. Type "regedt32" without the quotation marks into Run and click OK to bring up the Registry Editor. This program will allow you to make changes to system processes--in this case, the login screensaver values.- Your computer may display a warning that reads "Do you want to allow this app to make changes to your PC?" followed by app information for the Registry Editor. If this happens, simply click OK to proceed.
-
 Locate the "HKEY_USERS" file. You can find this file in the upper left-hand corner of the editor. Click to expand it, then click the folder labeled ".DEFAULT" in the resulting drop-down menu to do the same, followed by "Control Panel". [1]
Locate the "HKEY_USERS" file. You can find this file in the upper left-hand corner of the editor. Click to expand it, then click the folder labeled ".DEFAULT" in the resulting drop-down menu to do the same, followed by "Control Panel". [1] -
 Locate and click on the "Desktop" folder to view its contents. Scroll through the right-hand side of the screen to find the value labeled ScreenSaveActive, then double-click it.
Locate and click on the "Desktop" folder to view its contents. Scroll through the right-hand side of the screen to find the value labeled ScreenSaveActive, then double-click it.- In older versions of Windows, you will have to select a subfolder of "Desktop" labeled "Details" to view the ScreenSaveActive file.
-
 Replace the number 1 with a number 0 in the Value Data box. This will prevent the screensaver from playing after several minutes of inactivity on the Login screen.
Replace the number 1 with a number 0 in the Value Data box. This will prevent the screensaver from playing after several minutes of inactivity on the Login screen.- You should also find the ScreenSaveTimeOut value and set it to 0, just to ensure that all of the system files corroborate. [2]
Method 2 of 2:
Changing the Login Screensaver Time Parameters
-
 Log in to your account. If you share a computer with one user or more, make sure you are using the administrator account; otherwise, you won't be able to make changes to the system settings.
Log in to your account. If you share a computer with one user or more, make sure you are using the administrator account; otherwise, you won't be able to make changes to the system settings. -
 Bring up the Start menu. Find the Start button and click it to bring up the Start menu; the appearance of your Start button will vary depending on your version of Windows, but it should always be in the lower left-hand corner of the screen.
Bring up the Start menu. Find the Start button and click it to bring up the Start menu; the appearance of your Start button will vary depending on your version of Windows, but it should always be in the lower left-hand corner of the screen. -
 Find Run in your start menu and open it. If Run isn't listed as a default app, type "Run" into the search bar at the bottom of your Start menu. The pertaining app should appear in the search results.
Find Run in your start menu and open it. If Run isn't listed as a default app, type "Run" into the search bar at the bottom of your Start menu. The pertaining app should appear in the search results. -
 Bring up the Registry Editor. Type "regedt32" without the quotation marks into Run and click OK to bring up the Registry Editor. This program will allow you to make changes to system processes--in this case, the login screensaver timeout values.
Bring up the Registry Editor. Type "regedt32" without the quotation marks into Run and click OK to bring up the Registry Editor. This program will allow you to make changes to system processes--in this case, the login screensaver timeout values. -
 Locate the "HKEY_USERS" file. You can find this file in the upper left-hand corner of the editor. Click to expand it, then click the folder labeled ".DEFAULT" in the resulting drop-down menu to do the same, followed by "Control Panel".
Locate the "HKEY_USERS" file. You can find this file in the upper left-hand corner of the editor. Click to expand it, then click the folder labeled ".DEFAULT" in the resulting drop-down menu to do the same, followed by "Control Panel". -
 Locate and click on the "Desktop" folder to view its contents. Scroll through the right-hand side of the screen to find the value labeled ScreenSaveTimeOut, then double-click it. [3]
Locate and click on the "Desktop" folder to view its contents. Scroll through the right-hand side of the screen to find the value labeled ScreenSaveTimeOut, then double-click it. [3]- In older versions of Windows, you will have to select a subfolder of "Desktop" labeled "Details" to view the ScreenSaveTimeOut file.
-
 Replace the current Value data number with your desired number of seconds. Editing this value will determine when the screensaver goes live; for example, changing the default setting of 900 to 1800 will change the time limit from 15 minutes to 30 minutes.
Replace the current Value data number with your desired number of seconds. Editing this value will determine when the screensaver goes live; for example, changing the default setting of 900 to 1800 will change the time limit from 15 minutes to 30 minutes.
5 ★ | 1 Vote
You should read it
- How to Use the Windows 10 Start Menu
- 3 ways to fix Start Menu on Windows 10 stopped working
- How to bring Windows 10's right-click menu to Windows 11
- How to Use Windows 10
- How to Make Windows 8 Look Like Windows 7
- How to pin any file to Start Menu on Windows 10
- Back up Start Menu settings on Windows 10
- How to Customize Windows 10
May be interested
- How to Learn Common Keyboard Shortcuts in Windows
 there are many ways to get around on your computer quicker and easier. here are some of the keyboard shortcuts you can use. open windows explorer by touching .
there are many ways to get around on your computer quicker and easier. here are some of the keyboard shortcuts you can use. open windows explorer by touching . - How to Install Tomcat on Windows
 this wikihow teaches you how to install the apache tomcat web server environment on your computer, using a windows pc. tomcat allows you to run java code with several specifications in an http web server environment. you will first have to...
this wikihow teaches you how to install the apache tomcat web server environment on your computer, using a windows pc. tomcat allows you to run java code with several specifications in an http web server environment. you will first have to... - How to Run Windows Defender Offline
 windows defender offline is a specialized tool that detects and removes persistent malware such as rootkits. windows defender offline is used in the event that windows defender or microsoft security essentials detects an anomaly that...
windows defender offline is a specialized tool that detects and removes persistent malware such as rootkits. windows defender offline is used in the event that windows defender or microsoft security essentials detects an anomaly that... - How to Configure a Computer to Multi Boot Operating Systems
 when you get a computer you like, you also want to get an operating system you like. but sometimes, having one operating system you like simply isn't enough. you may like two different operating systems so much that you can't choose...
when you get a computer you like, you also want to get an operating system you like. but sometimes, having one operating system you like simply isn't enough. you may like two different operating systems so much that you can't choose... - How to Turn On Windows Firewall
 windows firewall can provide protection for your computer against viruses and other threats. firewall can be set to monitor the functions of programs, such as web browsers and video games, and allow or disallow them depending on your...
windows firewall can provide protection for your computer against viruses and other threats. firewall can be set to monitor the functions of programs, such as web browsers and video games, and allow or disallow them depending on your... - How to Turn on BitLocker in Windows
 bitlocker is a tool in windows that can be used to encrypt fixed drives, but also operating systems as well to protect your core data from outside intrusion. go to settings > update & security > device encryption.
bitlocker is a tool in windows that can be used to encrypt fixed drives, but also operating systems as well to protect your core data from outside intrusion. go to settings > update & security > device encryption.



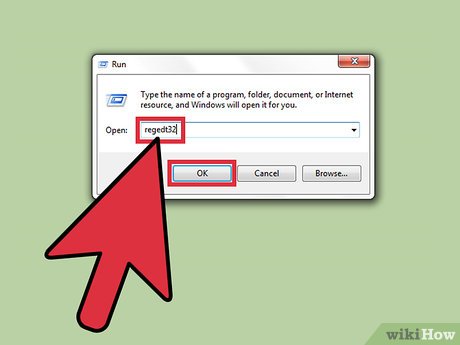
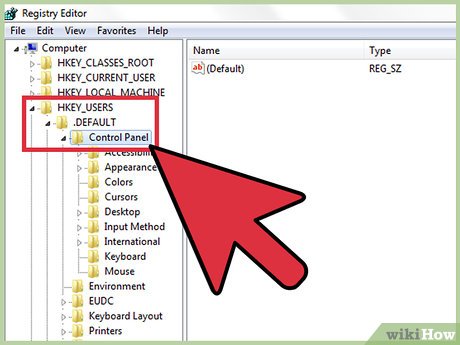



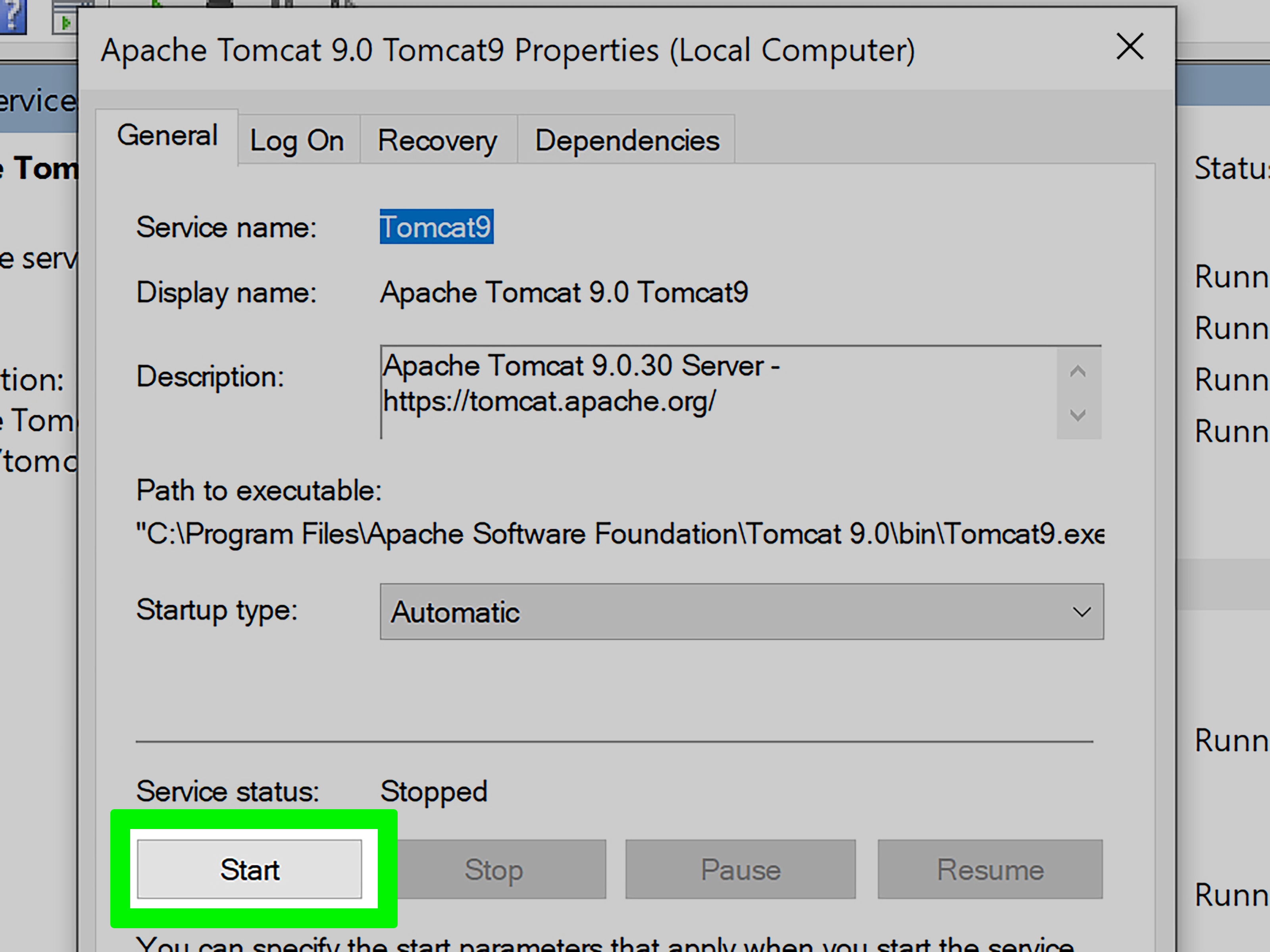


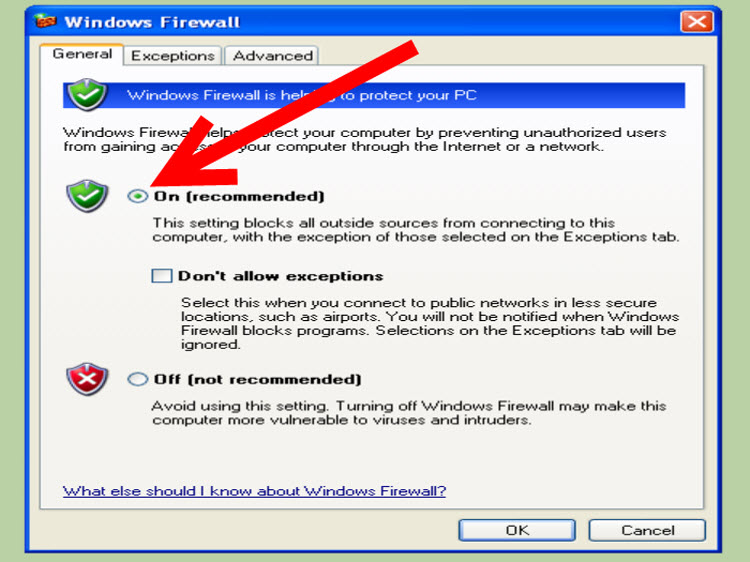

 How to disable background log blurring on Windows 10
How to disable background log blurring on Windows 10 Top 10 Best Screensaver programs for Windows 10
Top 10 Best Screensaver programs for Windows 10 How to enable the Login Login hidden on Windows 10
How to enable the Login Login hidden on Windows 10 How to install and use screensavers of 'classic' versions of Windows on Windows 11
How to install and use screensavers of 'classic' versions of Windows on Windows 11 Displays the login information for the last time you log on to a Windows 10 computer
Displays the login information for the last time you log on to a Windows 10 computer