Quick method to fix Excel loop error
Excel has a loop error when a formula or macro loops indefinitely. That makes the calculation impossible to complete. TipsMake guides on how to handle loop errors, also known as Circular References errors, in Excel.
What is a loop error in Excel?
Loop errors are a relatively common type of error when using Excel. Occurs when a formula or macro creates an infinite loop that prevents Excel from calculating or processing data as expected. When a loop error occurs in Excel, Excel will notify the error and stop calculating.
A notice board containing the keyword Circular References will appear. Or sometimes it just returns a calculation error of 0.
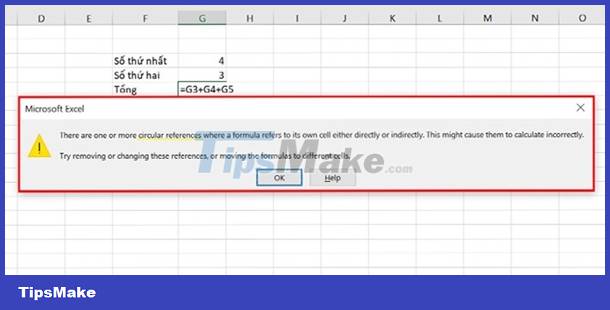
Cause of loop error
There are a number of common reasons why Excel errors appear such as:
- Wrong setting or not setting the condition to stop the calculation loop.
- Using a previously undeclared variable.
- Errors in formulas contain loops, syntax, or calculation errors.
- The number of iterations is too large, causing an error or Excel not responding.
How to detect loop errors in Excel

If Excel does not display a loop error message or only returns a value of 0, you need to pay attention to check to determine the error and correct it.
- Check to see if a formula appears that can create a loop when referring to the cell it is in or creates a loop.
- With new versions of Excel, try using the error checking tool. (At 'Formulas' tab > 'Error checking'.)
- Use the tool to check for loop cycles in cells and make repairs.
- Check if macros are used in spreadsheets because it's easy to create an infinite loop.
Method to fix Excel loop error
Once you have identified and detected the loop error, you can proceed with the repair. To make it easier to understand, TipsMake will provide specific instructions on how to identify errors and fix them for each method.
Method 1: Delete and revise the reference formula
This method applies to the case of unintentional loops.
- Step 1 : Determine the error cell in Formulas on the Menu bar .
- Step 2 : Go to Formula Auditing and select Error checking (error sign).
- Step 3 : Select Circular References from the drop-down list. At that time, the error will be displayed next to it for you to check and fix.

- Step 4 : Go to the error cell and proceed to delete or edit the formula.
Method 2: Enable loopback when required
In some cases, you need to use loops to calculate, you need to enable loops. Excel currently allows a maximum number of loops of 32767. Apply the following trick to allow opening loops in Excel!
- First you need to open the settings in Excel: File > Options.
- Next, select the Formulas tab , go to ' Calculation options ' and check ' Enable iterative calculation '.
- Proceed to customize the desired number of loops in Maximum Iterations .
- Press ' Ok ' to enable looping.

However, this method will depend on whether the spreadsheet formula you are running allows repetition or not.
If you don't want to repeat and let Excel appear an error message, see how to avoid it.
How to avoid Excel having internal loop errors for future use
Avoid loop errors with the IFERROR function:
The IFERROR function is useful for making a spreadsheet easier to read and avoiding unexpected error messages. This function should be applied when encountering a loop error in the calculation formula.
Function syntax: IFERROR(value, value_if_error)
- value : value you want to check for errors
- value_if_error : value to return when an error occurs.
The loop error is zero with the following assumption:
In the example there is A1/B1 where by reference B1 is 0. This formula has a loop error so you can use a function.
=IFERROR(A1/B1, 'Error')
From there, if your formula has error B1 as 0, it will return the value 'Error' instead of displaying the error. Now you can handle errors easily and look more beautiful in the worksheet.
Use macros to fix loop errors:
This method is relatively complicated and you need to be careful and test thoroughly. Therefore, in this article TipsMake will not provide specific instructions. Instead, you should download the latest versions of Excel to perform the first two methods.

So TipsMake has shared ways for you to handle Excel loop errors. Wishing you success in handling the error, leave a comment if you have other more interesting ways.
You should read it
May be interested
- The while loop in JavaScript
 while writing a program, you may encounter a situation where you need to perform an iterative action. in these situations, you will need to write loop commands to reduce the number of lines of code.
while writing a program, you may encounter a situation where you need to perform an iterative action. in these situations, you will need to write loop commands to reduce the number of lines of code. - How to fix the error is not logged in Ubuntu
 one of the most common and controversial errors that ubuntu users encounter is the login boot loop. when you try to log in to ubuntu after booting, you will be taken back to the login screen and the process is infinite.
one of the most common and controversial errors that ubuntu users encounter is the login boot loop. when you try to log in to ubuntu after booting, you will be taken back to the login screen and the process is infinite. - How to fix the Circular Reference error in Excel
 the error of the circular reference in excel occurs when there is a certain formula added to itself.
the error of the circular reference in excel occurs when there is a certain formula added to itself. - Fix the error of not being able to use the F4 key in Excel with shortcut keys
 if the f4 key is not working in excel, follow the instructions below for quick and easy fixes.
if the f4 key is not working in excel, follow the instructions below for quick and easy fixes. - Loop in programming C
 similar to other programming languages, c also provides us with many control structures and allows you to perform complex parts.
similar to other programming languages, c also provides us with many control structures and allows you to perform complex parts. - What is ### error in Excel? how to fix ### error in Excel
 ### in excel is an error that excel frequently encounters and appears in many different cases when we enter data in excel, functions in excel, enter formulas in excel or when displaying results.
### in excel is an error that excel frequently encounters and appears in many different cases when we enter data in excel, functions in excel, enter formulas in excel or when displaying results. - While loop in Python
 what does the while loop in python do? what is the syntax and how to use while loop? those are the content we will approach in this python lesson.
what does the while loop in python do? what is the syntax and how to use while loop? those are the content we will approach in this python lesson. - What is Loop mail?
 what is loop mail? to help you with this question, the following article will help you find out what loop mail is.
what is loop mail? to help you with this question, the following article will help you find out what loop mail is. - Instructions for customizing the Quick Access bar on Excel
 to suit each user and their excel usage habits, we can completely customize the quick access bar on excel for ease of work.
to suit each user and their excel usage habits, we can completely customize the quick access bar on excel for ease of work. - For ... loop in JavaScript
 the for ... in loop is used to iterate over the properties of an object. when we haven't discussed the object yet, you may not feel comfortable with this loop. but once you understand how objects work in javascript, you will find this loop very useful.
the for ... in loop is used to iterate over the properties of an object. when we haven't discussed the object yet, you may not feel comfortable with this loop. but once you understand how objects work in javascript, you will find this loop very useful.










 Word has a letter spacing error and how to fix it
Word has a letter spacing error and how to fix it Word has a Product Notice error and how to fix it in detail from A to Z
Word has a Product Notice error and how to fix it in detail from A to Z Excel automatically generates TMP files, why and how to delete them?
Excel automatically generates TMP files, why and how to delete them? Excel lost title bar – How to display it QUICKLY
Excel lost title bar – How to display it QUICKLY Everything you need to know about The disk is full error in Excel
Everything you need to know about The disk is full error in Excel How to fix sticky text errors in Word super fast - super easy
How to fix sticky text errors in Word super fast - super easy