Steps to insert images into AutoCAD
1. Insert images into Cad via Microsoft Word
With this way of inserting images, you do not need to convert the image format to BMP and still insert it into AutoCAD. Proceed as follows:
Step 1: Open Microsoft Word and insert the image you want to convert to Cad. Next, you right click on the image (1) => Copy (2).

Step 2: Right-click on the Cad workspace (1) => Paste (2).
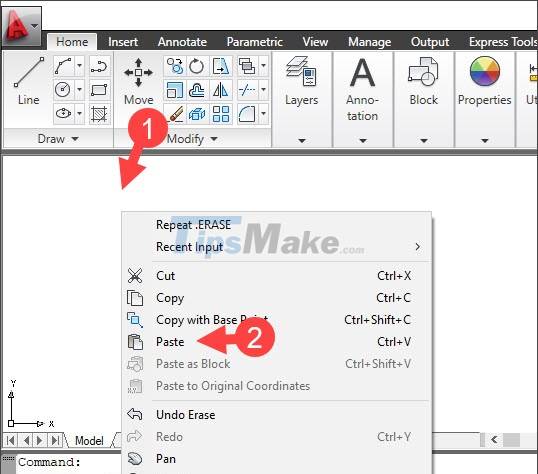
Step 3: You click on the point to insert the image on Cad.
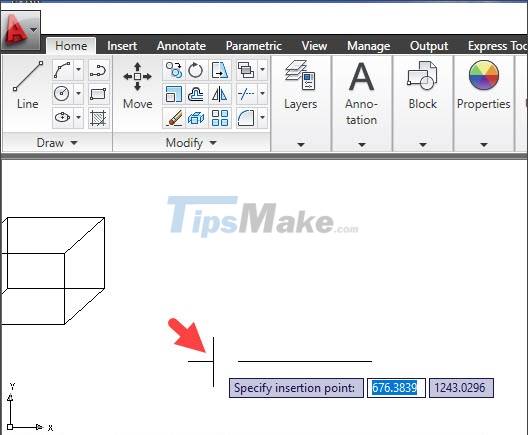
Step 4: Click OK to insert the image.
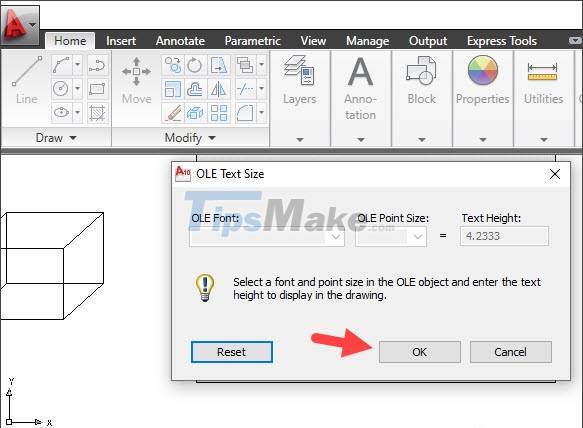
And then you have the desired image on Cad.

2. Other ways to insert images in Cad
If you do not change the image file to .bmp format, the image file after being inserted in Cad will not be fully displayed, but only displayed as an icon or image information as shown in the example below.

2.1. Convert image files to BMP . format
You can quickly convert image files to bmp format with the Paint tool available on Windows as follows.
Step 1: Right-click on the image file (1) => Edit (2).

Step 2: You go to menu File (1) => Save as (2) => BMP picture (3).

Step 3: Next, save the image with the option name (1) => Save (2).
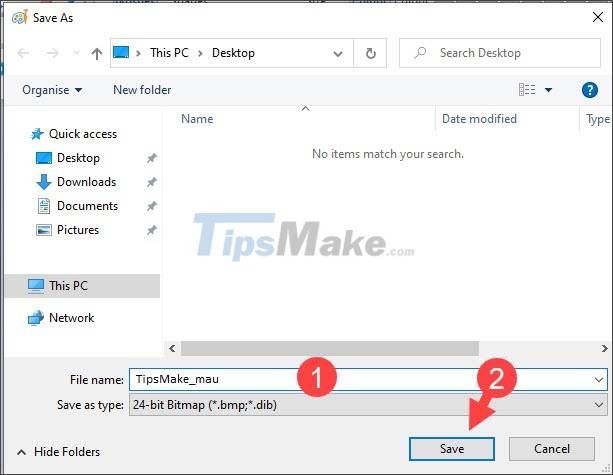
2.2. Insert images with the Attach . tool
Step 1: You go to the menu Insert (1) => Attach (2).

Step 2: Click on the image file you want to insert (1) => Open (2).

Next, click OK to insert.

Step 3: You click on the point to insert the image.

Next, enter the scale parameter for the image and press Enter. The smaller the number, the smaller the displayed image size.

After the operation is complete, your image will be inserted in Cad as shown below.

Step 4: To resize the image, select the image and click on the 4 points on the image to enlarge / reduce the image.

Next, you move in the direction you need to zoom in/out to adjust the image as you like.

And then you will have the image you want.

2.3. Insert images with OLE Object
OLE Object (Object Linking and Embedding) is a tool to help you insert attachment formats developed by Microsoft. In Cad this tool is integrated and you can use this tool to insert images.
Step 1: You go to Insert menu (1) => OLE Object (2).

Step 2: Click Create from File (1) => Browse (2).

Next, you select the image file (3) => Open (4) to insert.

Step 3: Click OK to insert.

After the setup is complete, your image is inserted into the Cad file.

With the instructions in the article, you can insert any image into AutoCAD quickly and easily. Good luck!
You should read it
- 45 AutoCad shortcuts useful
- AutoCAD 2021: Professional design software
- 150+ shortcuts and commands in AutoCad - use AutoCad professionally
- Combine all the most basic AutoCAD commands
- 11 Best AutoCAD Alternatives
- Installation instructions AutoCAD 2020, 2021 license for free
- Cornering steps in AutoCAD trong
- How to Activate AutoCAD
May be interested
- Steps to count objects in AutoCAD
 counting objects in autocad. you are curious to know how many lines, blocks, layers... in the following article, let's learn about simple and quick tips for counting objects in cad.
counting objects in autocad. you are curious to know how many lines, blocks, layers... in the following article, let's learn about simple and quick tips for counting objects in cad. - Steps to delete Layers in AutoCAD
 layers help autocad users manage their drawings well and arrange components into layers for easy tracking and editing. so how to delete a layer? let's learn how to delete layers in cad through the following direction.
layers help autocad users manage their drawings well and arrange components into layers for easy tracking and editing. so how to delete a layer? let's learn how to delete layers in cad through the following direction. - Steps to draw curves in AutoCAD
 for learners and users of autocad, drawing curves is one of the skills you need to master. in the following article, let's learn about how to draw curves in cad.
for learners and users of autocad, drawing curves is one of the skills you need to master. in the following article, let's learn about how to draw curves in cad. - 150+ shortcuts and commands in AutoCad - use AutoCad professionally
 share 90 commands in autocad and 45 shortcuts in autocad that you should know for more professional use. share all the commands and shortcuts in autocad 2004, 2007, 2015 .... to use autocad most effectively ...
share 90 commands in autocad and 45 shortcuts in autocad that you should know for more professional use. share all the commands and shortcuts in autocad 2004, 2007, 2015 .... to use autocad most effectively ... - The simplest way to insert images into Word on Android and iPhone phones
 instructions on how to insert images into word on your phone extremely quickly and effectively. you just need to follow a few steps below:....
instructions on how to insert images into word on your phone extremely quickly and effectively. you just need to follow a few steps below:.... - How to insert a batch image into Excel box
 to insert images into cells in excel, you have many different ways to perform them, manually or using formulas.
to insert images into cells in excel, you have many different ways to perform them, manually or using formulas. - Combine all the most basic AutoCAD commands
 using autocad shortcut commands helps to manipulate faster. if you do not know all the cad commands, please see the summary of autocad commands that we have done below.
using autocad shortcut commands helps to manipulate faster. if you do not know all the cad commands, please see the summary of autocad commands that we have done below. - How to Scale in AutoCAD
 this article will show you how to scale lines, objects, groups, blocks, or images in autocad in two ways. the first is scaling by a factor, the second is scaling with a reference. both methods are useful to autocad users and make life just...
this article will show you how to scale lines, objects, groups, blocks, or images in autocad in two ways. the first is scaling by a factor, the second is scaling with a reference. both methods are useful to autocad users and make life just... - 11 Best AutoCAD Alternatives
 the 5 autocad alternatives in today's article can read the same files as autocad, easily integrate with autocad, and are intuitive to learn.
the 5 autocad alternatives in today's article can read the same files as autocad, easily integrate with autocad, and are intuitive to learn. - Steps to calculate area in AutoCAD
 in autocad, we can quickly calculate the area without having to apply formulas and calculate manually with the calculator. in the article below, let's explore how to calculate area in cad.
in autocad, we can quickly calculate the area without having to apply formulas and calculate manually with the calculator. in the article below, let's explore how to calculate area in cad.










 Steps to rename Block in AutoCAD
Steps to rename Block in AutoCAD Steps to delete Block in AutoCAD
Steps to delete Block in AutoCAD Steps to retrieve unsaved AutoCAD files
Steps to retrieve unsaved AutoCAD files