How to insert a clock into PowerPoint
To increase the richness of content on PowerPoint slides, there are also details available on this tool that you can insert into content, for slide shows. To insert a clock on a PowerPoint slide, users will use the built-in clock with a variety of formats, displaying different times or downloading clocks at the external website. The clock inserted on the slide always automatically updates the time when you slide. The following article will show you how to insert a clock into a PowerPoint slide.
- How to create a countdown timer on PowerPoint
- How to make PowerPoint fireworks effect
- How to create a crossword game on PowerPoint
- How to create motion effects on PowerPoint
Instructions on how to insert a clock on PowerPoint
Step 1:
Click on Insert and then click on the Date & Time icon to insert the clock into the slide.
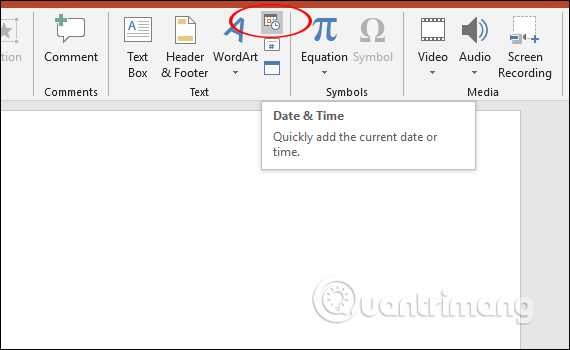
Step 2:
Display the Header and Footer interface, select the Date and time item and then click on Update automatically to update the time automatically when inserting the slide show. Clicking on the drop-down arrow icon will display the format, displaying the time and date and moment for you to choose to insert the slide content.
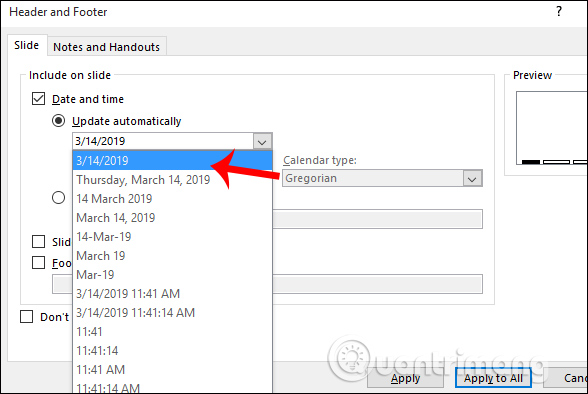
After selecting the type of clock you want to use, click Apply to All to insert the clock on all existing slides on PowerPoint, or Apply to insert into the current slide only.

Step 3:
As a result you will see the time inserted in the slide as shown below.

If you insert a time on a separate slide, you can adjust the font, font color, font size if desired.

Step 4:
The provided clock on PowerPoint is just the basic, digital clock. If the user wants to add other clock styles to the slide, go to the page below to download the clock image for the slide. There are many different types of watches on the page for us to choose the type of watch we want to use.
- http://flash-clocks.com/flash-clocks-gallery.html
If the page interface shown below, then you need to run Flash on Chrome for the site.
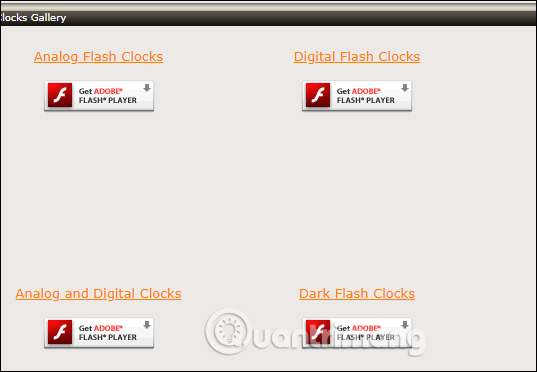
Switch to Allow mode to run Flash on this site.

Step 5:
Click on a clock type and then click on the HTML Tag Code to get the clock code.

Step 6:
Display HTML embed code. Here users copy the link from http to swf and paste it into the browser address bar and press Enter.

Then you need to save the clock file as a flash file to your computer.

Step 7:
To insert the downloaded clock image into the slide just drag the slide interface on PowerPoint. Next adjust the size and position of the clock display on the slide. The clock frame will be black as shown below.

When we show a slide, the clock image is displayed as below. Time automatically updates according to the time set on the computer.

The type of clock available for PowerPoint insertion is very simple, so users can download additional models of external flash clocks and insert them into the slide. With the insert clock image will not display when you slide to normal mode but must show the new slide show.
I wish you all success!
You should read it
- How to insert text into images in PowerPoint
- How to insert calendars into PowerPoint
- How to insert videos into PowerPoint 2016
- How to insert footnotes in PowerPoint
- How to integrate pictures into text in PowerPoint
- How to create effects for photos on PowerPoint
- Instructions for inserting checkmarks in PowerPoint
- Basic information about slides in PowerPoint 2016
May be interested
- MS PowerPoint 2007 - Lesson 8: Insert tables in PowerPoint
 how to insert a table into powerpoint is as simple as when you perform table insertion on word or create tables in excel.
how to insert a table into powerpoint is as simple as when you perform table insertion on word or create tables in excel. - How to use the impact button on PowerPoint
 on powerpoint there is an option of an impact button to move to other content on the slide.
on powerpoint there is an option of an impact button to move to other content on the slide. - How to insert backgrounds into PowerPoint
 backgrounds in powerpoint are essential and important for you to have a standard slide.
backgrounds in powerpoint are essential and important for you to have a standard slide. - Steps to insert Video into PowerPoint 2019
 detailed instructions on how to insert videos into powerpoint 2019. how to insert online videos into powerpoint? insert video from computer into powerpoint? and customize the video in powerpoint...
detailed instructions on how to insert videos into powerpoint 2019. how to insert online videos into powerpoint? insert video from computer into powerpoint? and customize the video in powerpoint... - How to insert a picture below another picture in PowerPoint
 placing images below other images in powerpoint helps users create more beautiful slide layouts, with images displayed in a more sequential and artistic way.
placing images below other images in powerpoint helps users create more beautiful slide layouts, with images displayed in a more sequential and artistic way. - How to insert calendars into PowerPoint
 to add a calendar to a powerpoint slide, you can insert an existing calendar or download additional calendar templates if you want.
to add a calendar to a powerpoint slide, you can insert an existing calendar or download additional calendar templates if you want. - How to insert Header and Footer on PowerPoint when printing
 adding powerpoint headers and headers to header and footer is similar to word and excel.
adding powerpoint headers and headers to header and footer is similar to word and excel. - How to insert background into PowerPoint
 insert background into powepoint as background to make your slide more vivid, more beautiful. let's follow the following article of tipsmake to learn how to insert background into powerpoint.
insert background into powepoint as background to make your slide more vivid, more beautiful. let's follow the following article of tipsmake to learn how to insert background into powerpoint. - Insert music into PowerPoint
 instructions for inserting music into powerpoint. to make your powerpoint presentation more vivid and suitable for the content and purpose of the presentation, you can insert music into powerpoint.
instructions for inserting music into powerpoint. to make your powerpoint presentation more vivid and suitable for the content and purpose of the presentation, you can insert music into powerpoint. - How to integrate pictures into text in PowerPoint
 inserting images into text in a slide or incorporating images into text in powerpoint will create an attraction for presentation slides.
inserting images into text in a slide or incorporating images into text in powerpoint will create an attraction for presentation slides.










 5 best alternatives for Microsoft Excel
5 best alternatives for Microsoft Excel 5 best free alternatives for Microsoft Access
5 best free alternatives for Microsoft Access How to insert link links in Google Docs documents
How to insert link links in Google Docs documents How to insert sound into Word documents
How to insert sound into Word documents Instructions for attaching files in Word
Instructions for attaching files in Word How to create AutoText in Word
How to create AutoText in Word