How to fix Windows Security Center not starting error
Windows Security Center is an indispensable part of the operating system's security ecosystem. It helps you monitor the health of important security components in Windows, such as Microsoft Defender. Therefore, you may be concerned when you suddenly receive the following error message: "Windows Security Center service can't be started" .
The longer Windows Security Center is down, the more at risk your computer is. Luckily, you can try some troubleshooting steps to resolve the issue.
1. Make sure you have Windows Security Center turned on
You can check if Windows Security Center is enabled in Registry Editor. Just be sure to create a system restore point in advance, as even the slightest mistake can render your PC unusable.
Once your system restore point has been created, follow the steps below to enable Windows Security Center:
1. Press Win + R to display Windows Run, type regedit in the text box, then press Enter to open the Registry Editor.
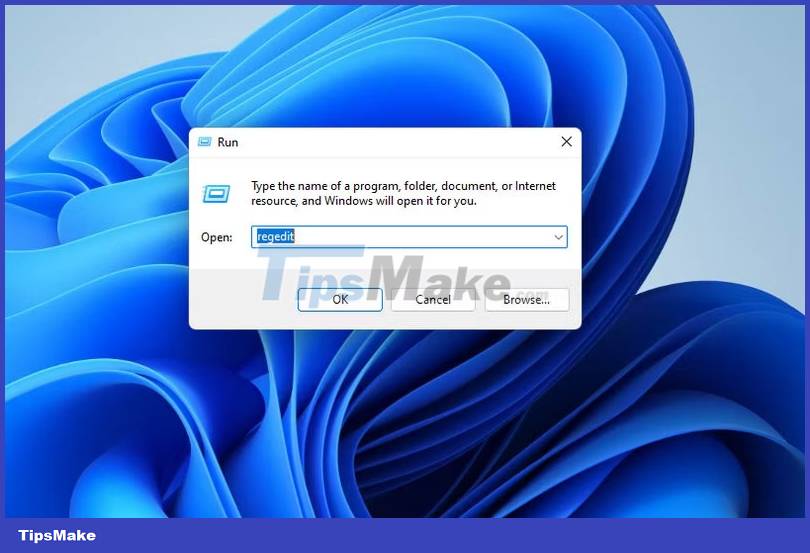
2. Click Yes on the UAC prompt.
3. Copy the text below and paste it into the Registry Editor's address bar:
HKEY_LOCAL_MACHINESYSTEMCurrentControlSetServicesSecurityHealthService4. Double click the Start key on the right to edit.

5. If Value data is set to 4 , it means Windows Security Center is disabled, so set it to 2.

6. Click OK to apply and save the changes.
7. Perform steps 4 to 6 for the key below:
HKEY_LOCAL_MACHINESYSTEMCurrentControlSetServiceswscsvcNow, restart your computer and see if you get the "Windows Security Center service can't be started" error message.
2. Make sure services related to Windows Security Center are operating normally
For Windows Security Center to start properly, you need to make sure that the configuration of the services it depends on is not messy. To do that, follow the steps below:
1. Press Win + R to open Windows Run, enter services.msc in the dialog box and press Enter.

2. Locate Windows Management Instrumentation and double-click it.

3. In the General tab , ensure that Startup type is set to Automatic . If not, click the drop-down menu and select Automatic .

4. Next, ensure that Service status is set to Running and if not, click the Start button .
5. Perform steps 3 and 4 for the Remote Procedure Call (RPC) service .
We do this because Windows Security Center relies on both WMI and RPC services for various important functions. And when you're done, restart Windows and check if you can now start Windows Security Center.
3. Repair WMI Repository
A damaged WMI Repository can cause Windows Security Center to fail to start, and repairing it can fix the problem in most cases. To do that, follow the steps below:
1. Click the search bar on the Taskbar and enter cmd.
2. Right-click the Command Prompt application in the search results and select Run as administrator .

3. Enter the command below into Command Prompt and press Enter to run it:
winmgmt /salvagerepositoryWhen Windows finishes repairing the WMI Repository, Command Prompt will display the message: WMI Repository matches. Now, restart your computer and check if everything is okay with Windows Security Center.
4. Reset Windows computer
If none of the above fixes work, it may be time to resort to last resort. To fix the error once and for all, you should back up all your data and reset Windows to factory defaults. Hopefully you won't need to use this method, but it will be much less hassle than using your computer without Windows Security Center active.
You should read it
- Appeared to design Microsoft's new Action Center, the corners are more elegant and modern
- How to disable Windows Mobility Center on Windows 11
- Things to know about Windows HCP errors
- Turn on / off color display for Start, Taskbar and Action Center on Windows 10
- 3 ways to fix Start Menu on Windows 10 stopped working
- Windows Media Center 'level' as you like
- How to Uninstall McAfee Security Center
- This is how to customize and disable (turn off) Action Center on Windows 10
May be interested
- Error when starting the computer, how to fix it?
 tipsmake really feels annoyed when encountering an error when starting the computer. if you also encounter this problem, see my article!
tipsmake really feels annoyed when encountering an error when starting the computer. if you also encounter this problem, see my article! - How to fix black screen error when starting Windows
 a black screen on startup can be annoying. without information displayed on the screen, identifying a potential problem can be difficult. however, there are a few things you can do to fix the black screen issue on windows 10 and windows 11.
a black screen on startup can be annoying. without information displayed on the screen, identifying a potential problem can be difficult. however, there are a few things you can do to fix the black screen issue on windows 10 and windows 11. - How to disable Windows Mobility Center on Windows 11
 windows mobility center can be a great tool if you need quick access to some key settings, but it can also take up system resources and slow down your computer's performance.
windows mobility center can be a great tool if you need quick access to some key settings, but it can also take up system resources and slow down your computer's performance. - Why use Windows 10 Action Center instead of Settings app?
 action center is one of the features underestimated in windows 10. however, if you have a habit of using action center instead of settings application, you can save clicks and time. let's find out 3 of the most useful action center shortcuts!
action center is one of the features underestimated in windows 10. however, if you have a habit of using action center instead of settings application, you can save clicks and time. let's find out 3 of the most useful action center shortcuts! - Instructions for using anti-malware feature on Windows 10
 defender security center is a new feature on windows 10 creator update, upgrading many customizations compared to the previous windows defender. this tool helps protect your computer more effectively with built-in anti-malware features.
defender security center is a new feature on windows 10 creator update, upgrading many customizations compared to the previous windows defender. this tool helps protect your computer more effectively with built-in anti-malware features. - Windows Media Center 'level' as you like
 entertainment features of windows 7 focus on windows media center (wmc) with a nice interface, fast processing capabilities
entertainment features of windows 7 focus on windows media center (wmc) with a nice interface, fast processing capabilities - This is how to customize and disable (turn off) Action Center on Windows 10
 the action center feature in windows 10 is not loved by many users because they take time and effort to delete these notifications on the screen. if you are a windows 10 user and you want to disable the action center feature in windows 10, you can refer to the following article of network administrator.
the action center feature in windows 10 is not loved by many users because they take time and effort to delete these notifications on the screen. if you are a windows 10 user and you want to disable the action center feature in windows 10, you can refer to the following article of network administrator. - Microsoft System Center Service Manager - Part 4: Use
 in this article, we will show you the steps to configure service manager before starting to use the product.
in this article, we will show you the steps to configure service manager before starting to use the product. - How to turn off the notification center on Windows 10?
 notification center (notification center) on windows 10 is quite useful. however, many users often don't care about this feature. in particular, the messages that appear frequently in the right corner of the screen not only make users feel uncomfortable but also cause your computer to be slow. so you can turn off the notification center to make your computer work faster.
notification center (notification center) on windows 10 is quite useful. however, many users often don't care about this feature. in particular, the messages that appear frequently in the right corner of the screen not only make users feel uncomfortable but also cause your computer to be slow. so you can turn off the notification center to make your computer work faster. - Fix Windows 10 not starting error
 you must be feeling very confused when your pc suddenly fails to boot into the windows desktop. this is not a fatal error and you can fix it easily.
you must be feeling very confused when your pc suddenly fails to boot into the windows desktop. this is not a fatal error and you can fix it easily.










 How to fix 'Windows Cannot Access the Specified Device, Path or File' error
How to fix 'Windows Cannot Access the Specified Device, Path or File' error How to fix 'Access Control Entry Is Corrupt' error on Windows
How to fix 'Access Control Entry Is Corrupt' error on Windows How to fix the error Run as Administrator does not work in Windows
How to fix the error Run as Administrator does not work in Windows Windows 11 update causes blue screen errors for computers using MSI motherboards
Windows 11 update causes blue screen errors for computers using MSI motherboards How to fix 'We Couldn't Set Your Default Save Location' error on Windows 11/10
How to fix 'We Couldn't Set Your Default Save Location' error on Windows 11/10 How to Fix 'Repairing Disk Errors' on Windows
How to Fix 'Repairing Disk Errors' on Windows