Steps to fix the error of not opening Windows Security on Windows 11
So how to solve this problem? TipsMake.com will help you find the answer.
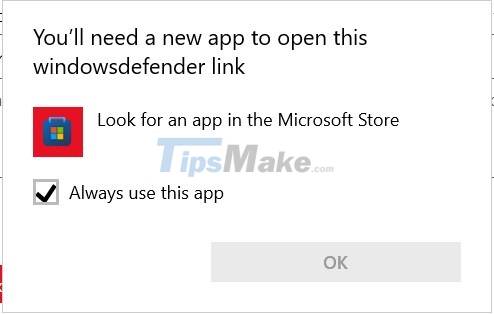
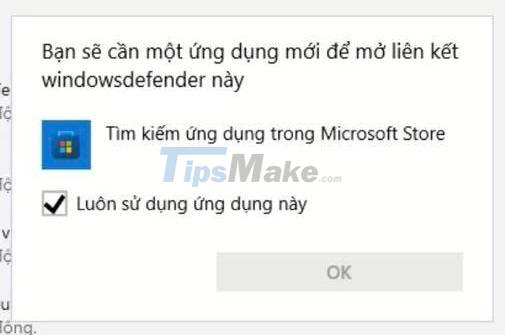
How to fix the error that cannot open Windows Security on Windows 11
Repair and Reset Windows Security application
The first way you can try is to fix or reset the Windows Security application, the specific steps are as follows:
Step 1: Go to Settings.
Step 2: Select Apps.
Step 3: Select Apps & features.
Step 4: Search for the Windows Security application.
Step 5: Click the three dots and then select Advanced options.

Step 6: Click the Repair button.
Step 7: If the problem is still not fixed you can press the Reset button.

You can also use PowerShell to reset the Windows Security application's data plan. Run PowerShell as admin then type and run the following command: Get-AppxPackage Microsoft.SecHealthUI -AllUsers | Reset-AppxPackage.
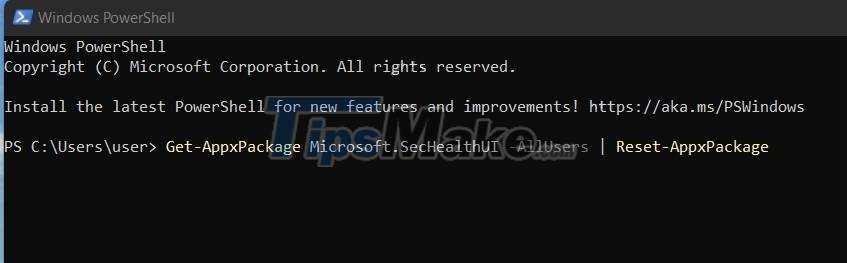
Run SFC and DISM
If your file system has problems, the built-in components of Windows 11, such as Windows Security, will not be able to run. Therefore, you should try to use automatic system file checking and fixing tools such as System File Checker (SFC) and Deployment Image Servicing and Management (DISM). The specifics are as follows:
Step 1: Press the Start button then enter cmd to search.
Step 2: Right-click Command Prompt and select Run as administrator.
Step 3: Type sfc /scannow and then wait for the tool to scan and fix your system.

Step 4: Enter Dism/Online/Cleanup-Image/RestoreHealth and then continue to wait for the tool to scan and repair your system.

Step 5: Restart the computer to see if the problem has been fixed or not.
Disable background apps
Sometimes background apps cause conflicts that prevent Windows Security from opening on Windows 11. So you can try disabling background apps to see if that fixes the problem. You can also try disabling all services to start Windows in the most "clean" way to see if Windows Security works again.
How to disable background applications and disable services as follows:
Step 1: Press Ctrl + Shift + Esc to open Task Manager.
Step 2: If you don't see the options, find and click the More details button.
Step 3: Click the Startup tab, find all Enabled applications to Disable them.

Step 4: Press Win + R to open Run then type msconfig and press Enter.
Step 5: Click the Services tab, then check the box Hide all Microsoft services and then click the Disable All button.

Step 6: Restart the machine and then try to see if Windows Security works again or not.
Step 7: If Windows Security works again, you can try enabling each service to check which service is causing the error. This process can be done quickly by enabling the application in groups.
Note: Some applications and features will be affected when you disable all services that start with Windows. After fixing the Windows Security error, you should re-enable the services to ensure that Windows works most stably.
Disable or remove third-party security and anti-virus software
You need to know that you cannot run two different antivirus software on your computer at the same time. If you have third-party antivirus software installed on your computer, you need to disable or remove it before you can run Windows Security.
Good luck!
You should read it
- Features that make Windows 11 the most secure version of Windows ever
- How to open Windows Security in Windows 10
- 5 simple steps to help increase safety and security of Windows 10
- Security features coming to Windows 11
- Still using Windows 7? This is the reason security should upgrade to Windows 10
- Instructions for setting up Windows Hello face recognition on Windows 10
- How to enable / disable notifications from Windows Security Center in Windows 10
- How to fix BlueKeep security error for Windows 2003, Windows XP, Windows 7, Windows Server 2008
May be interested
- Fix Outlook crash when opening or creating email
 after downloading update 412 for outlook on microsoft 365 office, many users are experiencing the email app crashing whenever they reply to emails, forward, read, or even create new emails.
after downloading update 412 for outlook on microsoft 365 office, many users are experiencing the email app crashing whenever they reply to emails, forward, read, or even create new emails. - How to fix OneDrive error makes CPU overload on Windows 10
 the error of opening onedrive causes cpu overload to occur frequently on windows 10 creators, causing the device to be in a state of 'stall' continuously.
the error of opening onedrive causes cpu overload to occur frequently on windows 10 creators, causing the device to be in a state of 'stall' continuously. - How to fix Windows Security Center not starting error
 the longer windows security center is down, the more at risk your computer is. luckily, you can try some troubleshooting steps to resolve the issue.
the longer windows security center is down, the more at risk your computer is. luckily, you can try some troubleshooting steps to resolve the issue. - How to fix 'An operating system not found' error on Windows 10 and Windows 8.1
 error an operating system was not found is one of the common ones that usually happens on windows 10 or windows 8.1. this error comes out after the user upgrades windows (from windows 8.1 to windows 10), updates the bios, .... if the screen of your windows 10 or windows 8.1 computer displays the message an operating system wasn ' t tìm thấy. hãy thử gỡ bỏ nào nào mà không chứa một hệ thống hành động. press ctrl + alt + del to restart, follow the steps below to fix the error.
error an operating system was not found is one of the common ones that usually happens on windows 10 or windows 8.1. this error comes out after the user upgrades windows (from windows 8.1 to windows 10), updates the bios, .... if the screen of your windows 10 or windows 8.1 computer displays the message an operating system wasn ' t tìm thấy. hãy thử gỡ bỏ nào nào mà không chứa một hệ thống hành động. press ctrl + alt + del to restart, follow the steps below to fix the error. - Steps to fix error 0x8004FC12 on Windows 11
 how to fix error 0x8004fc12 helps you successfully active copyright on windows 11 and fully use the features of the operating system. when you encounter this error, you will have to deal with them first before installing other software
how to fix error 0x8004fc12 helps you successfully active copyright on windows 11 and fully use the features of the operating system. when you encounter this error, you will have to deal with them first before installing other software - How to fix Discord error does not open
 the discord not opening issue has become one of the biggest problems for gamers who use this app as their main communication tool. this is a frustrating problem, but the fix is something that many people can easily do.
the discord not opening issue has become one of the biggest problems for gamers who use this app as their main communication tool. this is a frustrating problem, but the fix is something that many people can easily do. - Steps to fix errors 0xc0000225 on Windows Vista / 7/8 / 8.1 / 10
 have you ever received an error message when starting windows vista, 7, 8, 8.1 or windows 10 computers: '0xc0000225: an unexpected error has occurred'? in the article below, network administrator will guide you through several ways to fix this error.
have you ever received an error message when starting windows vista, 7, 8, 8.1 or windows 10 computers: '0xc0000225: an unexpected error has occurred'? in the article below, network administrator will guide you through several ways to fix this error. - Instructions to fix Windows error does not boot
 if you see your windows computer displaying error messages before loading into windows operating system, boot sector is likely to be corrupted, corrupted or missing files. in the following article, network administrator will introduce and guide you to some solutions as well as the steps to take to fix windows failures to boot.
if you see your windows computer displaying error messages before loading into windows operating system, boot sector is likely to be corrupted, corrupted or missing files. in the following article, network administrator will introduce and guide you to some solutions as well as the steps to take to fix windows failures to boot. - Steps to restore Windows Security on Windows 10
 improper customization of windows security can pose a security risk to users. to solve this problem, you need to restore windows security to default so that they maximize windows protection.
improper customization of windows security can pose a security risk to users. to solve this problem, you need to restore windows security to default so that they maximize windows protection. - 5 steps to fix 'Stop 0x0000007B' error on Windows XP
 this article will introduce step by step how to troubleshoot the stop 0x0000007b error messages in windows xp. specifically, describe the problems that can cause this error such as boot sector virus, device driver errors or hardware errors. if you cannot fix the problem after viewing this article, use the usual troubleshooting steps introduced at the bottom of the article ...
this article will introduce step by step how to troubleshoot the stop 0x0000007b error messages in windows xp. specifically, describe the problems that can cause this error such as boot sector virus, device driver errors or hardware errors. if you cannot fix the problem after viewing this article, use the usual troubleshooting steps introduced at the bottom of the article ...










 Find a vulnerability that causes Windows computers to have a 'white screen of death' error
Find a vulnerability that causes Windows computers to have a 'white screen of death' error 5 Most effective ways to fix black screen errors
5 Most effective ways to fix black screen errors 5 Simple Ways To Fix Computer Loss Of Voice At Home
5 Simple Ways To Fix Computer Loss Of Voice At Home How to fix 'The Installer Has Encountered an Unexpected Error 2203' error on Windows
How to fix 'The Installer Has Encountered an Unexpected Error 2203' error on Windows How to fix Metro Exodus crashes on Windows 10
How to fix Metro Exodus crashes on Windows 10 Steps to fix Microsoft Store error code 0x80004003 in Windows 10/11
Steps to fix Microsoft Store error code 0x80004003 in Windows 10/11