How to increase C drive capacity in Windows 10/8/7
In this article, TipsMake will introduce a number of solutions to safely increase the size of the system partition without having to format or reinstall the operating system in Windows 10/8/7.
Method 1: Increase the C drive space in Disk Management
Windows Disk Management provides volume expansion feature, it is possible to increase partition size by adding unallocated disk space and this process does not cause data loss. But not all partitions can be expanded in Disk Management, as unallocated space can only be added to adjacent partitions.
Step 1 : Right-click on the Windows Start button and select Disk Management. This will launch the Disk Management console .
Step 2 : Right-click on the C drive in Disk Management and select the Extend Volume option . Then the Extend Volume Wizard will display.
Step 3 : Click the Next button on the Extend Volume Wizard welcome interface .
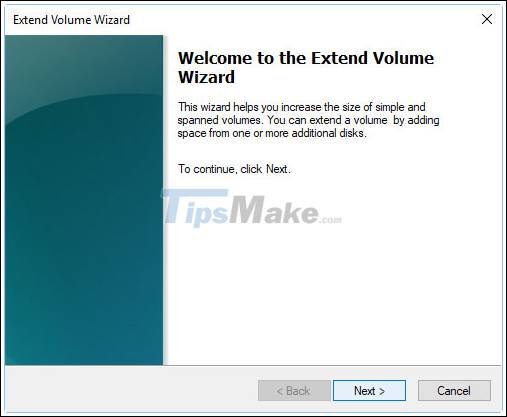 How to increase C drive capacity in Windows 10/8/7 Picture 1
How to increase C drive capacity in Windows 10/8/7 Picture 1
Step 4 : Set the drive space to be added to drive C and click the Next button .
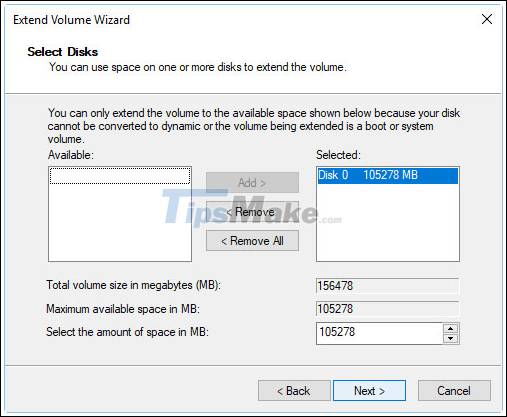 How to increase C drive capacity in Windows 10/8/7 Picture 2
How to increase C drive capacity in Windows 10/8/7 Picture 2
Note : The amount of drive you enter here is in megabytes (MB) and you can follow the default settings if there is no other request.
Step 5 : Click the Finish button when the process is complete. You will go back to Disk Management and drive C was successfully expanded.
Disk Management limitations in increasing the C drive capacity:
- Extend Volume option is available for NTFS and FAT32 partitions. ExFAT partitions are not supported.
The unallocated drive space must be adjacent to the partition you want to expand and the unallocated space is on the right side in order.
Therefore, if there is no free drive space next to drive C (usually on the right side), the Extend Volume option will be greyed out. In that case, you can delete the adjacent partition to get the unallocated space and then add it to drive C, or you can move the drive space from another partition to drive C using your software. third-party.
Method 2: Extend C drive with free software
If you see the Extend Volume option greyed out in Windows Disk Management, you will need to delete drive D which is the partition to the right of drive C to be able to create unallocated space and add to drive C. You need to transfer data. data of drive D to another partition or external hard drive before deleting. However, there is an ideal workaround to increase C drive space without deleting any partitions.
DiskGenius Free provides partition expansion function and it can move free disk space from other partition to C drive directly. In addition to expanding partitions, it can resize volumes, create partitions, delete partitions, hide partitions, clone partition images, check bad sectors, recover lost data, etc. The following step will show you how to expand C drive in Windows 10.
Step 1 : Download and launch DiskGenius Free Edition here. Right click on the C drive you want to increase the space and choose Extend Partition .
 How to increase C drive capacity in Windows 10/8/7 Picture 3
How to increase C drive capacity in Windows 10/8/7 Picture 3
Step 2 : Extend Partition window will appear. You need to select a partition with a large free space and click the OK button .
The partition selected in this step must contain enough free space, as the software will convert free space from this partition to drive C.
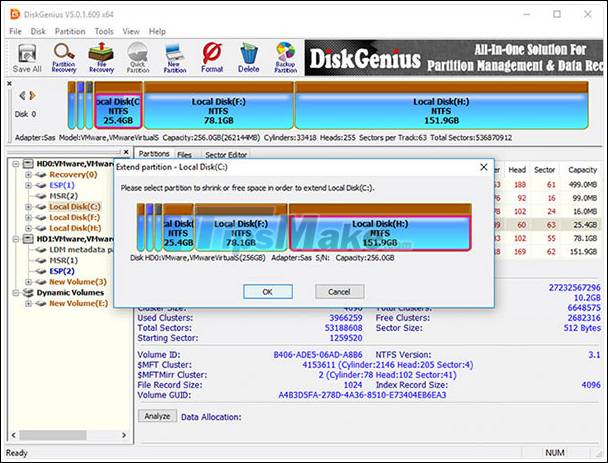 How to increase C drive capacity in Windows 10/8/7 Picture 4
How to increase C drive capacity in Windows 10/8/7 Picture 4
Step 3 : Set the drive space to be transferred to drive C and click the Start button . You can drag the partition bar to set the partition size or enter the correct size in the column.
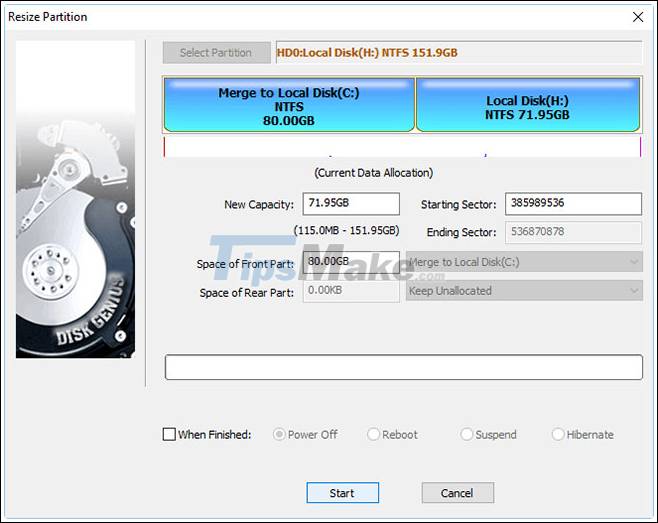 How to increase C drive capacity in Windows 10/8/7 Picture 5
How to increase C drive capacity in Windows 10/8/7 Picture 5
DiskGenius lists the steps to take in the resizing process and the ones you need to keep in mind. Click the Yes button to continue.
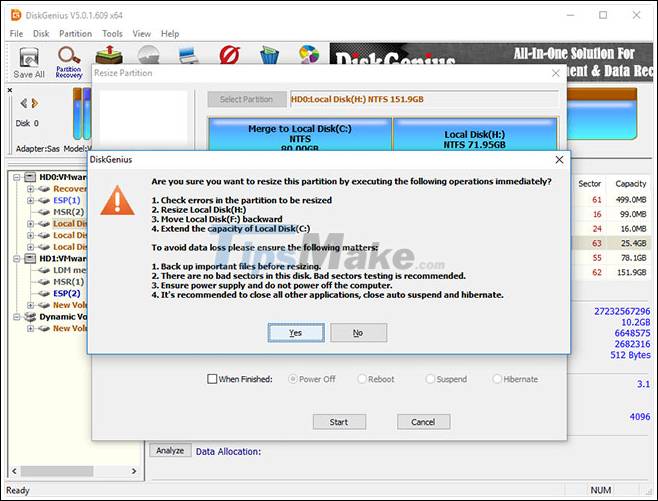 How to increase C drive capacity in Windows 10/8/7 Picture 6
How to increase C drive capacity in Windows 10/8/7 Picture 6
Note:
Resizing partitions includes too many operations, such as modifying the start and end of partitions, changing parameters in MBR and DBR, moving data, etc . so too This process is not without risk even if the partition management software is stable. Therefore, the following should be ensured for the scaling to finish successfully:
- There are no bad sectors on the drive, especially related partitions.
- Make sure the power supply is working properly and do not turn off the computer before the partition resizing process is finished.
- Close all other programs that are accessing the partitions that are moving space.
- Turn off the system hibernation so that the computer does not go into hibernation during drive C expansion.
Since the extended partition is the system partition, DiskGenius will boot into its WinPE version to complete the rest of the operations. Now, the WinPE environment will be prepared for the WinPE version of DiskGenius, then the computer will automatically restart the WinPE version.
 How to increase C drive capacity in Windows 10/8/7 Picture 7
How to increase C drive capacity in Windows 10/8/7 Picture 7
Now, DiskGenius WinPE version is launched automatically and continue to expand C drive, as below. When the resizing process is completed, the computer will automatically restart Windows.
 How to increase C drive capacity in Windows 10/8/7 Picture 8
How to increase C drive capacity in Windows 10/8/7 Picture 8
Method 3: Increase the system partition size with the diskpart command
Diskpart is Windows' built-in utility and it includes the function of managing drives and partitions through commands.
Reference: How to expand a partition with Diskpart command for more details.
Method 4: Increase C drive capacity by adding unallocated space
What to do if there is unallocated drive space that is not adjacent to the system partition? Do you know how to add unallocated space to drive C to increase its space and not lose data? The solution for this is as follows:
Step 1 : Launch DiskGenius from your computer and locate the free space from the system drive.
Step 2 : Right-click on the free disk space and select Allocate Free Space To , as follows. You can then select a target partition to add unallocated space. In this example, we are trying to increase the system partition size, so we need to select drive C.
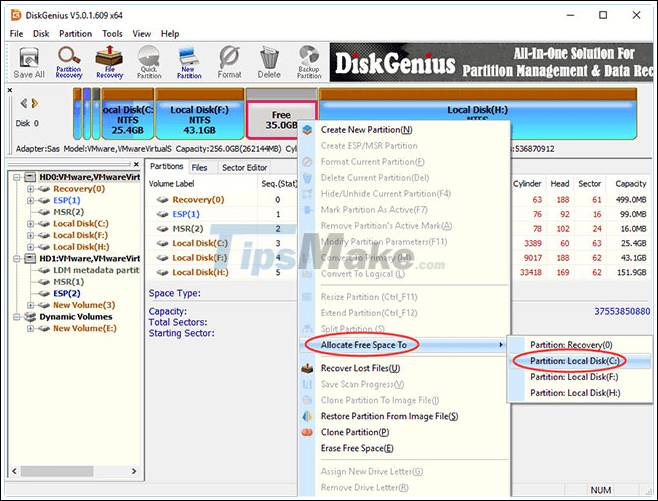 How to increase C drive capacity in Windows 10/8/7 Picture 9
How to increase C drive capacity in Windows 10/8/7 Picture 9
Step 3 : The partition resizing wizard will appear, and you can follow the prompts to complete the following actions.
You should read it
- Instructions to increase the virtual hard drive capacity on Virtualbox
- How to free up space in Google Drive
- Steps to free up Google Drive space
- How to split the hard drive, merge the partition on Windows XP without worrying about losing data
- How to increase disk space in VMware virtual machine
- Move Desktop, Download and Documents to another drive on Windows 10
- How to transfer free space from one drive to another in Windows 10
- Find and delete junk files to increase disk space
- How to increase the storage capacity of the computer hard drive is completely free
- 7 tools to increase hard drive performance on Windows
- How to clean and recover space on C drive Windows 10
- This is how to increase GB storage space on iPhone





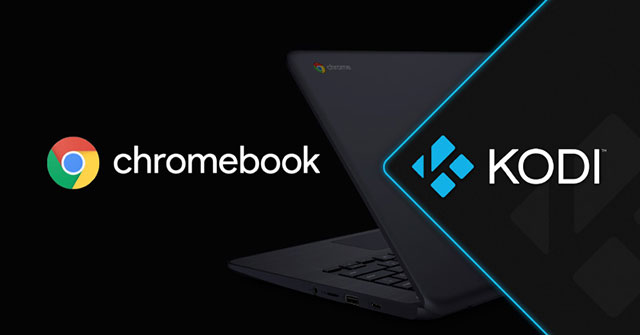
 How to increase C drive space in Windows 11/10/8/7
How to increase C drive space in Windows 11/10/8/7 How to increase MacBook memory capacity
How to increase MacBook memory capacity 500 GB - the largest capacity for laptop hard drives
500 GB - the largest capacity for laptop hard drives How much C computer drive capacity to be reasonable?
How much C computer drive capacity to be reasonable? Instructions for dividing hard drives right in Windows 10
Instructions for dividing hard drives right in Windows 10 Instructions to increase the virtual hard drive capacity on Virtualbox
Instructions to increase the virtual hard drive capacity on Virtualbox