How to increase C drive space in Windows 11/10/8/7
In this article, Tipsmske will introduce some solutions to safely increase system partition capacity without formatting or reinstalling the operating system in Windows 11/10/8/7.
Method 1: Increase C drive capacity in Disk Management
Windows Disk Management provides volume extension feature, which can increase partition size by adding unallocated disk space and this process does not cause data loss. But not all partitions can be extended in Disk Management, such as unallocated space can only be added to adjacent partitions.
Increase C drive capacity with adjacent unallocated space
Step 1 : Right-click the This PC/My Computer button > Manage and select Disk Management under Storage .
Step 2 : Right click on C drive in Disk Management and select Extend Volume option .
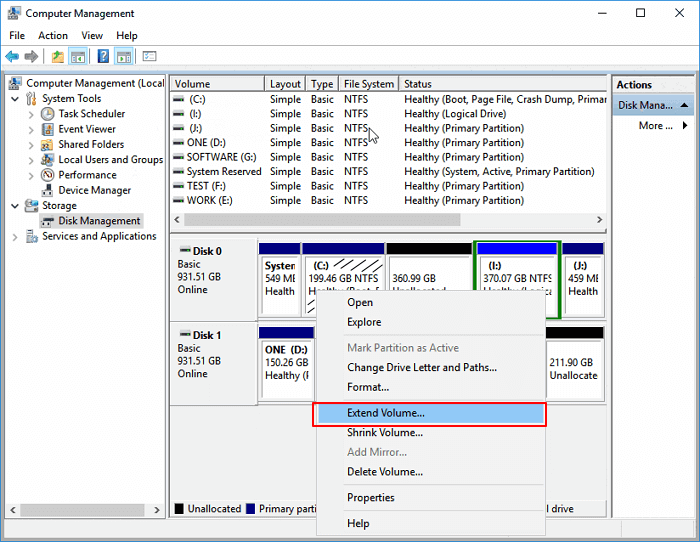 How to increase C drive space in Windows 11/10/8/7 Picture 1
How to increase C drive space in Windows 11/10/8/7 Picture 1
Step 3 : Place and add more space to your system C drive, then click Next to continue.
Step 4 : Click the Finish button when the process is complete.
Disk Management limitations in increasing C drive capacity
- Extend Volume option is available for NTFS partitions and FAT32 partitions. exFAT partitions are not supported.
- There must be unallocated drive space adjacent to the partition you want to extend and unallocated space on the right side in order.
Therefore, if there is no free drive space next to C drive (usually on the right side), the Extend Volume option will be grayed out. In that case, you can delete the adjacent partition to get unallocated space and then add it to C drive or you can move drive space from another partition to C drive using our software. third-party.
Expand C drive without unallocated space or without continuous unallocated space
To add unallocated space to C drive:
Step 1 . Right-click This PC/My Computer and select Manage > Disk Management .
Step 2 . Right click on the adjacent partition next to drive C (default is drive D) and select Shrink Volume .
Step 3 . Enter the desired capacity and click Shrink to confirm.
Click Shrink
Step 4 . Right click on local C drive and select Extend Volume .
Step 5 . Follow the on-screen instructions to add space to your system's C drive.
Method 2: Expand C drive using EaseUS Partition Master software
EaseUS Partition Master is an easy-to-use disk partitioning tool for your PC. Partitioning and cloning a drive can be a complicated task, especially if you are not familiar with computers. EaseUS Partition Master can be a useful solution in this case.
EaseUS partition management software is designed for all levels of Windows users with a simple and intuitive interface. It supports free partition management, including increasing C drive capacity, shrinking or extending partition, merging non-adjacent partitions, etc.
The latest version of the tool is as easy to use and fully functional as previous versions. For basic partition management, this is the perfect program. This tool is also available for the newly released Windows operating system, Windows 11.
It's fair to say that EaseUS Partition Master isn't the prettiest tool out there. Its interface is basic and really bland. However, for a partition management program, this is probably something most users will be willing to forgive. If you're new to partitioning or have fairly basic partitioning needs, EaseUS Partition Master is really the only tool you need to get the job done.
If there is unallocated space on the system drive, you can skip to step 2 and start by right-clicking on drive C and selecting Resize/Move.
Step 1 : Free up unallocated space for drive C.
If there is no unallocated space on the system drive, go to Partition Manager and right-click the partition next to C: drive and select Resize/Move.
Drag the left panel of the partition to shrink and leave unallocated space behind system C: drive and click OK.
Step 2 : Increase C drive capacity.
1. Right click on drive C: and select Resize/Move.
 How to increase C drive space in Windows 11/10/8/7 Picture 2
How to increase C drive space in Windows 11/10/8/7 Picture 2
2. Drag the end of the system partition into the unallocated space to add space to C: drive and click OK.
 How to increase C drive space in Windows 11/10/8/7 Picture 3
How to increase C drive space in Windows 11/10/8/7 Picture 3
Step 3 : Keep all changes to expand C: drive.
Click Execute Task > Apply to keep all changes and expand system C: drive.
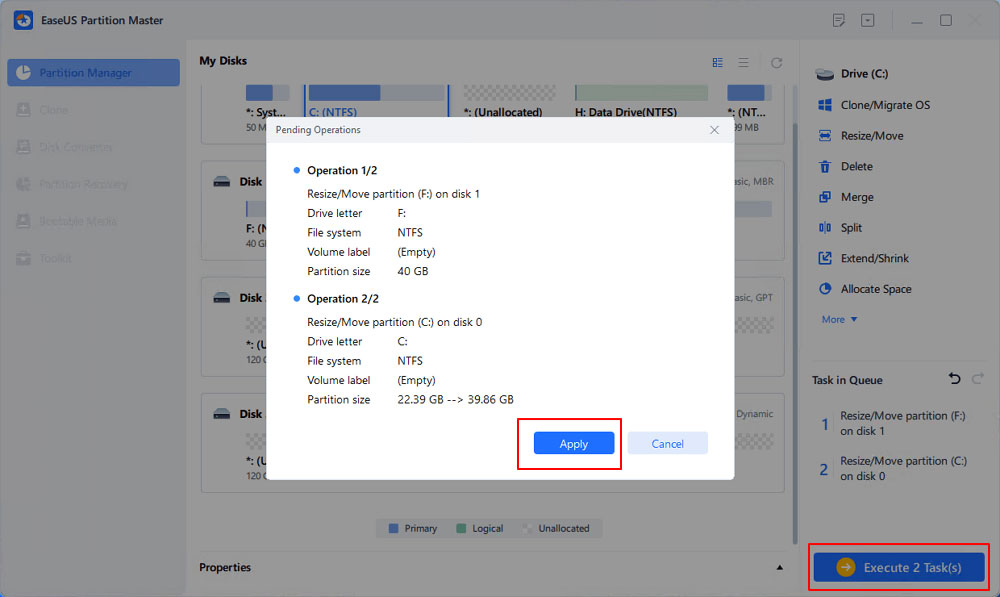 How to increase C drive space in Windows 11/10/8/7 Picture 4
How to increase C drive space in Windows 11/10/8/7 Picture 4
Method 3: Expand C drive with DiskGenius Free software
If you see the Extend Volume option grayed out in Windows Disk Management, you will need to delete drive D which is the partition to the right of drive C so that you can create unallocated space and add it to drive C. You need to transfer the data Data from drive D to another partition or external hard drive before deleting. However, there is an ideal alternative to increase C drive space without deleting any partitions.
DiskGenius Free provides partition extension function and it can move free drive space from another partition to C drive directly. Besides extending partition, it can resize volume, create partition, delete partition, hide partition, clone image partition, check bad sectors, recover lost data, etc. The following step will show you how to extend C drive in Windows 10.
Step 1 : Download and launch DiskGenius Free Edition. Right click on the C drive you want to increase capacity and select Extend Partition .
 How to increase C drive space in Windows 11/10/8/7 Picture 5
How to increase C drive space in Windows 11/10/8/7 Picture 5
Step 2 : The Extend Partition window will appear. You need to select a partition with large free space and click the OK button.
The partition selected in this step must contain enough free space, because the software will transfer free space from this partition to drive C.
 How to increase C drive space in Windows 11/10/8/7 Picture 6
How to increase C drive space in Windows 11/10/8/7 Picture 6
Step 3 : Set the drive space to be transferred to C drive and click the Start button. You can drag the partition bar to set the partition capacity or enter the exact capacity in the column.
 How to increase C drive space in Windows 11/10/8/7 Picture 7
How to increase C drive space in Windows 11/10/8/7 Picture 7
DiskGenius lists the steps to take during the resizing process and the things you need to keep in mind. Click the Yes button to continue.
 How to increase C drive space in Windows 11/10/8/7 Picture 8
How to increase C drive space in Windows 11/10/8/7 Picture 8
Note:
Resizing a partition involves too many operations, such as modifying the partition start and end positions, changing parameters in MBR and DBR, moving data, etc., so it's too This process is not without risks even if the partition management software works properly. Therefore, the following should be ensured for the expansion process to finish successfully:
- There are no disks, especially related partitions.
- Make sure the power supply is working properly and do not turn off the computer before the partition resizing process is finished.
- Close all other programs that are accessing the space moved partitions.
- so that the computer does not go into hibernation mode during the process of expanding C drive.
Since the extended partition is the system partition, DiskGenius will boot into its WinPE version to complete the remaining operations. Now the WinPE environment will be prepared for the DiskGenius WinPE instance, then the computer will automatically reboot to the WinPE instance.
 How to increase C drive space in Windows 11/10/8/7 Picture 9
How to increase C drive space in Windows 11/10/8/7 Picture 9
Now, DiskGenius WinPE instance is launched automatically and continues to expand C drive, as below. When the resizing process is complete, the computer will automatically restart Windows.
 How to increase C drive space in Windows 11/10/8/7 Picture 10
How to increase C drive space in Windows 11/10/8/7 Picture 10
Method 4: Increase system partition size using diskpart command
The DiskPart command-line utility is part of the Microsoft Windows family (Windows 8, 8.1, 7, Vista, XP, and Server 2003). DiskPart is a text-mode command interpreter. This tool allows you to manage objects (drives, partitions or volumes) using scripts or entering them directly at the command prompt. Diskpart is a built-in Windows utility and it includes the function of managing drives and partitions through commands.
It allows you to create, delete and format partitions on your hard drive. Diskpart is capable of creating primary and extended partitions as well as logical drives within an extended partition. You can also use diskpart to place an active partition on the drive. Additionally, diskpart can be used to assign a drive letter and mount a drive. Diskpart commands can be executed from the Windows command prompt or in a batch file.
To use diskpart, you must first open Command Prompt. When the Command Prompt window opens, type "diskpart" and press Enter. This will launch the Diskpart utility. You can enter various commands to manage your disk partitions. For a complete list of available commands, enter "help" at the diskpart prompt.
You should read it
- How to increase MacBook memory capacity
- How to increase C drive capacity in Windows 10/8/7
- 500 GB - the largest capacity for laptop hard drives
- How much C computer drive capacity to be reasonable?
- Upgrade the hard drive safely to the system
- HTC donates 100 GB of Google Drive storage to new customers
- How to increase the capacity of Oppo phone memory
- Instructions to increase the virtual hard drive capacity on Virtualbox
- Increase storage on your computer with OneDriver
- Delete automatic messages to increase memory capacity in iPhone
- Instructions to increase storage capacity for Android TV Box
- Google Drive 15 GB challenge Dropbox, iCloud
May be interested

How to install Windows 11 without Internet, install Windows 11 without Microsoft account

Windows 11 is about to allow users to access files on smartphones through File Explorer

How to turn off lock screen widgets on Windows 11

Reasons to upgrade to Windows 11 now

How to speed up Windows 10/11 startup

Microsoft 'declared war' on Apple





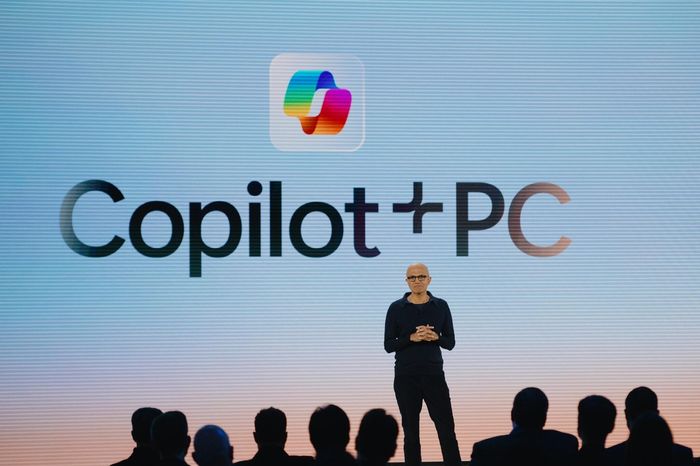
 How to increase C drive capacity in Windows 10/8/7
How to increase C drive capacity in Windows 10/8/7 Steps to free up Google Drive space
Steps to free up Google Drive space Instructions to increase the virtual hard drive capacity on Virtualbox
Instructions to increase the virtual hard drive capacity on Virtualbox 7 tips to free up space in Google Drive
7 tips to free up space in Google Drive How to free up space in Google Drive
How to free up space in Google Drive Move Desktop, Download and Documents to another drive on Windows 10
Move Desktop, Download and Documents to another drive on Windows 10