How to clean and recover space on C drive Windows 10
For most people, drive C is the core part of the PC, where the operating system is installed and holds all the important system files. Certainly, it's also the most prone to being filled with the most due to endless Windows updates, downloaded files being forgotten, and the fact that by default everything is saved to drive C.
Here, Tipsmake will guide you on how to clean up drive C, recover some space and then get this drive working well and quickly again.
Manually delete temporary files
Below, we will show you some tricks that can automatically delete various temporary files, but those methods (like Storage Sense and Disk Clean-up) won't finish the job of deleting temporary files. time and most likely most of the temporary files that damage the hard drive will remain in the Temp folder for a while longer.
Note :
Make sure you don't run anything when manually deleting temporary files. If you delete temporary files related to a currently running application, that application may crash and you could lose whatever you were doing at that point.
To find your main temporary file directory, the default folder is 'C: UsersRobAppDataLocalTemp' (or you can press Win + R , then type % temp% ).
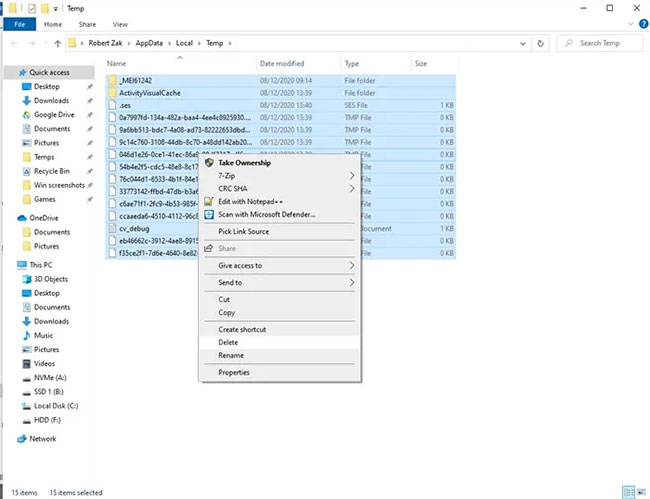 How to clean and recover space on C drive Windows 10 Picture 1
How to clean and recover space on C drive Windows 10 Picture 1 To see how much space the Temp folder is taking up, select everything in it with Ctrl + A , then right-click on any file and click Properties. If you want to continue the deletion make sure that everything is selected with Ctrl + A , right click, then click Delete.
Use Storage Sense
Windows 10 has a handy feature called Storage Sense, which monitors the storage space on your PC, then switches to cleaning things up if you're running out of space. It does the basics of cleaning the Recycle Bin, deleting old files in the Downloads folder, and deleting temporary files on your PC.
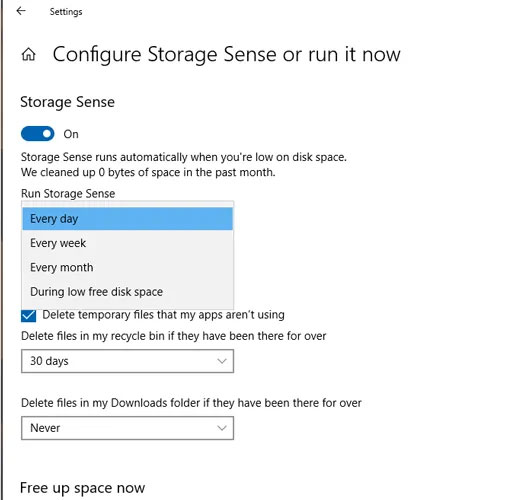 How to clean and recover space on C drive Windows 10 Picture 2
How to clean and recover space on C drive Windows 10 Picture 2 Reference: How to use Storage sense on Windows 10 to free up drive space for details on how to do it.
Scans large files on your hard drive
Using Windows Explorer, you can scan your entire hard drive for files based on how big they are.
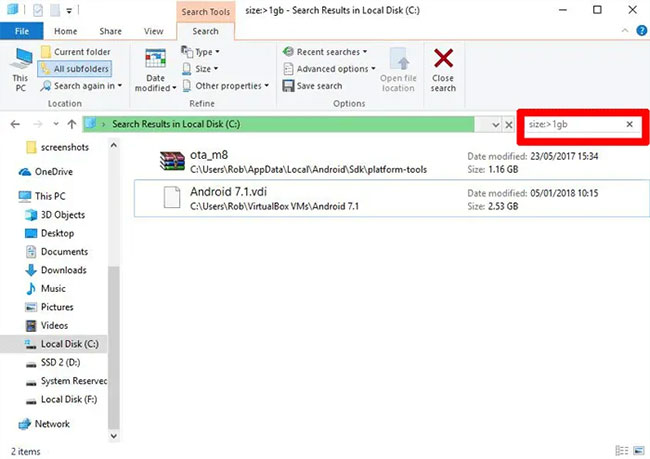 How to clean and recover space on C drive Windows 10 Picture 3
How to clean and recover space on C drive Windows 10 Picture 3 How to do details in the article: How to find large files on Windows 10.
Uninstall Windows Shovelware and apps that 'eat up' space
In the 'Apps & Features' window (you'll find it by right-clicking the Start button), you can sort the list by 'Size' to see which apps are taking up the most space. You might be amazed at the results, and may want to remove the app as appropriate. Think about whether you really need all of the space-hogging apps and delete when appropriate.
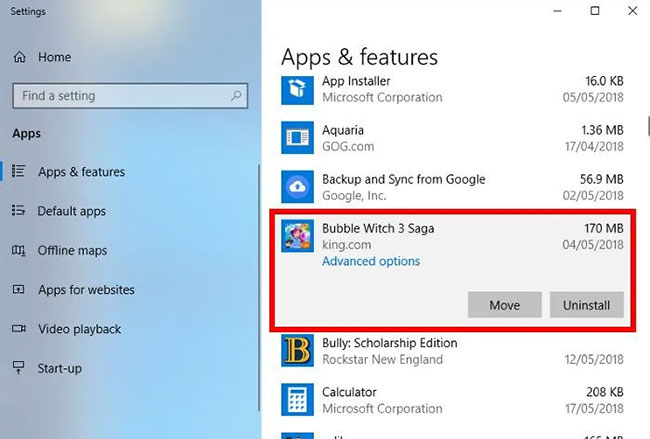 How to clean and recover space on C drive Windows 10 Picture 4
How to clean and recover space on C drive Windows 10 Picture 4 Another thing that might surprise you is that you own games like Bubble Witch 3 Saga and Minecraft, something you never wanted in the first place! However, simply uninstalling them from the 'Apps & Features' list is not enough and you need to remove them using Powershell. To do this, read instructions on how to uninstall pre-installed Windows applications.
Use the Disk Clean-Up utility
You probably already know about Windows' built-in Disk Clean-Up utility but have not used it yet. This is the first place to look to free up some space. To start using it, launch Windows Explorer, right-click on drive C, and select 'Properties' from the list.
 How to clean and recover space on C drive Windows 10 Picture 5
How to clean and recover space on C drive Windows 10 Picture 5 When the Properties window opens, click 'Disk Cleanup' to open the utility. Here, in the 'files to delete' box , select all the checkboxes like System memory error dump files, Recycle Bin, Setup log files , etc.
Once you have selected all the desired checkboxes, click OK to free up disk space occupied by the files above. The amount of space you release depends on how much you 'neglected' your C drive.
Turn off hibernation
Hibernation is a handy feature that you can use to easily turn off your computer while saving the current state, so you can continue work when powered on. However, hibernation can take up a large amount of disk space, as it reserves the same amount of space on the hard drive as the amount of content stored in RAM. (So it's likely, the more RAM you have, the more disk space you use.)
To disable hibernation, open the Windows Control Panel by pressing Win + X and selecting 'Control Panel' from the list. When Control Panel is open, select Power Options.
Step 2. Click on the 'Choose what the power buttons do' link on the left side. This action will take you to the system settings window.
Step 3. Click on 'Change settings that are currently unavailable' . This action will activate all disabled options.
Step 4. Scroll down and uncheck the checkbox 'Hibernate' to disable hibernation in Windows 10.
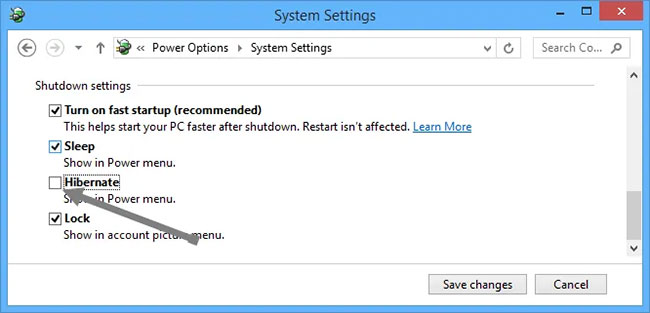 How to clean and recover space on C drive Windows 10 Picture 6
How to clean and recover space on C drive Windows 10 Picture 6 Clear browser cache and cookies
Temporary Internet files like browser cache and cookies take up some C drive space, so deleting those temporary files will give you some free space. Reference: How to clear cache and cookies on Chrome, Firefox and Coc Coc for more details.
Delete old Windows update files, previous installations
Windows tends to keep old (and mostly redundant) system files. In most cases, you can delete these files, especially if you've installed a new version of Windows. To do this:
Step 1. Open Windows Explorer, right-click the C drive and choose Properties.
Step 2. Click 'Disk CleanUp' , then in the new window click 'Clean up system files' to open the advanced disk cleaning window.
Step 3. Select the checkbox 'Windows upgrade log files' and if you have anything there, select the checkbox 'Previous Windows installation (s)' .
 How to clean and recover space on C drive Windows 10 Picture 7
How to clean and recover space on C drive Windows 10 Picture 7 There are other checkboxes here, but most of them don't use up space and can be left as is. When you're ready, click OK to clean up the hard drive.
You should read it
- How to free up hard drive space with CompactGUI
- Steps to clean up a full C drive after updating Windows 10 without using software
- How to format the hard drive on Windows 11
- How to use Dev Drive for developers on Windows 11
- How to transfer free space from one drive to another in Windows 10
- How to Partition a Hard Drive in Windows 8
- How to free up space in Google Drive
- Google Drive 4,2021.46200, Download Google Drive here
- How to Format an SSD Drive
- Find and delete junk files to increase disk space
- Move Desktop, Download and Documents to another drive on Windows 10
- Difference between Flash drive and Pen drive
May be interested

How to allow / deny an application access to the file system in Windows 10

How to show the Taskbar on all monitors in a multi-monitor setup

Microsoft stopped updating for Windows 10 1903 from December 8, 2020

What is 'Optional Quality Update' on Windows 10?

How to turn off the automatic opening introductory after updating Windows 10

Instructions on how to turn off automatic updates on Windows 10




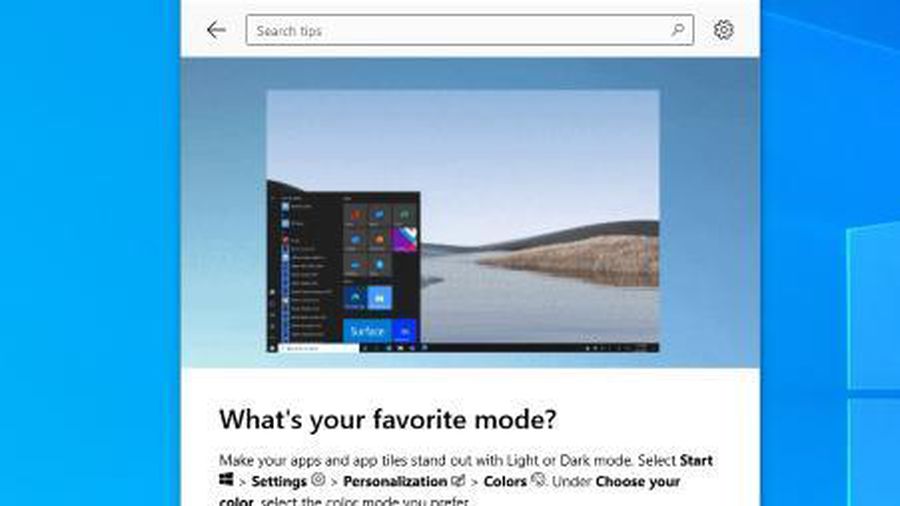
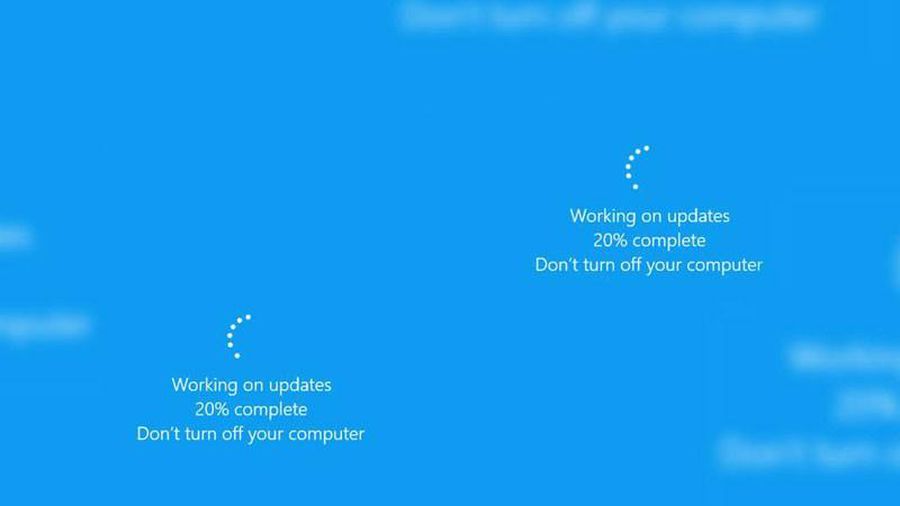
 How to free up hard drive space with CompactGUI
How to free up hard drive space with CompactGUI Steps to clean up a full C drive after updating Windows 10 without using software
Steps to clean up a full C drive after updating Windows 10 without using software Find and delete junk files to increase disk space
Find and delete junk files to increase disk space 7 tips to free up space in Google Drive
7 tips to free up space in Google Drive DiskMax software helps to clean up trash to save computer hard drive space
DiskMax software helps to clean up trash to save computer hard drive space How to transfer free space from one drive to another in Windows 10
How to transfer free space from one drive to another in Windows 10