How to import Bookmarks from Chrome to Firefox?
However, all of them have their merits and demerits; none of them is perfect. Google Chrome is the most used web browser globally because of the flexibility and advanced features it provides to the users. However, despite that, Chrome is not flawless. It comes with a few bugs and settings that might irritate some users. Other than that, some people might not agree with the terms and conditions of its Privacy Policy.
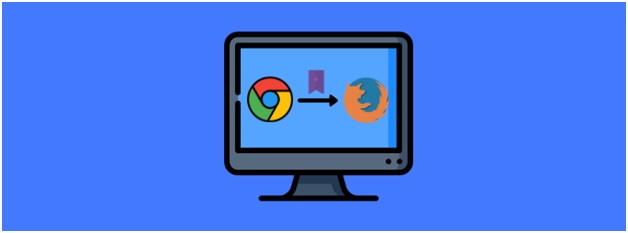 Picture 1 of How to import Bookmarks from Chrome to Firefox?
Picture 1 of How to import Bookmarks from Chrome to Firefox?
All the above reasons might force a few users to switch from Chrome to some other browser. Currently, the best alternative to Chrome is the Firefox web browser. Firefox from Mozilla is one of the best privacy focused browsers on the web.
Switching from a particular web browser to another one is not a big task. You can quickly get used to it since there is not much difference in the basic functionalities. However, the problem is that your personal preferences like bookmarks, history, and others are left behind in the old browser. Fortunately, there is a straightforward solution to transfer Chrome Bookmarks to Firefox comfortably.
In this How to?guide, we would discuss how to import bookmarks from Chrome to Edge.
How to Import Bookmarks from Chrome to Firefox?
There are two methods to import bookmarks from Chrome to Firefox. We would discuss both of them one by one.
Method 1: Import Bookmarks from Chrome to Firefox using Firefox Import Wizard
This is the direct and quite an easy method to import bookmarks from not just Google Chrome but from any browser to Firefox. Here are the steps for that.
1. Launch Mozilla Firefox
2. At the top-right, click on the Library
 Picture 2 of How to import Bookmarks from Chrome to Firefox?
Picture 2 of How to import Bookmarks from Chrome to Firefox?
3. Next, click on Bookmarks.
 Picture 3 of How to import Bookmarks from Chrome to Firefox?
Picture 3 of How to import Bookmarks from Chrome to Firefox?
4. Choose Show all Bookmarks
 Picture 4 of How to import Bookmarks from Chrome to Firefox?
Picture 4 of How to import Bookmarks from Chrome to Firefox?
5. In the next window, click on Import and Backup and select Import data from another browser.
 Picture 5 of How to import Bookmarks from Chrome to Firefox?
Picture 5 of How to import Bookmarks from Chrome to Firefox?
6. Choose the Chrome browser and click Next.
 Picture 6 of How to import Bookmarks from Chrome to Firefox?
Picture 6 of How to import Bookmarks from Chrome to Firefox?
7. Select your preferred profile
 Picture 7 of How to import Bookmarks from Chrome to Firefox?
Picture 7 of How to import Bookmarks from Chrome to Firefox?
8. Click on the items you like to import: Cookies, Browsing History, Saved Logins and Passwords, Bookmarks.
 Picture 8 of How to import Bookmarks from Chrome to Firefox?
Picture 8 of How to import Bookmarks from Chrome to Firefox?
9. On clicking Next, the import process would begin, and the following message would be displayed after the completion.
 Picture 9 of How to import Bookmarks from Chrome to Firefox?
Picture 9 of How to import Bookmarks from Chrome to Firefox?
That's it. All your preferences from Chrome, including Bookmarks, would be imported into Firefox.
Method 2: Import Bookmarks from Chrome to Firefox Manually
In this method, we would export the Chrome's bookmark in the HTML form and then import it in the Firefox.
1. Open Google Chrome
2. Click on the three-dots at the top-right corner, hover over Bookmarks, and select Bookmark manager.
 Picture 10 of How to import Bookmarks from Chrome to Firefox?
Picture 10 of How to import Bookmarks from Chrome to Firefox?
3. The Book Manager page would be open. On the page, click on the three dots icon and select Export bookmarks.
 Picture 11 of How to import Bookmarks from Chrome to Firefox?
Picture 11 of How to import Bookmarks from Chrome to Firefox?
4. Choose the folder where you want to save the HTML file and name the file html.
5. Now launch Mozilla Firefox.
6. At the top-right, click on the Library
7. Next, click on Bookmarks.
8. Choose Show all Bookmarks
9. In the next window, click on Import and Backup and select Import Bookmarks from HTML.
 Picture 12 of How to import Bookmarks from Chrome to Firefox?
Picture 12 of How to import Bookmarks from Chrome to Firefox?
10. Choose the HTML file that you have saved to import.
This will import the Chrome bookmarks to Firefox from the HTML file.
Final Words
The second method of this guide is not specifically for shifting Chrome's bookmarks to Firefox. You can use it to transfer bookmarks from any browser to any other browser, for example, while importing Chrome Bookmarks to Microsoft Edge. Switching to Mozilla Firefox from Google Chrome was always easy, but with browsers providing direct ways to import the Bookmarks and other preferences, it has become more comfortable.
You should read it
- Instructions to transfer Bookmarks from Firefox to Chrome
- Instructions for recovering bookmarks have been deleted on Chrome and Firefox
- How to secure bookmarks on Google Chrome browser?
- How to sync bookmarks between Chrome and Firefox?
- How to transfer all data from Chrome to Firefox
- Useful tips for organizing bookmarks in the browser
- How to transfer bookmarks from Google Chrome to Coc Coc
- How to find and delete broken bookmarks in Firefox
- How to create bookmarks on Chrome, Coc Coc and Firefox browsers
- How to save bookmarks on Firefox to your computer
- How to save bookmarks on Google Chrome and Coc Coc to your computer
- How to delete Chrome bookmarks is corrupted
May be interested

How to delete data on FireFox by keyboard shortcuts

How to delete Web data on Safari using keyboard shortcuts

How to hide, show Microsoft Edge extensions

How to Fix Google Sheets 'Still loading ...' error in Chrome

How to optimize RAM to use Chrome on a Laptop

Download Torrent files easily with Coc Coc web browser






 How to transfer all data from Chrome to Firefox
How to transfer all data from Chrome to Firefox How to secure bookmarks on Google Chrome browser?
How to secure bookmarks on Google Chrome browser? Instructions to transfer Bookmarks from Firefox to Chrome
Instructions to transfer Bookmarks from Firefox to Chrome Instructions for recovering bookmarks have been deleted on Chrome and Firefox
Instructions for recovering bookmarks have been deleted on Chrome and Firefox How to sync bookmarks between Chrome and Firefox?
How to sync bookmarks between Chrome and Firefox? How to transfer bookmarks from Google Chrome to Coc Coc
How to transfer bookmarks from Google Chrome to Coc Coc