How to hide, show Microsoft Edge extensions
1. How to hide extensions on Microsoft Edge
For the Microsoft Edge browser, when you install the extensions, they will appear on the toolbar of the application. To hide the extensions we need to do the following:
Step 1: At the main interface of the Microsoft Edge software, right-click the extensions (1) and select Move to menu (2) to hide them.
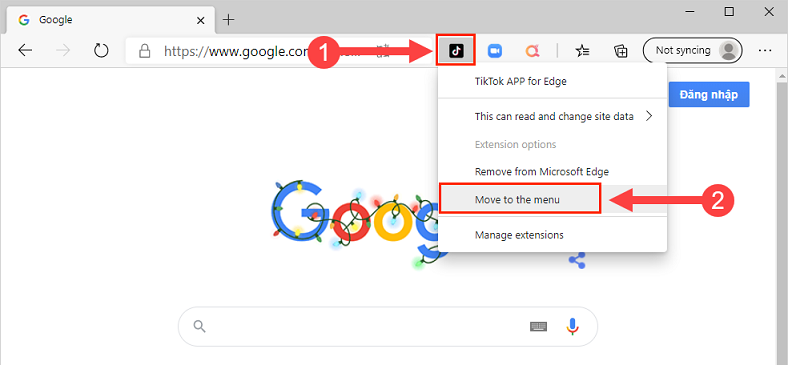
Step 2: You proceed to do the same with the rest of the extensions to all the gadgets on Microsoft Edge.
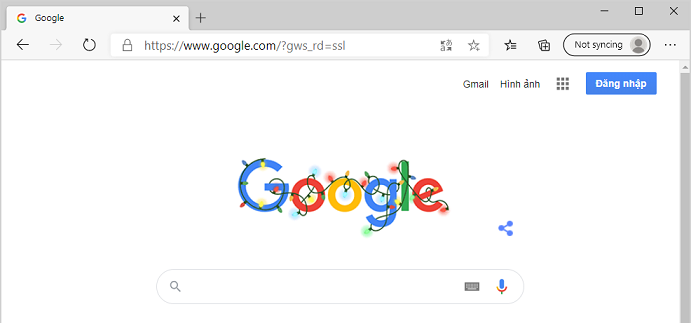
2. How to show Microsoft Edge extensions
In case you need to show some utilities out of the interface, you just need some basic operations as follows:
Step 1: You proceed to select the Menu item (three dots) to see all the hidden extensions in the browser.
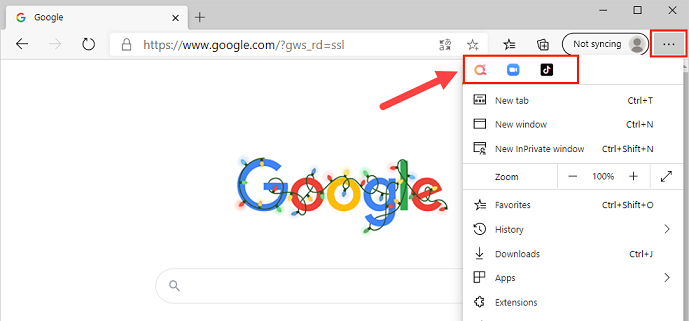
Step 2: Next, you proceed Right-click the utility (1) and choose Move to the toolbar (2) to bring them out to the main screen.

Step 3: You proceed to do turn with the browser utilities to both hide and show them on the toolbar.

3. How to enable / disable extensions on Microsoft Edge
In case you want to disable some extensions for Web surfing, you can do as follows:
Step 1: Go to the link to view Microsoft Edge extensions.
edge: // extensions /
Step 2: Then, you proceed to adjust the switch to On / Off to turn on and off extensions.
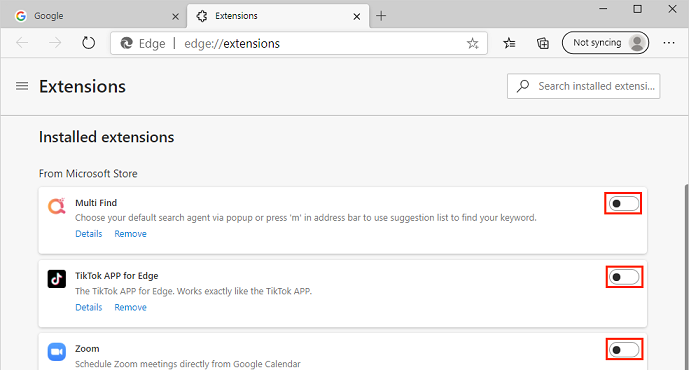
Step 3: In case you need to completely remove the extension, just select Remove and restart is done.

In this article, TipsMake has shared to you how to hide and show the extensions on the Microsoft Edge browser. Have a nice day!
You should read it
- How to stop installing extensions on Microsoft Edge
- How to choose an extension that appears on the Microsoft Edge toolbar
- How to block hateful ads on Microsoft Edge browser
- Instructions for restoring Microsoft Edge on Windows 10
- How to color PDF documents on Microsoft Edge
- How to activate the new extension menu in Microsoft Edge
- Fix Microsoft Edge using RAM on Windows 10
- Microsoft Edge is about to add a series of features to support remote work and enhance security
May be interested
- How to activate the new extension menu in Microsoft Edge
 the latest version of the microsoft edge dev browser now includes an experimental extension menu (extensions menu).
the latest version of the microsoft edge dev browser now includes an experimental extension menu (extensions menu). - How to stop installing extensions on Microsoft Edge
 to block installation of the utility on microsoft edge browser, we can follow 2 ways to customize the system.
to block installation of the utility on microsoft edge browser, we can follow 2 ways to customize the system. - Microsoft Edge Addons Store has more than 1000 new addons after 2 months of launch
 after nearly 2 months, the number of extensions available on the microsoft edge addons store has increased 'galloping' to more than 1,000 extensions, to 1,200.
after nearly 2 months, the number of extensions available on the microsoft edge addons store has increased 'galloping' to more than 1,000 extensions, to 1,200. - Disable or uninstall Edge browser extensions on Windows 10
 however, installing and allowing too many extensions on the edge browser will slow down your web browser. therefore, if you want to improve edge browser speed, you should uninstall the extensions that you no longer use or rarely use.
however, installing and allowing too many extensions on the edge browser will slow down your web browser. therefore, if you want to improve edge browser speed, you should uninstall the extensions that you no longer use or rarely use. - Fix the error We couldn't load this extension on Edge browser
 if you use the insider preview build 14291 or later you can add more utilities and features to the edge browser by installing extensions and extensions for the microsoft edge browser.
if you use the insider preview build 14291 or later you can add more utilities and features to the edge browser by installing extensions and extensions for the microsoft edge browser. - How to set Microsoft Edge to show downloads at the bottom of the screen
 starting from version 90, microsoft edge will only display information about downloads at the top of the window instead of the bottom as usual.
starting from version 90, microsoft edge will only display information about downloads at the top of the window instead of the bottom as usual. - Instructions to block Edge browser on Windows 10
 microsoft edge does not support cross-platform, does not support extensions (up to this point). in addition, when using edge, you cannot sync and open bookmarks on different computers like chrome or firefox.
microsoft edge does not support cross-platform, does not support extensions (up to this point). in addition, when using edge, you cannot sync and open bookmarks on different computers like chrome or firefox. - How to hide files, show hidden files, view hidden folders and file extensions on Windows 7/8/10?
 to view hidden files, display file extensions or hide system files on windows is quite simple. readers can see the instructions for displaying hidden files, see the file extension in this article.
to view hidden files, display file extensions or hide system files on windows is quite simple. readers can see the instructions for displaying hidden files, see the file extension in this article. - How to hide Microsoft Edge icon on Internet Explorer Windows 10
 on windows 10 devices, the microsoft edge browser icon will appear in the internet explorer browser address bar. so how to remove the microsoft edge icon from ie?
on windows 10 devices, the microsoft edge browser icon will appear in the internet explorer browser address bar. so how to remove the microsoft edge icon from ie? - Knowing these 21 shortcuts you will be able to use Edge browser fluently
 the microsoft edge browser is one of the new browsers built into windows 10. like other browsers, when using the edge browser you can use keyboard shortcuts to work faster and use the browser to more proficient.
the microsoft edge browser is one of the new browsers built into windows 10. like other browsers, when using the edge browser you can use keyboard shortcuts to work faster and use the browser to more proficient.









 How to Fix Google Sheets 'Still loading ...' error in Chrome
How to Fix Google Sheets 'Still loading ...' error in Chrome How to optimize RAM to use Chrome on a Laptop
How to optimize RAM to use Chrome on a Laptop Download Torrent files easily with Coc Coc web browser
Download Torrent files easily with Coc Coc web browser Learn Google Input Tools, download Google Input Tools (Version 10.1.0.3)
Learn Google Input Tools, download Google Input Tools (Version 10.1.0.3) How to install Chromium browser on Windows 10
How to install Chromium browser on Windows 10 How to synchronize web browser between phone and computer
How to synchronize web browser between phone and computer