How to Import Audiobooks Into iTunes
Method 1 of 2:
Importing Audiobooks from Your Computer
-
 Launch iTunes. Do this by double-clicking its icon on your desktop.
Launch iTunes. Do this by double-clicking its icon on your desktop.- If you don't have iTunes yet, you can get it here: https://www.apple.com/itunes/download/.
-
 Click on 'Library.' This will display all the digital content available on your iTunes.
Click on 'Library.' This will display all the digital content available on your iTunes. -
 Locate the audiobook files you want to import. Using the file explorer on your computer, navigate to the folder where the audiobooks you want to import are located.
Locate the audiobook files you want to import. Using the file explorer on your computer, navigate to the folder where the audiobooks you want to import are located. -
 Select the audiobooks.
Select the audiobooks.- If you want to select just one file, click on the file to highlight it.
- If you want to select more than one file, press Ctrl (for Windows) or Cmd (for Mac) while clicking on each audiobook you want to import.
-
 Import the audiobooks. To do this, drag and drop the highlighted files into the iTunes window. iTunes will start importing the tracks and adding it into your iTunes library for you to organize.
Import the audiobooks. To do this, drag and drop the highlighted files into the iTunes window. iTunes will start importing the tracks and adding it into your iTunes library for you to organize.
Method 2 of 2:
Importing Audiobooks from a CD
-
 Insert the CD into your computer's drive bay. The CD drive bay is located on the side of your laptop or at the front of your CPU tower.
Insert the CD into your computer's drive bay. The CD drive bay is located on the side of your laptop or at the front of your CPU tower. -
 Launch iTunes. Do this by double-clicking its icon on your desktop.
Launch iTunes. Do this by double-clicking its icon on your desktop.- If you don't have iTunes yet, you can get it here: https://www.apple.com/itunes/download/.
-
 Click on 'Audio CD' in iTunes. This should appear at the left navigation panel.
Click on 'Audio CD' in iTunes. This should appear at the left navigation panel. -
 Dismiss the pop-up windows that may appear to view the tracks in the CD. Just close these windows as you don't need to open the tracks itself to import it.
Dismiss the pop-up windows that may appear to view the tracks in the CD. Just close these windows as you don't need to open the tracks itself to import it. -
 Select all the CD tracks by hitting Ctrl +A (for Windows) or Cmd + A (for Mac). This should highlight all the tracks on the CD.
Select all the CD tracks by hitting Ctrl +A (for Windows) or Cmd + A (for Mac). This should highlight all the tracks on the CD. -
 Click 'Advanced Menu' in the menu bar. The menu is located at the top of the iTunes window.
Click 'Advanced Menu' in the menu bar. The menu is located at the top of the iTunes window. -
 Choose 'Join CD Tracks.' Doing this will consolidate the tracks for easier importing.
Choose 'Join CD Tracks.' Doing this will consolidate the tracks for easier importing. -
 Click 'Advanced Menu' again, but this time, choose 'Submit CD Track Names.' An info box should appear with fields you can fill out like Artist Name, Composer, Album, and Genre.
Click 'Advanced Menu' again, but this time, choose 'Submit CD Track Names.' An info box should appear with fields you can fill out like Artist Name, Composer, Album, and Genre.- Enter the info, then click 'OK.'
- Make sure under 'Genre,' you select 'Audiobooks.'
- Click 'Import CD' in the lower-right corner of the window. Your audiobooks will then appear in your library in the genre you specified the tracks, which is Audiobooks.
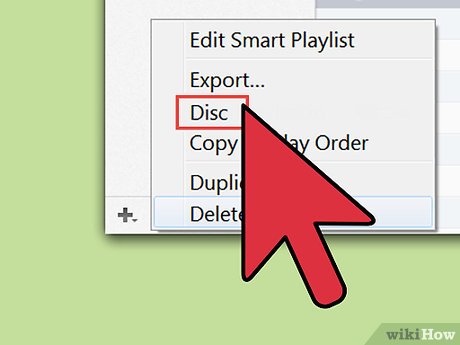
4 ★ | 2 Vote
You should read it
May be interested
- How to update iTunes to the latest version
 every time an itunes update is released, apple will add exciting new features, fix critical bugs, and further support iphone, ipad and other devices using itunes. therefore, you should update the new version as soon as possible. the itunes update process is quite simple. along tipsmake.com learn through the following article offline.
every time an itunes update is released, apple will add exciting new features, fix critical bugs, and further support iphone, ipad and other devices using itunes. therefore, you should update the new version as soon as possible. the itunes update process is quite simple. along tipsmake.com learn through the following article offline. - How to use iTunes on Linux?
 for users of ios devices such as iphone, ipad and ipod in some cases if there is not enough memory capacity, they often sync items such as music, movies, and other data to the computer via itunes. .
for users of ios devices such as iphone, ipad and ipod in some cases if there is not enough memory capacity, they often sync items such as music, movies, and other data to the computer via itunes. . - 2 simple ways to add AVI and MKV files to iTunes
 itunes is a great place to manage your video collection, but it only supports a limited number of videos. if you have a lot of mkv videos or want to add avi files to itunes you need to convert them first.
itunes is a great place to manage your video collection, but it only supports a limited number of videos. if you have a lot of mkv videos or want to add avi files to itunes you need to convert them first. - What is iTunes 3259 error? How to fix error 3259?
 itunes 3259 error can occur when connecting to the itunes store or syncing with an iphone or ipod. potential causes include: poor internet connection, outdated system settings, security software installed on computers that conflict with itunes.
itunes 3259 error can occur when connecting to the itunes store or syncing with an iphone or ipod. potential causes include: poor internet connection, outdated system settings, security software installed on computers that conflict with itunes. - How to Import Models Into Blender on PC or Mac
 this wikihow teaches you how to import and add 3d models and objects from saved files to a blender project, using a computer. you can import a variety of file formats to a blender project, or import a single object from a blend file. open...
this wikihow teaches you how to import and add 3d models and objects from saved files to a blender project, using a computer. you can import a variety of file formats to a blender project, or import a single object from a blend file. open... - Even audiobooks aren't safe from the advent of AI
 audible now offers audiobooks narrated by ai-generated voices, helping publishers turn more books into audio files.
audible now offers audiobooks narrated by ai-generated voices, helping publishers turn more books into audio files. - How to Import PST Files to Office 365
 this wikihow teaches you how to import data to your office 365 outlook account from a saved pst file on windows or macos. a pst file contains contact information, email folders, addresses, and other mail data. you can import all your...
this wikihow teaches you how to import data to your office 365 outlook account from a saved pst file on windows or macos. a pst file contains contact information, email folders, addresses, and other mail data. you can import all your... - 3 steps to add downloaded mp3 files to iTunes
 adding mp3 music files to itunes is not so complicated, you just need to do a few things to be able to put your favorite music, audio files into itunes to enjoy on iphone and ipad already.
adding mp3 music files to itunes is not so complicated, you just need to do a few things to be able to put your favorite music, audio files into itunes to enjoy on iphone and ipad already. - How to Send iTunes Credit
 today's tipsmake will show you how to send itunes gift cards to others on the computer version of itunes and in the iphone itunes store app. although apple does not allow users to transfer available itunes balance from one account to another, you can still request a credit refund check if you want to receive your itunes balance as cash.
today's tipsmake will show you how to send itunes gift cards to others on the computer version of itunes and in the iphone itunes store app. although apple does not allow users to transfer available itunes balance from one account to another, you can still request a credit refund check if you want to receive your itunes balance as cash. - Instructions for copying files on iTunes
 music purchased from the itunes store cannot be managed by the finder. this is due to strict restrictions from drm and design to focus on managing itunes applications. but, you can copy the purchase data on the itunes store between itunes applications on many different macs. the article will guide you 4 ways to do this
music purchased from the itunes store cannot be managed by the finder. this is due to strict restrictions from drm and design to focus on managing itunes applications. but, you can copy the purchase data on the itunes store between itunes applications on many different macs. the article will guide you 4 ways to do this
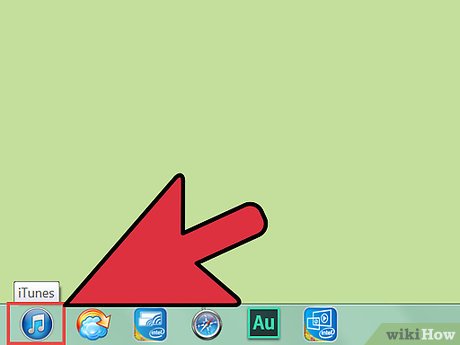
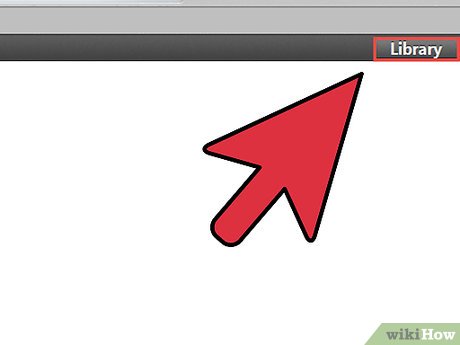
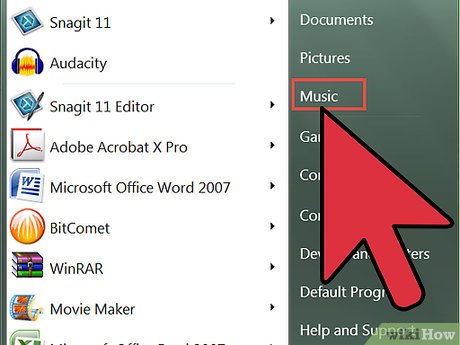
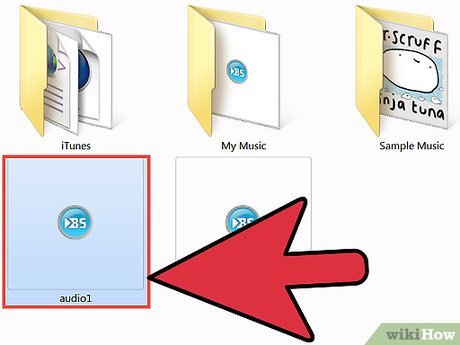



















 How to Update iTunes
How to Update iTunes How to Make a Playlist in iTunes
How to Make a Playlist in iTunes How to Switch Countries in iTunes or the App Store
How to Switch Countries in iTunes or the App Store How to Turn On Home Sharing
How to Turn On Home Sharing How to Sync Your iPhone to iTunes
How to Sync Your iPhone to iTunes How to Import DVD to iTunes
How to Import DVD to iTunes