How to hide and show the recycle bin on Windows 11
Hiding and showing the recycle bin on Windows 11 will help you free up workspace on your computer's Desktop as well as hide some secret documents in the recycle bin.
1. Windows 11 operating system and new design
Windows 11 operating system has officially been on the computer market and they are equipped with a completely new design. On the new Windows 11, Microsoft focuses on design a lot when the icons and interface are changed significantly. Microsoft's major changes have helped users have more new workspaces.
However, the interface settings on Windows 11 have also been changed significantly to be more suitable for many people. The settings on Windows 11 are also messed up and they make it difficult for users to reset.
For some computer users, they often hide the recycle bin on the computer because this is a secret folder containing a lot of documents that few people know. On Windows 11, you can still hide / show the recycle bin folder on the main screen as usual. However, changing the visibility of the trash folder is also a bit different from the previous Windows 10.
2. How to hide and show the Recycle Bin on Windows 11
To hide the recycle bin on Windows 11, you will have to use the settings feature and set up a personal interface for the user.
Step 1: Open the Start Menu on your computer and select Settings to open the settings on your computer. In addition to opening in the Start Menu, you can also press Windows + I to open the settings on your computer.
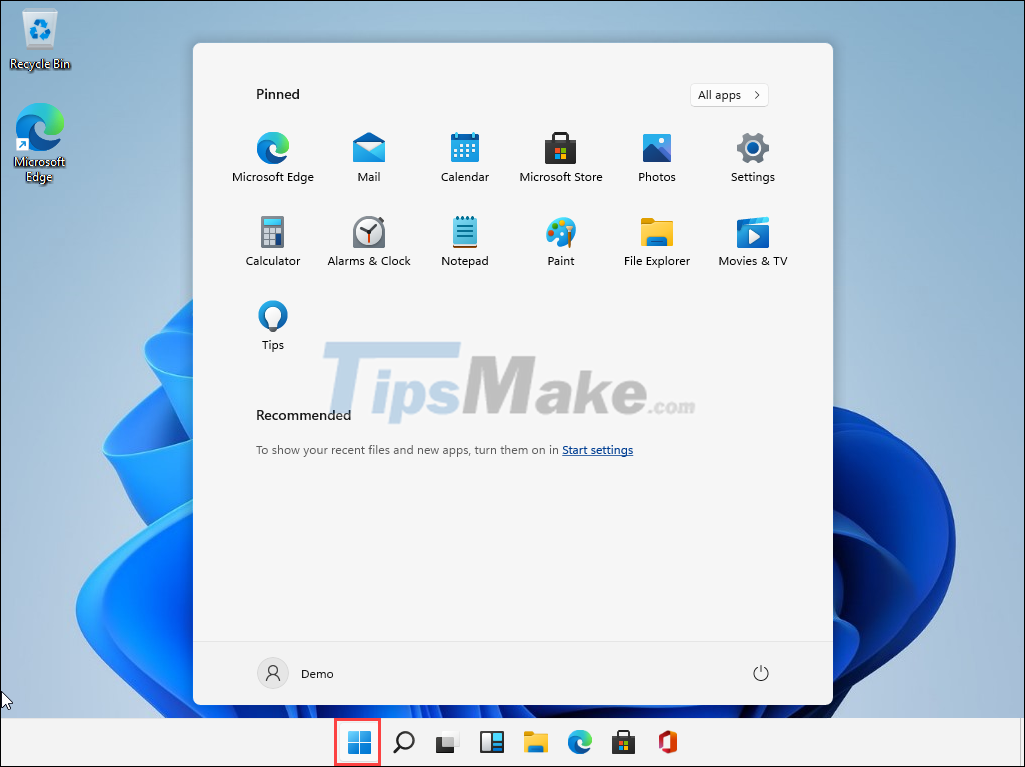 How to hide and show the recycle bin on Windows 11 Picture 1
How to hide and show the recycle bin on Windows 11 Picture 1
Step 2: In the settings on the computer, select the Personalization item to set up personalization on the computer interface.
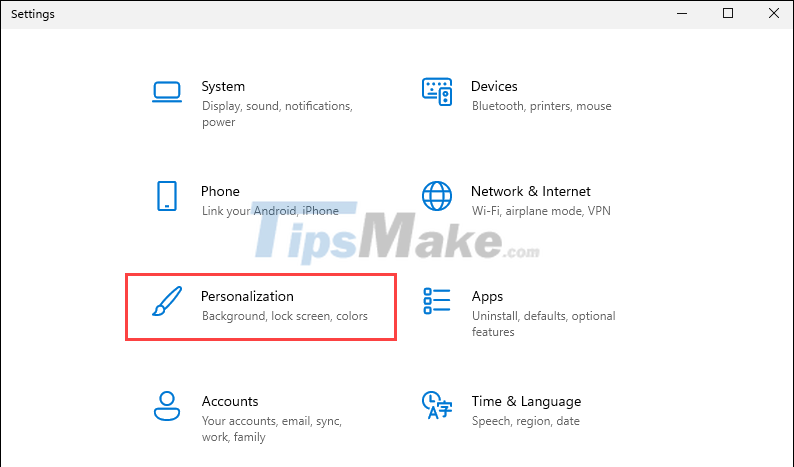 How to hide and show the recycle bin on Windows 11 Picture 2
How to hide and show the recycle bin on Windows 11 Picture 2
Step 3: Then, select Themes (1) and select Desktop icon settings (2) to edit the icons displayed on the computer.
 How to hide and show the recycle bin on Windows 11 Picture 3
How to hide and show the recycle bin on Windows 11 Picture 3
Step 4: On the Desktop Icon Settings setting, you will see a series of application lists displayed on the screen in the Desktop Icons section. When you want to remove an application on the screen, uncheck that application and click Apply to finish.
For the on-screen trash, simply select the Rycycle Bin and click Apply to apply the changes. Immediately, on the screen will hide the trash can icon on the computer.
 How to hide and show the recycle bin on Windows 11 Picture 4
How to hide and show the recycle bin on Windows 11 Picture 4
Step 5: In case you want to display the Trash application icon again on your computer, you just need to tick the Recycle Bin and press Apple => OK to finish.
 How to hide and show the recycle bin on Windows 11 Picture 5
How to hide and show the recycle bin on Windows 11 Picture 5
In this article, Tipsmake has shown you how to hide the trash can icon on Windows 11. Have a nice day!
You should read it
- Instructions to hide or delete Recycle Bin icon on Desktop Windows 7, 8, 10
- How to restore the Recycle Bin icon lost in Windows 10
- Tips for using Recycle Bin more effectively
- How to hide/show system icons on Windows 11 desktop
- How to add trash to permanently delete files on Windows 10/11
- How to hide and unhide all desktop icons on Windows
- How to Hide the Windows Taskbar
- How to hide 6 folders in This PC on Windows 10
- How to show / hide fonts in Windows 10/8
- How to use Media Lock to hide files on Windows 10
- How to completely hide a folder with a single command on Windows
- How to show and hide files in Windows 10
May be interested

Steps to fix error 0x8004FC12 on Windows 11

List of MSI motherboards that support Windows 11

Steps to adjust mouse speed on Windows 11

Steps to check computer configuration on Windows 11

How to round the Taskbar on Windows 11 for a beautiful interface like macOS

Microsoft is about to add a new account management page in Windows 11






 Tips for using Recycle Bin more effectively
Tips for using Recycle Bin more effectively How to restore the Recycle Bin icon lost in Windows 10
How to restore the Recycle Bin icon lost in Windows 10 How to remove Properties from the Recycle Bin context menu in Windows 10
How to remove Properties from the Recycle Bin context menu in Windows 10 9 ways to open Recycle Bin on Windows 10
9 ways to open Recycle Bin on Windows 10 5 Recycle Bin settings on Windows 11 you should know
5 Recycle Bin settings on Windows 11 you should know