5 Recycle Bin settings on Windows 11 you should know
Like most Windows users, you've probably never bothered to do something with the Recycle Bin. Knowing how you can have more control over the Recycle Bin and deleted files will be helpful when using your computer for work. Let's explore what you can do with the Recycle Bin in Windows 11 through the following article!
1. How to increase or decrease the storage space in the Recycle Bin
Recycle Bin does not store your files forever. The Recycle Bin is automatically configured to have a certain percentage of the partition size for the purpose of storing files you delete while running Windows. Older files are automatically deleted when the reserved space is used up to accommodate new files.
If you regularly delete files in the hope that you can always recover them from the Recycle Bin if needed, you should be careful with the size of the files you delete. In addition, you can increase (or decrease) the dedicated storage space for deleted files in case you often need to recover files from the Recycle Bin.
You can change the amount of reserved storage from the Recycle Bin properties. Right-click the Recycle Bin and select Properties. Click on the C drive and find the Maximize size field.
Now define a specific size in MB to accommodate the reserve. Remember that 1GB is equivalent to 1024MB, so you'll need to do some math if you want your Recycle Bin to store files in gigabytes.

When you're done, click OK to save and exit.
You can also change the storage size for other drives on your PC, but not external hard drives. With older versions of Windows, you can refer to the article: How to change the storage capacity for Recycle Bin in Windows 10/8/7 for more details.
2. How to permanently delete files without putting them in the Recycle Bin
If you are someone who never needs to recover deleted files, you can skip the extra step and set the file to be deleted directly. There are two ways to do this.
First, you can simply use the Shift + Delete keyboard shortcut to delete files permanently without putting them in the Recycle Bin.
Second, you can change the Recycle Bin settings so that even if you delete files without using keyboard shortcuts, the files will be deleted forever.
You can do this from the Recycle Bin properties section. Right-click the Recycle Bin and select Properties. Check the option next to the text that says Don't move files to the Recycle Bin. Remove files immediately when deleted.

Click OK to save and exit. Now, when you delete an item, it's permanently removed immediately instead of going to the trash.
3. Enable confirmation before deleting files
If you tend to delete files by mistake when using your PC, you can turn on confirmation to not delete important files. This is especially true if you have changed your Recycle Bin settings so that files are permanently deleted without ever being placed in the Recycle Bin.
You can enable validation from the Recycle Bin properties section. Right-click the Recycle Bin and select Properties. Check the box next to the text that says Display delete confirmation dialog.

Select OK to save and exit.
Note that you can still permanently delete files with keyboard shortcuts whenever you need to.
4. How to empty the Recycle Bin on a schedule
Windows 10 brought a great feature called Storage Sense. You can leave your Windows cleaning to Storage Sense. It basically acts as an alternative to third-party tools like CCleaner to a certain extent.
If you're using Windows 10 or 11, you'll be able to use Storage Sense to automatically empty the Recycle Bin after a certain number of days. You can set up Storage Sense to delete files in the Recycle Bin after 1, 14, 30 or 60 days.
It is not possible to set a separate number of days for each file. All files in the bucket will be deleted every 30 days. For example, if the last cleanup was 29 days ago, all files in the recycle bin the next day will be emptied, including those you deleted today.
You can set up Storage Sense from the Settings app. Press Win + I to launch Settings and navigate to System > Storage > Storage Sense.

Find the option called Delete files in my recycle bin if they have been there for over and choose the number of days. The default value is set to 30.
5. How to Add Recycle Bin to System Tray
If you're a heavy Recycle Bin user, accessing the desktop or searching for the Recycle Bin in the Start Menu every time you want to open it can be frustrating. Luckily, you can put the Recycle Bin in your system tray and access it directly, eliminating unnecessary clutter.
There is no built-in option to add the Recycle Bin to the system tray on Windows. You will need to rely on third-party tools like TrayBin or MiniBin.
You should read it
- Tips for using Recycle Bin more effectively
- Automatically 'clean up' the Recycle Bin on Windows 10
- How to fix Recycle Bin not self-cleaning on Windows 10
- How to set up automatic emptying of the recycle bin in Windows 11
- How to create a shortcut to clean the Recycle Bin on Windows 10/11
- How to Restore the Recycle Bin
- How to Pin the Recycle Bin in Windows 10
- How to add Recycle Bin to Windows 11 system tray
May be interested
- How to add Recycle Bin to Windows 11 system tray
 although the default desktop shortcut is a useful tool, windows 11 does not allow you to add the recycle bin icon to the system tray.
although the default desktop shortcut is a useful tool, windows 11 does not allow you to add the recycle bin icon to the system tray. - Microsoft warns of errors on Internet Explorer after updating Windows 11
 if you still intend to use internet explorer on windows 11, unfortunately, microsoft will no longer allow this.
if you still intend to use internet explorer on windows 11, unfortunately, microsoft will no longer allow this. - A series of new features confirmed by Microsoft will be available on Windows 11 later this year
 microsoft just held a special event to share how windows 11 comes in handy in hybrid working conditions (a combination of in-person and online). here, microsoft shared that some new features will soon be updated for windows 11.
microsoft just held a special event to share how windows 11 comes in handy in hybrid working conditions (a combination of in-person and online). here, microsoft shared that some new features will soon be updated for windows 11. - How to uninstall and reinstall WiFi drivers on Windows 11
 when troubleshooting network problems, you will need to look for your computer's wifi drivers. if you determine that an invalid driver is causing the network problem, you can reinstall the wifi driver to fix the problem.
when troubleshooting network problems, you will need to look for your computer's wifi drivers. if you determine that an invalid driver is causing the network problem, you can reinstall the wifi driver to fix the problem. - Ways to fix touchpad not working on Windows 11
 ways to fix touchpad not working on windows 11, touchpad makes using a laptop more convenient, but sometimes it also crashes, here's how to fix touchpad not working on windows 11
ways to fix touchpad not working on windows 11, touchpad makes using a laptop more convenient, but sometimes it also crashes, here's how to fix touchpad not working on windows 11 - How to turn off the weather widget on Windows 11
 when windows 11 was first introduced, the operating system's widgets system was still relatively sketchy. for example, the original windows 11 did not have a widget to display weather information in the taskbar like on windows 10.
when windows 11 was first introduced, the operating system's widgets system was still relatively sketchy. for example, the original windows 11 did not have a widget to display weather information in the taskbar like on windows 10.




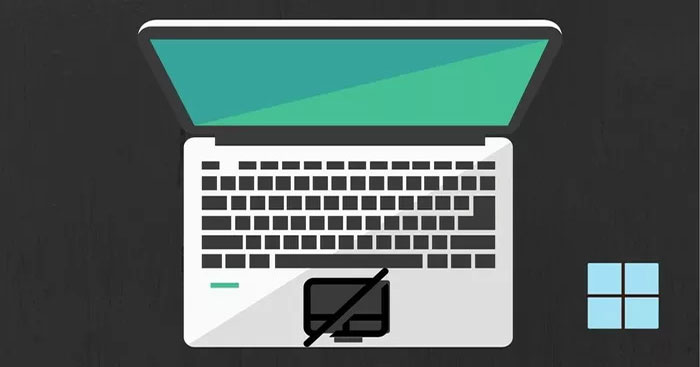

 How to restore the Recycle Bin icon lost in Windows 10
How to restore the Recycle Bin icon lost in Windows 10 Automatically 'clean up' the Recycle Bin on Windows 10
Automatically 'clean up' the Recycle Bin on Windows 10 How to Restore the Recycle Bin
How to Restore the Recycle Bin 9 ways to open Recycle Bin on Windows 10
9 ways to open Recycle Bin on Windows 10 How to fix Recycle Bin not self-cleaning on Windows 10
How to fix Recycle Bin not self-cleaning on Windows 10