Steps to adjust mouse speed on Windows 11
1. Adjust mouse speed on Windows 11 in Settings
In Windows 11's Settings, you can freely adjust the parameters on your computer quickly. Including adjusting the mouse speed on the computer.
Step 1: Open the Start Menu and navigate to Settings to open settings on your computer.
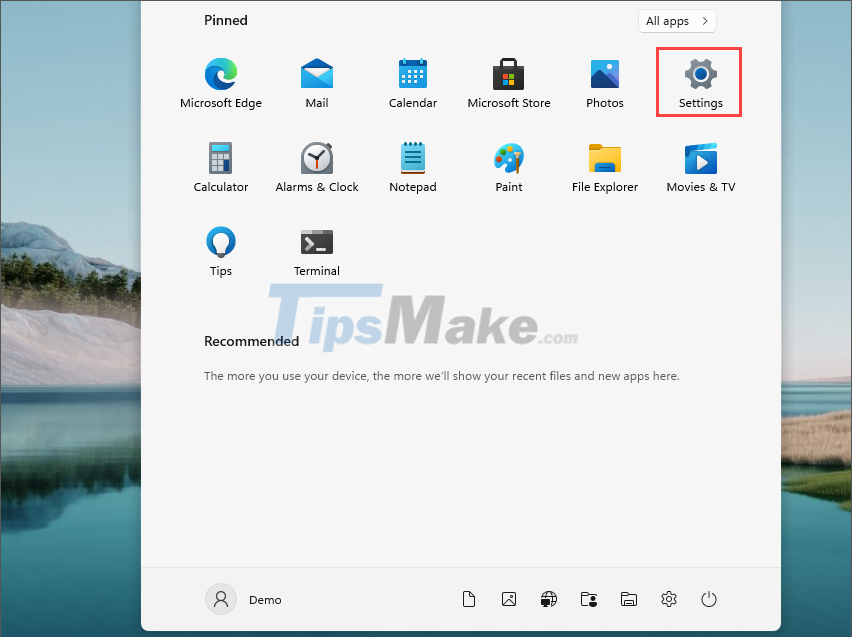 Steps to adjust mouse speed on Windows 11 Picture 1
Steps to adjust mouse speed on Windows 11 Picture 1
Step 2: Then, select the Devices tab to manage devices on your computer.
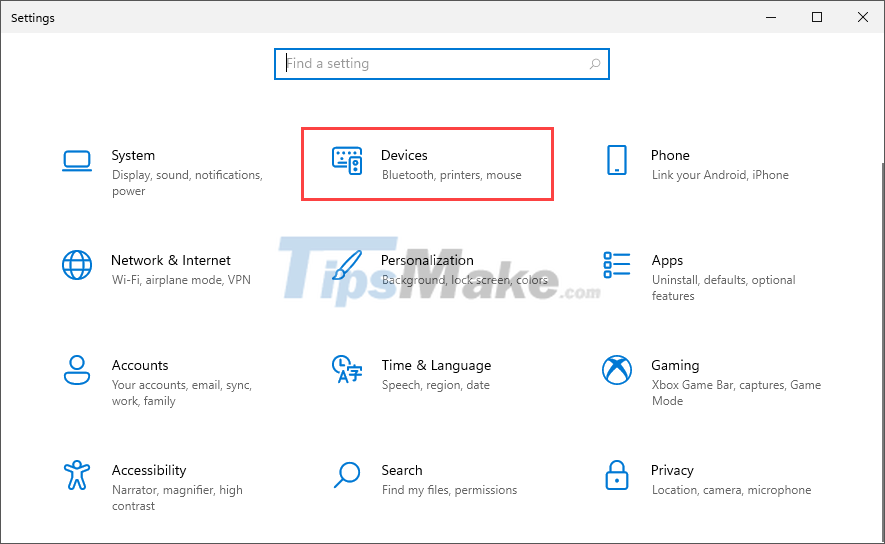 Steps to adjust mouse speed on Windows 11 Picture 2
Steps to adjust mouse speed on Windows 11 Picture 2
Step 3: When you need to change the mouse speed, you just need to select the Mouse tab and change the mouse speed in the Mouse Pointer Speed section.
Mouse speed in Settings will be changed immediately as you adjust them.
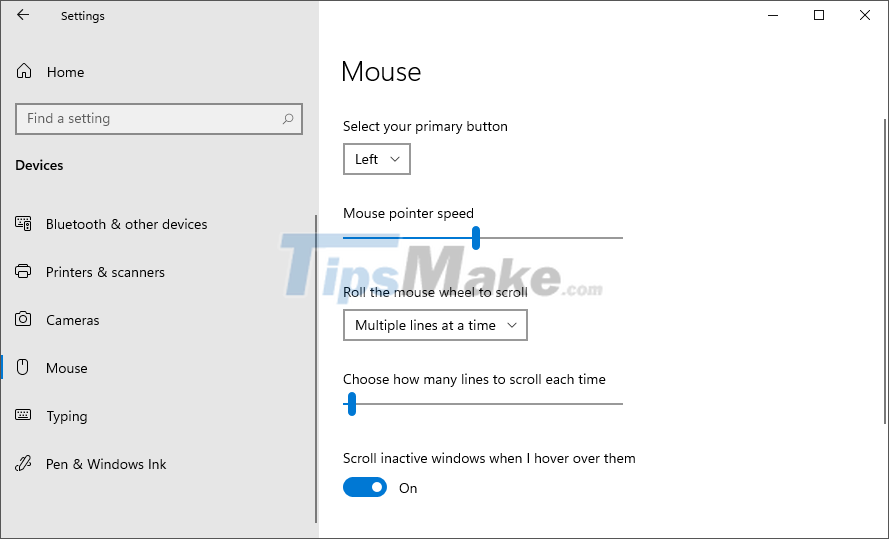 Steps to adjust mouse speed on Windows 11 Picture 3
Steps to adjust mouse speed on Windows 11 Picture 3
2. Adjust mouse speed on Windows 11 in Control Panel
Control Panel is a Windows system manager and they allow you to adjust all the basic parameters on your computer.
Step 1: Open the Start Menu and enter Control Panel to open the manager on your Windows computer.
 Steps to adjust mouse speed on Windows 11 Picture 4
Steps to adjust mouse speed on Windows 11 Picture 4
Step 2: To find the mouse settings on your computer, change the View by mode to Large icons to see more icons. You just need to select the Mouse item to open the mouse device.
 Steps to adjust mouse speed on Windows 11 Picture 5
Steps to adjust mouse speed on Windows 11 Picture 5
Step 3: To set the mouse speed, just select Pointer Options and change the mouse speed in the Motion section.
In the mouse speed control bar, Slow will slow down the mouse and Fast will help increase the mouse speed.
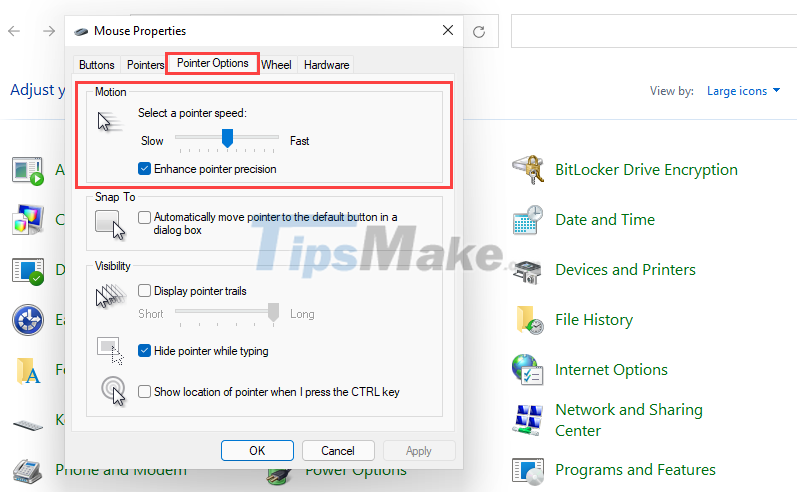 Steps to adjust mouse speed on Windows 11 Picture 6
Steps to adjust mouse speed on Windows 11 Picture 6
3. Adjust mouse speed fast on Windows 11
If you need to adjust the mouse speed quickly on Windows 11, you can also use the search command in Search to quickly check.
Step 1: Open the Windows search engine (magnifying glass icon) and enter Mouse Speed in the search bar. Then you just need to select Change the mouse pointer display or speed.
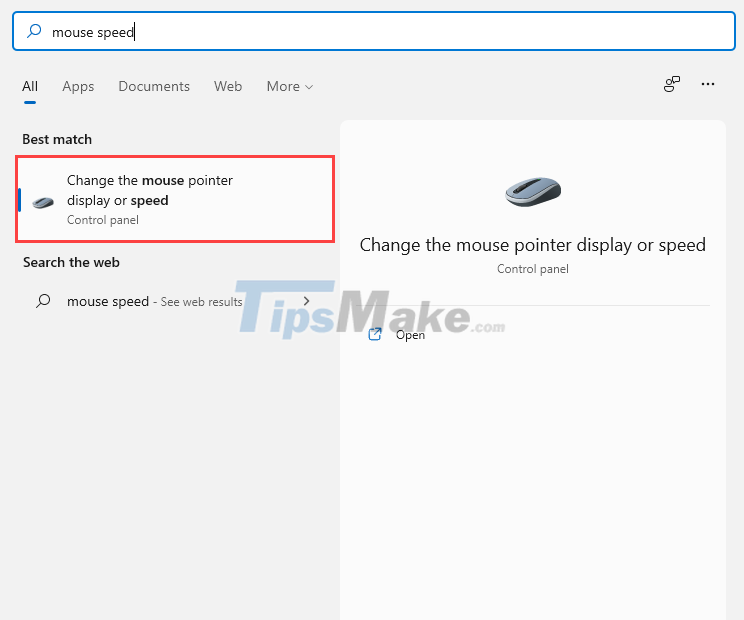 Steps to adjust mouse speed on Windows 11 Picture 7
Steps to adjust mouse speed on Windows 11 Picture 7
Step 2: Similar to the setting of mouse adjustment in Control Panel, you just need to change the mouse speed in the Motion section.
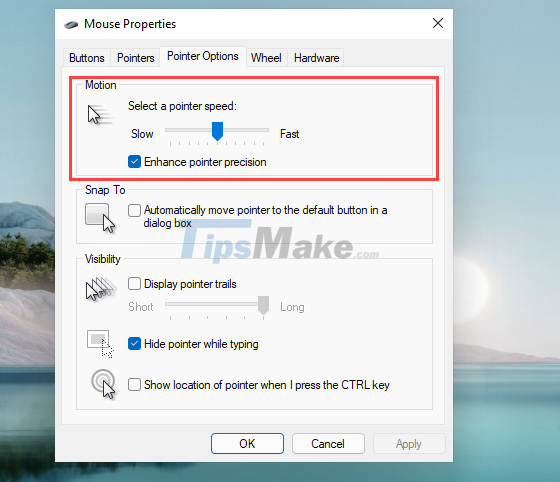 Steps to adjust mouse speed on Windows 11 Picture 8
Steps to adjust mouse speed on Windows 11 Picture 8
4. Adjust mouse speed on Windows 11 with Registry Editor
Registry Editor allows you to adjust parameters by directly interfering in the system and changing the value of system files.
Step 1: Open Registry Editor by typing Registry Editor in the search bar.
 Steps to adjust mouse speed on Windows 11 Picture 9
Steps to adjust mouse speed on Windows 11 Picture 9
Step 2: In the Registry Editor window, open the folders in the following order:
Computer => HKEY_CURRENT_USER => Control Panel => Mouse
 Steps to adjust mouse speed on Windows 11 Picture 10
Steps to adjust mouse speed on Windows 11 Picture 10
Step 3: In the Mouse folder, you just need to find the MouseSpeed file (1) and replace the mouse speed value in the Value Data section (2).
Currently, Windows 11 is supporting mouse speed values from 1 to 10 (gradually fast). You just need to enter the required speed into Value Data and click OK to finish.
 Steps to adjust mouse speed on Windows 11 Picture 11
Steps to adjust mouse speed on Windows 11 Picture 11
In this article, Tipsmake has shown you how to adjust mouse speed on Windows 11 computers. Good luck!
You should read it
- How to adjust the mouse speed in Windows 10
- How to adjust mouse speed on Windows 10 and 11
- Adjust the speed of the mouse on the computer screen
- 3 simplest ways to adjust mouse speed
- How to speed up mouse drag on Windows
- How to change mouse settings in Windows
- How to change the mouse pointer on Windows 11 with many styles and colors
- Windows 8: Adjust mouse settings for left-handed people
- How to fix mouse lag in Windows 11/10
- How to adjust video speed on CapCut
- How to use SpeedFan to check and adjust CPU fan speed
- How to adjust the speed of playing videos with yuptude
May be interested

Steps to check computer configuration on Windows 11

How to round the Taskbar on Windows 11 for a beautiful interface like macOS

Microsoft is about to add a new account management page in Windows 11

How to open Control Panel on Windows 11

How to display the This PC icon on the Windows 11 desktop

How to bring Windows 10's right-click menu to Windows 11





 How to adjust the mouse speed in Windows 10
How to adjust the mouse speed in Windows 10 How to adjust mouse speed on Windows 10 and 11
How to adjust mouse speed on Windows 10 and 11 Adjust the speed of the mouse on the computer screen
Adjust the speed of the mouse on the computer screen 3 simplest ways to adjust mouse speed
3 simplest ways to adjust mouse speed How to speed up mouse drag on Windows
How to speed up mouse drag on Windows How to see mouse DPI? How to adjust it properly?
How to see mouse DPI? How to adjust it properly?