How to Format a Write–Protected Pen Drive
Method 1 of 3:
Using Diskpart (Windows)
-
 Toggle the switch on the USB drive. If your USB drive has a physical write-protection switch on its exterior, it might be in the wrong (locked) position. Try toggling the switch before you continue with this method.
Toggle the switch on the USB drive. If your USB drive has a physical write-protection switch on its exterior, it might be in the wrong (locked) position. Try toggling the switch before you continue with this method.- In some instances, a pen drive can be locked using security software that prevents permission changes on a flash drive. If this is the case, you may not be able to remove write-protection from the USB drive.[1]
-
 Insert the pen drive into an open USB slot. You can use any available USB slot on your PC.
Insert the pen drive into an open USB slot. You can use any available USB slot on your PC. -
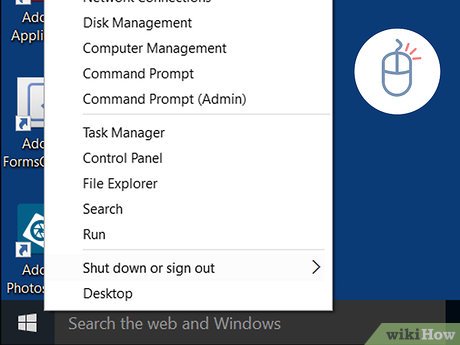 Right-click the Startmenu. It's usually at the bottom-left corner of the screen. This displays a menu.
Right-click the Startmenu. It's usually at the bottom-left corner of the screen. This displays a menu.
-
 Click Run. It's at the bottom of the menu that appears when you right-click the windows Start menu. This opens Run in a new window.
Click Run. It's at the bottom of the menu that appears when you right-click the windows Start menu. This opens Run in a new window. -
 Type diskpart into Run and press ↵ Enter. This opens Diskpart in the Command Prompt.
Type diskpart into Run and press ↵ Enter. This opens Diskpart in the Command Prompt. -
 Type list disk and press ↵ Enter. A list of all drives, including your pen drive, will appear. Each drive is labeled "Disk (number)", and each number is unique to that drive.
Type list disk and press ↵ Enter. A list of all drives, including your pen drive, will appear. Each drive is labeled "Disk (number)", and each number is unique to that drive.- You should be able to identify your USB drive by how much space it has listed under "Size". For example, if your USB drive is a 32 GB drive, it should say "32 GB" or close to that below "Size" in the Command Prompt.
-
 Type select disk # and press ↵ Enter. Replace # with the number of your pen drive (i.e. "select disk 3"). This selects the USB drive in Diskpart.
Type select disk # and press ↵ Enter. Replace # with the number of your pen drive (i.e. "select disk 3"). This selects the USB drive in Diskpart. -
 Type attributes disk clear readonly and press ↵ Enter. This should remove write-protected status from the drive.
Type attributes disk clear readonly and press ↵ Enter. This should remove write-protected status from the drive. -
 Type clean and press ↵ Enter. This should remove the data from the drive. Once it's removed, you'll be able to set it up for use.
Type clean and press ↵ Enter. This should remove the data from the drive. Once it's removed, you'll be able to set it up for use. -
 Type create partition primary and press ↵ Enter. This creates a partition on the USB drive.
Type create partition primary and press ↵ Enter. This creates a partition on the USB drive. -
 Type format fs=fat32 or format fs=ntfsand press ↵ Enter. This formats the drive in a format that is readable on any operating system. If the USB drive storage is smaller than 32GB, type "format fs=fat32". If the drive is greater than 32GB, type "format fs=ntfs".[2]
Type format fs=fat32 or format fs=ntfsand press ↵ Enter. This formats the drive in a format that is readable on any operating system. If the USB drive storage is smaller than 32GB, type "format fs=fat32". If the drive is greater than 32GB, type "format fs=ntfs".[2] -
 Type exit and press ↵ Enter. This returns you to the standard command prompt. The drive should now be available for data storage and other uses.
Type exit and press ↵ Enter. This returns you to the standard command prompt. The drive should now be available for data storage and other uses.
Method 2 of 3:
Using the Registry Editor (Windows)
-
 Toggle the switch on the USB drive. If your USB drive has a physical write-protection switch on its exterior, it might be in the wrong (locked) position. Try toggling the switch before you continue with this method.
Toggle the switch on the USB drive. If your USB drive has a physical write-protection switch on its exterior, it might be in the wrong (locked) position. Try toggling the switch before you continue with this method. -
 Open the Windows Registry Editor on your PC. Here's how:
Open the Windows Registry Editor on your PC. Here's how:- Press ⊞ Win+S to open the search bar.
- Type regedit into the search field.
- Click Registry Editor in the search results.
- Click Yes to run the app.
-
 Go to the Control folder. Use the following steps to navigate to the Control folder in the system registry. You should see several more folders inside the Control folder.
Go to the Control folder. Use the following steps to navigate to the Control folder in the system registry. You should see several more folders inside the Control folder.- Click the HKEY_LOCAL_MACHINE folder.
- Click the SYSTEM folder.
- Click the CurrentControlSet folder.
- Click the Control folder.
-
 Click the StorageDevicePolicies folder (if it exists). If you see this folder in the left panel (under the "Control" folder), double-click it to display its contents in the right panel. If you don't see this folder, perform the following steps to create it:[3]
Click the StorageDevicePolicies folder (if it exists). If you see this folder in the left panel (under the "Control" folder), double-click it to display its contents in the right panel. If you don't see this folder, perform the following steps to create it:[3]- Right-click a blank area of the right panel to open the context menu.
- Select New and then Key on the menu.
- Type StorageDevicePolicies and then click the blank area to save the new key.
- Click StorageDevicePolicies in the left panel to open it.
- Right-click a blank area in the right panel and select New > DWORD.
- Type WriteProtect and then click anywhere to save the DWORD.
-
 Double-click WriteProtect in the right column. A dialog window will appear.
Double-click WriteProtect in the right column. A dialog window will appear. -
 Enter "0" as the "Value Data" amount and click OK. Enter the numerical zero without the quotes.
Enter "0" as the "Value Data" amount and click OK. Enter the numerical zero without the quotes. -
 Close Registry Editor and restart your PC. Changes you make in the Registry Editor usually require a restart to take effect.
Close Registry Editor and restart your PC. Changes you make in the Registry Editor usually require a restart to take effect. -
 Connect the pen drive to the PC and open File Explorer. You can open the File Explorer by pressing ⊞ Win+E or by right-clicking the Start menu and selecting File Explorer.
Connect the pen drive to the PC and open File Explorer. You can open the File Explorer by pressing ⊞ Win+E or by right-clicking the Start menu and selecting File Explorer. -
 Right-click the pen drive and select Format. Your options for erasing and reformatting the drive will appear.
Right-click the pen drive and select Format. Your options for erasing and reformatting the drive will appear. -
 Select your formatting preferences and click Start. This should delete the contents of the pen drive and prepare it for use.[4]
Select your formatting preferences and click Start. This should delete the contents of the pen drive and prepare it for use.[4]- If this method did not work for you, try the "Using Diskpart (Windows)" method.
Method 3 of 3:
Using Disk Utility (Mac OS X)
-
 Toggle the switch on the USB drive. If your USB drive has a physical write-protection switch on its exterior, it might be in the wrong (locked) position. Try toggling the switch before you continue with this method.
Toggle the switch on the USB drive. If your USB drive has a physical write-protection switch on its exterior, it might be in the wrong (locked) position. Try toggling the switch before you continue with this method. -
 Insert the write-protected pen drive into a USB slot on your Mac.
Insert the write-protected pen drive into a USB slot on your Mac. -
 Open Finder. It's the first icon on the Dock, which is usually at the bottom of the screen.
Open Finder. It's the first icon on the Dock, which is usually at the bottom of the screen.
-
 Click the Applications folder. It should be in the left panel. Some icons will appear in the right panel.
Click the Applications folder. It should be in the left panel. Some icons will appear in the right panel. -
 Double-click the Utilities folder. It's in the right panel.
Double-click the Utilities folder. It's in the right panel. -
 Double-click Disk Utility. It's the hard drive icon with a stethoscope in the right panel. This opens a tool you can use to format drives.
Double-click Disk Utility. It's the hard drive icon with a stethoscope in the right panel. This opens a tool you can use to format drives. -
 Select your pen drive in the left panel. Some info about the drive will appear in the right panel.
Select your pen drive in the left panel. Some info about the drive will appear in the right panel. -
 Click the Erase tab in the right panel. It's near the top of the panel.[5]
Click the Erase tab in the right panel. It's near the top of the panel.[5] -
 Enter a name for the drive (optional). You can keep the default name if you wish.
Enter a name for the drive (optional). You can keep the default name if you wish. -
 Select a file system type from the "Format" menu. If you want your pen drive to be compatible with both PCs and Mac, select MS-DOS (FAT) (pen drives under 32GB) or ExFAT (drives over 32GB). Otherwise, choose your desired Mac filesystem type.
Select a file system type from the "Format" menu. If you want your pen drive to be compatible with both PCs and Mac, select MS-DOS (FAT) (pen drives under 32GB) or ExFAT (drives over 32GB). Otherwise, choose your desired Mac filesystem type. -
 Click the Erase button. It's at the bottom-right corner of the active window. Your Mac will reformat the write-protected pen drive and change the sharing and permissions status to 'read and write.[6]"
Click the Erase button. It's at the bottom-right corner of the active window. Your Mac will reformat the write-protected pen drive and change the sharing and permissions status to 'read and write.[6]"- If this process does not make your drive usable, the issue is likely mechanical and you should replace the pen drive.
4 ★ | 1 Vote
You should read it
May be interested
- How to Format a USB Flash Drive in Ubuntu
 ubuntu linux includes several utilities that will allow you to format your usb drive. you can use the disk utility that comes packaged with ubuntu, or you can use the terminal. in either case, you can have your usb drive formatted in just...
ubuntu linux includes several utilities that will allow you to format your usb drive. you can use the disk utility that comes packaged with ubuntu, or you can use the terminal. in either case, you can have your usb drive formatted in just... - How to fix unformatted hard drive?
 when you want to erase all data on the drive to reinstall windows or save new data, we often use the format drive command. but you have tried many ways but still cannot format the hard drive. what is the reason? how to handle it?
when you want to erase all data on the drive to reinstall windows or save new data, we often use the format drive command. but you have tried many ways but still cannot format the hard drive. what is the reason? how to handle it? - Instructions to format USB Pendrives with Command Prompt
 by default, windows users can usually format the hard drive, memory card, or usb by right-clicking on it and clicking the format option.
by default, windows users can usually format the hard drive, memory card, or usb by right-clicking on it and clicking the format option. - How to Format a USB if Windows Can't
 if windows cannot recognize or format the usb drive properly, there may be a problem with the operating system or the usb drive. if the problem is in windows, you can solve it by reinstalling the usb driver. if the problem is with the usb drive (and it's not damaged), you can fix it with an advanced format.
if windows cannot recognize or format the usb drive properly, there may be a problem with the operating system or the usb drive. if the problem is in windows, you can solve it by reinstalling the usb driver. if the problem is with the usb drive (and it's not damaged), you can fix it with an advanced format. - How to Format a Hard Drive on Ubuntu
 you can format the drive using the disks utility that comes pre-installed on ubuntu. if the disks utility reports an error or the partition is damaged, you can use gparted to format it. in addition, gparted can also resize existing partitions, allowing you to create additional partitions from an empty drive.
you can format the drive using the disks utility that comes pre-installed on ubuntu. if the disks utility reports an error or the partition is damaged, you can use gparted to format it. in addition, gparted can also resize existing partitions, allowing you to create additional partitions from an empty drive. - Why need to format the USB? USB format like?
 the usb format is almost like formatting any other drive. you can either use the default settings or learn what the different options mean and use the ones that work best for you. the following article will help you choose the optimal settings when formatting the usb.
the usb format is almost like formatting any other drive. you can either use the default settings or learn what the different options mean and use the ones that work best for you. the following article will help you choose the optimal settings when formatting the usb. - What is the difference between Quick Format and Full Format?
 when you right-click on a drive, you'll see an option called format. if you select it, a window will open allowing you to format the drive. the default is full format. an option to select quick format is also available.
when you right-click on a drive, you'll see an option called format. if you select it, a window will open allowing you to format the drive. the default is full format. an option to select quick format is also available. - Reinstalling Windows does not need to format the hard drive
 what will you do when windows crashes? of course, the most common is still to reinstall the operating system. many people still regularly format the hard drive every time they do this, but if done too much, it will adversely affect the durability of the hdd. is it really necessary to format every time you reinstall?
what will you do when windows crashes? of course, the most common is still to reinstall the operating system. many people still regularly format the hard drive every time they do this, but if done too much, it will adversely affect the durability of the hdd. is it really necessary to format every time you reinstall? - How to Format Windows
 this wikihow teaches you how to format any hard drive connected to your windows 10 pc. if you just want to format one drive connected to the pc, you can do so using the disk management tool. if you want to completely erase all data,...
this wikihow teaches you how to format any hard drive connected to your windows 10 pc. if you just want to format one drive connected to the pc, you can do so using the disk management tool. if you want to completely erase all data,... - How to format and format a hard drive on a Windows computer
 when you need to format the hard drive for your windows computer, don't worry and rush. you need to understand correctly about hard drive format and how to format the hard drive below
when you need to format the hard drive for your windows computer, don't worry and rush. you need to understand correctly about hard drive format and how to format the hard drive below




































 How to Make a New Folder on a Computer
How to Make a New Folder on a Computer How to Connect PC Internet to Mobile via WiFi
How to Connect PC Internet to Mobile via WiFi How to Log Off Google Play
How to Log Off Google Play How to Read Dump Files
How to Read Dump Files How to Hack a Computer
How to Hack a Computer How to Guess a Password
How to Guess a Password