How to Format a USB if Windows Can't
First way
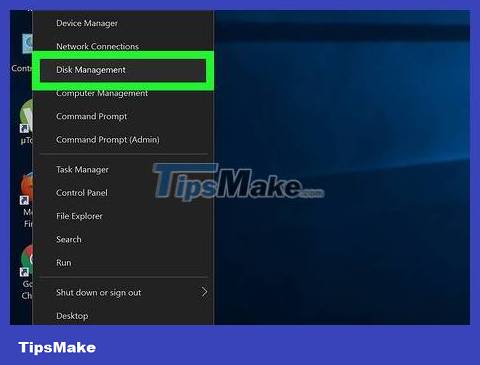
Plug the USB into the computer and open Disk Management. This Windows utility allows you to manage all connected drives. USB drives that are not formatted properly will still appear in this utility.
Press the Windows + R combination and type diskmgmt.mscto run the Disk Management utility.
Find the USB in the list of connected drives. If your USB drive is listed here, it may not be formatted properly. Click for instructions on formatting the drive. If your USB doesn't appear, read on to learn how to troubleshoot the problem.
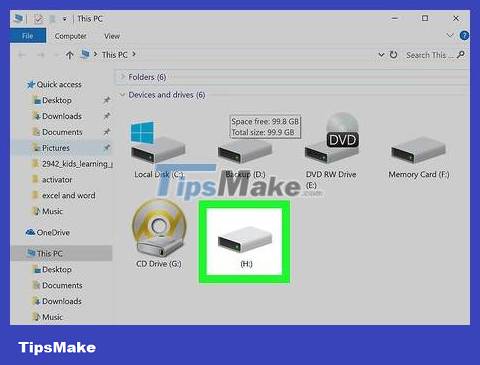
Plug the drive into another USB port. Before continuing, the quickest way you can determine the problem is to try plugging the drive into another USB port on your computer. You must plug it directly into a port on your computer, not additional USB ports.
If the drive works on another USB port, the first port is probably damaged. There is nothing you can do other than replace the motherboard. In the immediate future, you need to avoid using this portal in the near future.

Plug the USB into another computer. If the drive still doesn't appear when you plug it into another computer, the USB may be damaged. You need to buy a new USB drive.
If the drive appears when you plug it into another computer, there may be a problem with the driver on your computer. See the next section for how to troubleshoot driver problems.
Delete and reinstall the driver

Press . Combine Windows + R and type devmgmt.msc. Device Manager will open.

Expand the "Disk drives" section. All connected drives will appear, including hard drives and USB drives.

Right-click the USB and select "Uninstall". The USB drive will be deleted from the system.

Unplug the USB and plug it back in. Windows will try to automatically install the driver.

Update USB drive. If you see a yellow exclamation mark appear next to any device, there is a driver problem. If a yellow exclamation mark is placed next to the Universal Serial Bus controller, the USB drive driver is having problems.
Right-click the inactive device and select "Update Driver Software". Follow the instructions to reinstall the driver.
Reformat the drive using Disk Management

Press . Combine Windows + R and type diskmgmt.msc. The Disk Management utility will open.

Right click on the USB drive partition. You will see all partitions for each drive in the bottom pane of the Disk Management window.

Select "Format" from the menu. The Format tool opens.

Select "FAT32" as the file system. This will allow most devices such as Windows, OS X, Linux and most gaming consoles to read USB drives.

Uncheck "Perform a quick format". The formatting process will take longer, but Windows will be able to fix errors on the drive.

Click . OK to start formatting. This may take a while, but if formatting is successful, the drive will appear in Windows. If it still doesn't work, try the next method.
When reformatting, all data on the USB drive will be erased.
Reformat the drive using Command Prompt

Open Command Prompt. You can open Command Prompt from the Start menu, or press Windows + R and type cmd.

Type . diskpart and press Enter. You will be prompted for administrator rights. The prompt will change toDISKPART>.

Type . list disk and press Enter. All connected drives will appear.

Type . and press Enter. Replace # with the number corresponding to the USB drive.select disk #

Type . clean and press Enter. The computer will check the drive for errors.

Type . create partition primary and press Enter. This command will create a new partition on the drive.

Type . active and press Enter. This command will set the newly created partition as the active partition for the USB drive.

Type . format fs=fat32 then press Enter. The new partition will be formatted with the FAT32 file system, making the drive compatible with most devices and computers.
The formatting process will take a while.

Type . exit then press Enter. The DISKPART utility will close.
If after using the DISKPART utility the USB still does not appear on Windows, or you get an error when trying to format it, it is likely that the drive is damaged and can no longer be used.
You should read it
- Instructions on how to format the USB simple and safest
- Instructions on how to format USB on Macbook
- Quick formatting of words appears many times on Word
- Link to download Format Factory 5.5.0.0
- What is the difference between Quick Format and Full Format?
- Format () function in Python
- How to format an external hard drive to FAT32?
- Learn about popular video file formats
May be interested
- How to format the hard drive on Windows
 formatting a hard drive means erasing all information on the drive and setting up a file system so that the operating system can read and write data to the drive.
formatting a hard drive means erasing all information on the drive and setting up a file system so that the operating system can read and write data to the drive. - Instructions on how to format the USB simple and safest
 - format usb is a fairly simple task and is usually done by computer users. however, few people really understand the nature of formatting usb and the format options really differ.
- format usb is a fairly simple task and is usually done by computer users. however, few people really understand the nature of formatting usb and the format options really differ. - How to Format a PC
 formatting a drive will delete all of the data on it and create a new file system. you'll need to format a drive in order to install windows on it, or to start using it if you're installing an extra drive. you can format a drive to quickly...
formatting a drive will delete all of the data on it and create a new file system. you'll need to format a drive in order to install windows on it, or to start using it if you're installing an extra drive. you can format a drive to quickly... - Instructions on how to format USB on Macbook
 do you know how to reformat your usb drive using a mac? if you do not know, please refer to the article below to understand how to format usb properly.
do you know how to reformat your usb drive using a mac? if you do not know, please refer to the article below to understand how to format usb properly. - How to Convert MOV files to MP4 format
 this article shows you how to convert mov format video files to mp4 format. you can use an online converter to do this, or download and use the free handbrake program. both of these options are available on windows and mac computers.
this article shows you how to convert mov format video files to mp4 format. you can use an online converter to do this, or download and use the free handbrake program. both of these options are available on windows and mac computers. - Quick formatting of words appears many times on Word
 to copy the format of the paragraph, we can use the format painter tool. however, if you quickly format a phrase that appears multiple times in word, you can do it faster.
to copy the format of the paragraph, we can use the format painter tool. however, if you quickly format a phrase that appears multiple times in word, you can do it faster. - Which USB format is reasonable?
 how to know mac, xbox and windows can read your files? the following article will provide the perfect solution for your usb drive.
how to know mac, xbox and windows can read your files? the following article will provide the perfect solution for your usb drive. - Link to download Format Factory 5.5.0.0
 format factory is a comprehensive, free, multimedia file conversion software for personal or commercial use. it allows users to change the format or file extension of video, audio, image or text file so that it runs on another application or operating system.
format factory is a comprehensive, free, multimedia file conversion software for personal or commercial use. it allows users to change the format or file extension of video, audio, image or text file so that it runs on another application or operating system. - How to format and format a hard drive on a Windows computer
 when you need to format the hard drive for your windows computer, don't worry and rush. you need to understand correctly about hard drive format and how to format the hard drive below
when you need to format the hard drive for your windows computer, don't worry and rush. you need to understand correctly about hard drive format and how to format the hard drive below - What is the difference between Quick Format and Full Format?
 when you right-click on a drive, you'll see an option called format. if you select it, a window will open allowing you to format the drive. the default is full format. an option to select quick format is also available.
when you right-click on a drive, you'll see an option called format. if you select it, a window will open allowing you to format the drive. the default is full format. an option to select quick format is also available.










 How to Back Up Computer Data
How to Back Up Computer Data How to Format a Hard Drive on Ubuntu
How to Format a Hard Drive on Ubuntu What is USB Dongle and how does it function?
What is USB Dongle and how does it function? 8 ways to fix USB error that does not display capacity without formatting
8 ways to fix USB error that does not display capacity without formatting 7 best portable SSDs
7 best portable SSDs 5 disadvantages of the USB-C connector you should know
5 disadvantages of the USB-C connector you should know