How to Hack a Computer
Method 1 of 3:
Bypassing a Login on Windows
-
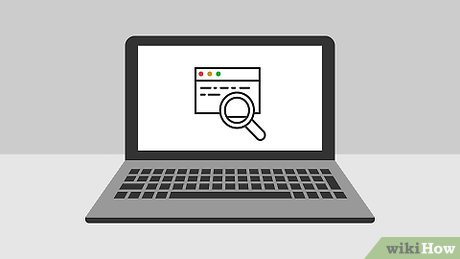 Understand what this will accomplish. While Windows 10 doesn't allow you to abuse the Administrator account like you could in past renditions of Windows, you can use a Windows 10 installation drive and Command Prompt to add a new administrator-enabled user that can see the main account's files and folders.
Understand what this will accomplish. While Windows 10 doesn't allow you to abuse the Administrator account like you could in past renditions of Windows, you can use a Windows 10 installation drive and Command Prompt to add a new administrator-enabled user that can see the main account's files and folders.Tip: You won't be able to change the password that the main account uses, but you should be able to access, edit, and copy virtually anything from the main account.
-
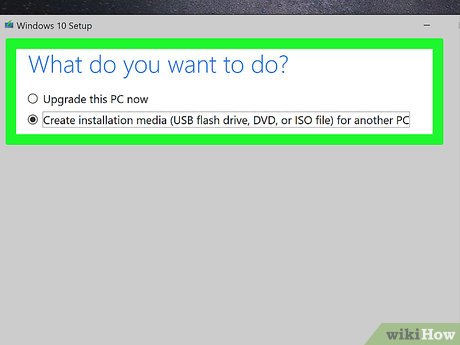 Create a Windows 10 installation tool. Make sure that you have a blank flash drive that is at least 8 gigabytes in size, then do the following:[1]
Create a Windows 10 installation tool. Make sure that you have a blank flash drive that is at least 8 gigabytes in size, then do the following:[1]- Attach the flash drive to your computer.
- Open the Windows 10 download page.
- Click Download tool now
- Double-click the downloaded tool.
- Follow the on-screen prompts, making sure to use your flash drive as the installation location.
- Leave the flash drive plugged in after the creation process completes.
-
 Change your computer's boot order. This is necessary in order to prompt your computer to start from the flash drive rather than the hard drive:[2]
Change your computer's boot order. This is necessary in order to prompt your computer to start from the flash drive rather than the hard drive:[2]- Access your computer's BIOS.
- Find the "Boot Order" section in the Boot or Advanced tab.
- Select your flash drive's name, then press + (or the "Up" key listed in the legend on the right side or bottom of the screen) until the flash drive is at the top of the list.
- Save and exit using the key(s) listed in the legend on the right or bottom of the screen.
-
 Open Command Prompt. On the setup screen, press ⇧ Shift+F10. You should see the Command Prompt window open.[3]
Open Command Prompt. On the setup screen, press ⇧ Shift+F10. You should see the Command Prompt window open.[3] -
 Replace Utility Manager with Command Prompt. Utility Manager is a service which has an icon available on the lock screen. By replacing Utility Manager with Command Prompt, you'll be able to execute administrator-level functions without having to log in:[4]
Replace Utility Manager with Command Prompt. Utility Manager is a service which has an icon available on the lock screen. By replacing Utility Manager with Command Prompt, you'll be able to execute administrator-level functions without having to log in:[4]- Type move c:windowssystem32utilman.exe c:windowssystem32utilman.exe.bak into Command Prompt.
- Press ↵ Enter
- Type copy c:windowssystem32cmd.exe c:windowssystem32utilman.exe into Command Prompt.
- Press ↵ Enter
-
 Restart your computer. Type wpeutil reboot into Command Prompt, then press ↵ Enter. At this point, you'll need to remove your installation media from the computer in order to ensure that Windows reboots to the login screen rather than back into the installation setup.[5]
Restart your computer. Type wpeutil reboot into Command Prompt, then press ↵ Enter. At this point, you'll need to remove your installation media from the computer in order to ensure that Windows reboots to the login screen rather than back into the installation setup.[5]- If Windows boots into the installation setup before you have a chance to remove the installation flash drive, remove the flash drive and then press (or press and hold) your computer's hardware Power button.
-
 Open Command Prompt. Once the lock screen loads, click the "Utility Manager" icon, which resembles a dial with a right-facing arrow in the middle, in the bottom-right corner of the screen. A Command Prompt window will open.
Open Command Prompt. Once the lock screen loads, click the "Utility Manager" icon, which resembles a dial with a right-facing arrow in the middle, in the bottom-right corner of the screen. A Command Prompt window will open.- If you don't replace Utility Manager with Command Prompt, clicking this icon will open the Utility Manager instead.
-
 Create a new user. Once Command Prompt opens, do the following:[6]
Create a new user. Once Command Prompt opens, do the following:[6]- Type in net user name /add making sure to replace "name" with a username of your choice.
- Press ↵ Enter.
- Type in net localgroup administrators name /add again replacing "name" with the name of the user you just created.
- Press ↵ Enter
-
 Restart your computer again. Click the Powericon, then click Restart when prompted. Your computer will restart one final time, after which point you'll be able to log in with your new administrator account.
Restart your computer again. Click the Powericon, then click Restart when prompted. Your computer will restart one final time, after which point you'll be able to log in with your new administrator account.
-
 Log in with your new user. Once Windows finishes restarting, you'll be able to use the account you created to log in:
Log in with your new user. Once Windows finishes restarting, you'll be able to use the account you created to log in:- Select your new user's name in the lower-left side of the screen.
- Click Sign In
- Wait for Windows to finish setting up your new user account.
-
 View the main account's files. You can see all of the files and folders from the main user account by doing the following:
View the main account's files. You can see all of the files and folders from the main user account by doing the following:- Open File Explorer. You can also press ⊞ Win+E.

- Scroll up and click This PC in the left-hand column.
- Double-click the computer's hard drive.
- Double-click the Users folder.
- Double-click the main account's user folder.
- Click Continue when prompted, then wait for the user's folders to load.
- Browse the user's files and folders as needed.
- Open
Method 2 of 3:
Bypassing a Login on Mac
-
 Understand the limitations. While you'll be able to use the following method to bypass the login on most Macs, some Mac users will have enabled FileVault and/or a firmware password, making it impossible to hack the Mac without knowing the password(s).[7]
Understand the limitations. While you'll be able to use the following method to bypass the login on most Macs, some Mac users will have enabled FileVault and/or a firmware password, making it impossible to hack the Mac without knowing the password(s).[7]- Keep in mind that the Mac user will know that someone accessed their computer due to the password change.
-
 Restart the Mac. Click Restart at the bottom of the login screen.
Restart the Mac. Click Restart at the bottom of the login screen.- If you're logged into the Mac, click the Apple menu , click Restart..., and click Restart when prompted.

- If you're logged into the Mac, click the Apple menu
-
 Press and hold the ⌘ Command and R keys. You'll need to do this immediately after clicking Restart.
Press and hold the ⌘ Command and R keys. You'll need to do this immediately after clicking Restart. -
 Release the keys when you see the Apple logo. This will cause your Mac to start into the recovery menu.[8]
Release the keys when you see the Apple logo. This will cause your Mac to start into the recovery menu.[8] -
 Click →. It's at the bottom of the screen.
Click →. It's at the bottom of the screen. -
 Click Utilities. This menu item is at the top of the screen. Clicking it prompts a drop-down menu.
Click Utilities. This menu item is at the top of the screen. Clicking it prompts a drop-down menu. -
 Click Terminal. It's in the drop-down menu. Doing so opens a Terminal window.
Click Terminal. It's in the drop-down menu. Doing so opens a Terminal window. -
 Enter the password reset command. Type in resetpassword and then press ⏎ Return to do so. A few Terminal commands will run, and the password reset page will open in the background.[9]
Enter the password reset command. Type in resetpassword and then press ⏎ Return to do so. A few Terminal commands will run, and the password reset page will open in the background.[9] -
 Close Terminal. Once you see the password reset page open in the background, click the red circle in the upper-left corner of the Terminal window.
Close Terminal. Once you see the password reset page open in the background, click the red circle in the upper-left corner of the Terminal window. -
 Select a user. Click the name of the user account you want to hack, then click Next at the bottom of the window.
Select a user. Click the name of the user account you want to hack, then click Next at the bottom of the window. -
 Create a new password. Fill out the following fields:
Create a new password. Fill out the following fields:- New password — Enter your new password.
- Verify password — Re-type the password.
- Password hint — Add a hint for the password.
-
 Click Next. It's at the bottom of the screen.
Click Next. It's at the bottom of the screen. -
 Click Restart. You'll find this option at the bottom of the screen. Clicking it prompts your Mac to begin restarting; when it completes, you'll be back at the login screen.
Click Restart. You'll find this option at the bottom of the screen. Clicking it prompts your Mac to begin restarting; when it completes, you'll be back at the login screen. -
 Log in with your new password. In the password box below the user you selected, type in the new password, then press ⏎ Return.
Log in with your new password. In the password box below the user you selected, type in the new password, then press ⏎ Return. -
 Click Continue Log In if prompted. This will allow you to continue logging in without setting up a new Keychain.
Click Continue Log In if prompted. This will allow you to continue logging in without setting up a new Keychain. -
 Browse the Mac as needed. Since you're on the user's account, you shouldn't have any limitations as long as they have administrator privileges.
Browse the Mac as needed. Since you're on the user's account, you shouldn't have any limitations as long as they have administrator privileges.Note: Keep in mind that the password will be different than the user's last password, so they won't be able to log in with their old credentials.
Method 3 of 3:
Remotely Hacking via TeamViewer
-
 Understand how this method works. If you have access to the target computer during some hours but want to be able to access it remotely whenever it's on, you can use TeamViewer to do so.
Understand how this method works. If you have access to the target computer during some hours but want to be able to access it remotely whenever it's on, you can use TeamViewer to do so.- Keep in mind that you'll need physical access to the computer if you want to use this method.
- If you have physical access to the computer but you don't know the password, use the Windows or Mac bypass listed above.
-
 Create a TeamViewer account. You'll need to do this in order to enable some features on the target computer:[10]
Create a TeamViewer account. You'll need to do this in order to enable some features on the target computer:[10]- Go to https://www.teamviewer.us/ in your computer's web browser.
- Click LOGIN
- Scroll down and click Sign Up in the lower-left corner.
- Enter your email address, name, and preferred password on the left side of the page.
- It's best to use a new email address that doesn't appear affiliated with you for this step.
- Check the "I'm not a robot" box.
- Click Sign Up
- Verify your email address by opening it, clicking the email from TeamViewer, and clicking the long link in the middle of the email's body.
-
 Install TeamViewer on both computers. Go to https://www.teamviewer.us/downloads/ in each computer's web browser, click Download now, double-click the file that downloads, and then do the following:[11]
Install TeamViewer on both computers. Go to https://www.teamviewer.us/downloads/ in each computer's web browser, click Download now, double-click the file that downloads, and then do the following:[11]- Windows — Check the "Installation to access this computer remotely" box, check the "Personal / Non-commercial use" box, uncheck the "Show advanced settings" box if necessary, click Accept - finish, and click Yes when prompted.
- Mac — Double-click the box-shaped icon in the middle of the TeamViewer window, then follow the on-screen instructions. You will first need to reset the Mac's password if you don't know the password as you'll be prompted for the password during the installation.
-
 Open TeamViewer on your computer. Double-click the blue-and-white TeamViewer app icon to do so.
Open TeamViewer on your computer. Double-click the blue-and-white TeamViewer app icon to do so. -
 Set up TeamViewer. Do the following:
Set up TeamViewer. Do the following:- Close the "Unattended setup" window if prompted by clicking Cancel.
- Click the Try it now button at the top of the window if possible.
-
 Check the "Remote control" box. It's on the right side of the window. This ensures that you'll be able to use your computer to access the target computer later.[12]
Check the "Remote control" box. It's on the right side of the window. This ensures that you'll be able to use your computer to access the target computer later.[12] -
 Open TeamViewer on the target computer. Double-click the TeamViewer app icon to do so.
Open TeamViewer on the target computer. Double-click the TeamViewer app icon to do so. -
 Set up the target computer's TeamViewer for easy access. Beneath the "Unattended Access" heading, do the following:[13]
Set up the target computer's TeamViewer for easy access. Beneath the "Unattended Access" heading, do the following:[13]- Check the "Start TeamViewer" box.
- Check the "Assign to Device" box.
- Enter your email address and password when prompted, then click Assign.
- Check the "Grant Easy Access" box.
-
 Review the target computer's ID and password. On the left side of the computer's TeamViewer window, you should see an "ID" number and a "Password" number or jumble of characters. You'll need to know both of these credentials in order to access the computer.
Review the target computer's ID and password. On the left side of the computer's TeamViewer window, you should see an "ID" number and a "Password" number or jumble of characters. You'll need to know both of these credentials in order to access the computer. -
 Connect to the target computer from your computer. Enter the target computer's ID in the "Partner ID" text box, click CONNECT, enter the password when prompted, and click Log On. Doing so will allow you to access remotely the other computer whenever you like.
Connect to the target computer from your computer. Enter the target computer's ID in the "Partner ID" text box, click CONNECT, enter the password when prompted, and click Log On. Doing so will allow you to access remotely the other computer whenever you like.- Since the other computer is configured to allow you to sign in whenever you like, you shouldn't have to touch the target computer again once you've installed and set up TeamViewer.
Tip: You'll be able to control the other computer as well, allowing you to move files and folders, turn off the computer, and so on.
3.5 ★ | 2 Vote
You should read it
- How to Remove a Password on Windows
- How to set and change a user password in Linux
- How to Delete Someone's Windows Password
- Change the forgotten password on Windows 8
- How to Bypass Windows 7 Password
- Instructions on how to login to your computer when you forget your password
- How to reset WSL user password
- Instructions for changing Windows passwords without having to remember the old password
May be interested
- Has Hack Free Fire been locked?
 this is a full range of free fire hacks and explains if the hacking is locked to free fire nick.
this is a full range of free fire hacks and explains if the hacking is locked to free fire nick. - Top 28 Android tools and apps you should know (Part 2)
 as we all know, android is a linux-based operating system so there are many hack applications for android. this article will show the top 28 best android hack apps in 2017, let's also explore
as we all know, android is a linux-based operating system so there are many hack applications for android. this article will show the top 28 best android hack apps in 2017, let's also explore - How to Hack Into a School Computer
 this wikihow teaches you how to gain administrator permissions on a school pc. in the unlikely event that your school uses mac computers instead of windows computers, you will not be able to hack into the computer. keep in mind that if...
this wikihow teaches you how to gain administrator permissions on a school pc. in the unlikely event that your school uses mac computers instead of windows computers, you will not be able to hack into the computer. keep in mind that if... - How to hack WiFi passwords with holes on WPA / WPA2
 new security researchers reveal a new wifi hacking technique that makes it easy to find the wifi passwords of today's most modern routers. this method targets the wpa / wpa2 wireless network protocol with roam based on the pmkid (pairwise master key identifier).
new security researchers reveal a new wifi hacking technique that makes it easy to find the wifi passwords of today's most modern routers. this method targets the wpa / wpa2 wireless network protocol with roam based on the pmkid (pairwise master key identifier). - 6 ways to adjust Raspberry Pi via boot partition
 using the raspberry pi is great fun. with so many projects to choose from, this $ 50 computer will keep you busy for months.
using the raspberry pi is great fun. with so many projects to choose from, this $ 50 computer will keep you busy for months. - 3G hack 'as easy as porridge'?
 using 3g for a few minutes has lost nearly 100 thousand vnd or 3g access 'suddenly skyrocketed' ..., these are the 'bad crying' situations of victims who have hacked 3g accounts.
using 3g for a few minutes has lost nearly 100 thousand vnd or 3g access 'suddenly skyrocketed' ..., these are the 'bad crying' situations of victims who have hacked 3g accounts. - Computer hacking methods and precautions
 if you're trying to hack into a windows computer - whether you forget your password or have a bad intention to hack - you have a few options. here's how to do it and how to keep your computer protected.
if you're trying to hack into a windows computer - whether you forget your password or have a bad intention to hack - you have a few options. here's how to do it and how to keep your computer protected. - The latest iOS 11 has been hacked !!!
 security researchers competed together at mobile pwn2own 2017, exploiting vulnerabilities to hack ios 11 and executing the code.
security researchers competed together at mobile pwn2own 2017, exploiting vulnerabilities to hack ios 11 and executing the code. - Top 28 Android tools and apps you should know (Part 1)
 as we all know, android is a linux-based operating system so there are many hack applications for android. this article will show the top 28 best android hack apps in 2017, let's also explore
as we all know, android is a linux-based operating system so there are many hack applications for android. this article will show the top 28 best android hack apps in 2017, let's also explore - There has been hack Among Us and this is how you find out hacker
 among us is a pretty attractive game, so it also becomes a hacker target.
among us is a pretty attractive game, so it also becomes a hacker target.

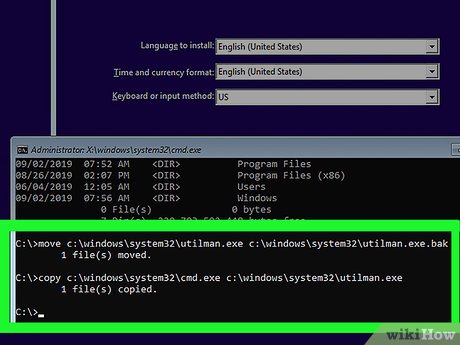













































 How to Guess a Password
How to Guess a Password How to Connect PC to TV with HDMI
How to Connect PC to TV with HDMI How to Find the Publication Date of a Website
How to Find the Publication Date of a Website How to Disconnect Yourself from Electronics
How to Disconnect Yourself from Electronics How to Mount an ISO Image
How to Mount an ISO Image How to Collect Car Repossession Deficiency
How to Collect Car Repossession Deficiency