How to Connect PC Internet to Mobile via WiFi
Method 1 of 2:
Using Windows 10 Settings
-
 Open Start. Click the Windows logo in the bottom-left corner of the screen.
Open Start. Click the Windows logo in the bottom-left corner of the screen.
-
 Open Settings. Click the Settings gear in the lower-left side of the Start menu. The Settings window will open.
Open Settings. Click the Settings gear in the lower-left side of the Start menu. The Settings window will open.
-
 ClickNetwork & Internet. It's the globe-shaped icon in the middle of the Settings window.
ClickNetwork & Internet. It's the globe-shaped icon in the middle of the Settings window.
-
 Click the Mobile hotspot tab. This is on the left side of the window.
Click the Mobile hotspot tab. This is on the left side of the window. -
 Click the grey "Mobile hotspot" switch. It's at the top of the page. Clicking the switch turns it on
Click the grey "Mobile hotspot" switch. It's at the top of the page. Clicking the switch turns it on which signifies that your computer is now broadcasting your Internet connection.
which signifies that your computer is now broadcasting your Internet connection.
-
 Review the network name and password. In the middle of the page, look at the "Network name" and "Network password" headings to determine the name and password for your mobile hotspot.
Review the network name and password. In the middle of the page, look at the "Network name" and "Network password" headings to determine the name and password for your mobile hotspot.- The network name should be your computer's name, and the password should be your network's usual password.
-
 Connect your smartphone to your Wi-Fi network. Now that your Wi-Fi hotspot is set up on your computer, you can connect to it via your smartphone's Wi-Fi menu:
Connect your smartphone to your Wi-Fi network. Now that your Wi-Fi hotspot is set up on your computer, you can connect to it via your smartphone's Wi-Fi menu:- iPhone — Open your iPhone's Settings, tap Wi-Fi, tap your hosted hotspot's name, enter the password, and tap Join.

- Android — Swipe down from the top of the screen, long-press the Wi-Fi icon, tap your hosted hotspot's name, enter the password, and tap JOIN or CONNECT.
- iPhone — Open your iPhone's
Method 2 of 2:
Using Connectify
-
 Make sure that you have a wireless adapter installed. You can check to see if your computer has a built-in Wi-Fi adapter by doing the following:
Make sure that you have a wireless adapter installed. You can check to see if your computer has a built-in Wi-Fi adapter by doing the following:- Open Start .

- Type in command prompt, then click Command Prompt.
- Type in netsh wlan show drivers and press ↵ Enter.
- Wait for your adapter's information to appear. If you instead see "The Wireless AutoConfig Service is not running" appear, you don't have a wireless adapter installed.
- Open Start
-
 Download the Connectify setup file. Connectify is a free app that you can use to broadcast your computer's Wi-Fi over short distances:
Download the Connectify setup file. Connectify is a free app that you can use to broadcast your computer's Wi-Fi over short distances:- Go to https://www.connectify.me/ in your computer's web browser.
- Click the purple Download button.
- Click Continue to Download.
-
 Install Connectify. Once the Connectify setup file finishes downloading, you can install it by double-clicking it and then doing the following:
Install Connectify. Once the Connectify setup file finishes downloading, you can install it by double-clicking it and then doing the following:- Click Yes when prompted.
- Click I Agree.
- Click Agree
- Check the "Reboot now" box.
- Click Finish.
-
 Wait for your computer to finish restarting. Once your computer boots back up, you can proceed.
Wait for your computer to finish restarting. Once your computer boots back up, you can proceed. -
 Open Connectify if necessary. Double-click the "Connectify Hotspot 2018" icon on your computer's desktop.
Open Connectify if necessary. Double-click the "Connectify Hotspot 2018" icon on your computer's desktop.- Skip this step if the Connectify window opens automatically.
-
 Click Try it Out. It's a purple button at the bottom of the Connectify app window.
Click Try it Out. It's a purple button at the bottom of the Connectify app window. -
 Click the Wi-Fi Hotspot tab. This is at the top of the Connectify window.
Click the Wi-Fi Hotspot tab. This is at the top of the Connectify window. -
 Change your password if necessary. In the "Password" text box, delete the existing text and type in the password you want to use for your network.
Change your password if necessary. In the "Password" text box, delete the existing text and type in the password you want to use for your network.- You cannot change the network name in the free version of Connectify.
-
 Click Start Hotspot. It's at the bottom of the window.
Click Start Hotspot. It's at the bottom of the window. -
 Wait for your computer's hotspot to start. Once Connectify alerts you that the hotspot is enabled, you can proceed.
Wait for your computer's hotspot to start. Once Connectify alerts you that the hotspot is enabled, you can proceed. -
 Connect your smartphone to your Wi-Fi network. Now that your Wi-Fi hotspot is set up on your computer, you can connect to it via your smartphone's Wi-Fi menu:
Connect your smartphone to your Wi-Fi network. Now that your Wi-Fi hotspot is set up on your computer, you can connect to it via your smartphone's Wi-Fi menu:- iPhone — Open your iPhone's Settings, tap Wi-Fi, tap your hosted hotspot's name, enter the password, and tap Join.

- Android — Swipe down from the top of the screen, long-press the Wi-Fi icon, tap your hosted hotspot's name, enter the password, and tap JOIN or CONNECT.
- iPhone — Open your iPhone's
3.5 ★ | 2 Vote
You should read it
- Create a free Wi-Fi hotspot on your Windows 7 laptop
- How to play Wifi from laptop on Windows 7, Windows 8 easily
- How to change NAT type on Windows 11/10
- Hotspot Shield - Free VPN Software
- The difference between Tethering and Hotspot
- Review Hotspot Shield: The fastest VPN available with proprietary technology
- Download Hotspot Shield 10.9.4
- Instructions for using Hotspot Shield for Windows
May be interested
- How to share Windows 10 Mobile screen on PC via WiFi
 on devices running windows 10 mobile build 14328, we can transfer images from the phone screen to the computer via wifi very easily.
on devices running windows 10 mobile build 14328, we can transfer images from the phone screen to the computer via wifi very easily. - The difference between Smart TV and Internet TV
 smart tv and internet tv are both tv lines that can connect to the network, watch youtube videos, read newspapers, surf facebook right on the tv. however, these two tvs have some differences.
smart tv and internet tv are both tv lines that can connect to the network, watch youtube videos, read newspapers, surf facebook right on the tv. however, these two tvs have some differences. - 5 ways to fix Apple Watch error not connecting to WiFi
 although apple watch can perform many functions offline, you still need an internet connection to take full advantage of its features. this is why you may be annoyed when your device refuses to connect to the wifi network.
although apple watch can perform many functions offline, you still need an internet connection to take full advantage of its features. this is why you may be annoyed when your device refuses to connect to the wifi network. - Why do 802.11b devices slow down your WiFi network?
 wifi has changed the way we connect to the internet. allowing users to access the internet via radio waves, wifi-enabled users connect to the world wide web without a cable connection.
wifi has changed the way we connect to the internet. allowing users to access the internet via radio waves, wifi-enabled users connect to the world wide web without a cable connection. - Difference between WiFi 5, WiFi 6 and WiFi 6E
 having fast wifi has become indispensable in our daily lives. from surfing the internet and working from home to online gaming and streaming netflix, it all depends on a strong wifi connection.
having fast wifi has become indispensable in our daily lives. from surfing the internet and working from home to online gaming and streaming netflix, it all depends on a strong wifi connection. - What is Wifi direct? Wifi direct Used for? How to connect and use Wifi direct
 wifi direct is considered as one of the very convenient connection technologies on computers and phones in modern life. so what is wifi direct? what to do? how to connect and use, find out the article below!
wifi direct is considered as one of the very convenient connection technologies on computers and phones in modern life. so what is wifi direct? what to do? how to connect and use, find out the article below! - How to connect WiFi to Smart TV
 when connecting smart tvs to the internet, we will be able to watch youtube videos, play games, access facebook right on the tv.
when connecting smart tvs to the internet, we will be able to watch youtube videos, play games, access facebook right on the tv. - Instructions for accessing the Internet via phone running Android
 not everyone knows this: users can share their android mobile phone internet connection with other devices via wifi. this feature is called a tether, or turns the phone into a transmitter modem. most mobile operators in the us charge extra tether fees, or not accept the contract feature.
not everyone knows this: users can share their android mobile phone internet connection with other devices via wifi. this feature is called a tether, or turns the phone into a transmitter modem. most mobile operators in the us charge extra tether fees, or not accept the contract feature. - How to Connect Hue Bridge to WiFi
 today's tipsmake will show you how to set up the philips hue bridge - a bridge device that powers smart lights in your home. philips has a line of smart light bulbs that can fit into all standard light sockets available today. after connecting the hue bridge directly to your internet router, you can wirelessly connect to hue smart lights in your home via the philips hue app on your mobile phone or computer.
today's tipsmake will show you how to set up the philips hue bridge - a bridge device that powers smart lights in your home. philips has a line of smart light bulbs that can fit into all standard light sockets available today. after connecting the hue bridge directly to your internet router, you can wirelessly connect to hue smart lights in your home via the philips hue app on your mobile phone or computer. - Instructions to play wifi from Windows 7 laptop without software
 setting up wifi transmission by on windows 7 is extremely simple, helping you quickly share the internet with nearby computers or to connect wifi to your phone.
setting up wifi transmission by on windows 7 is extremely simple, helping you quickly share the internet with nearby computers or to connect wifi to your phone.
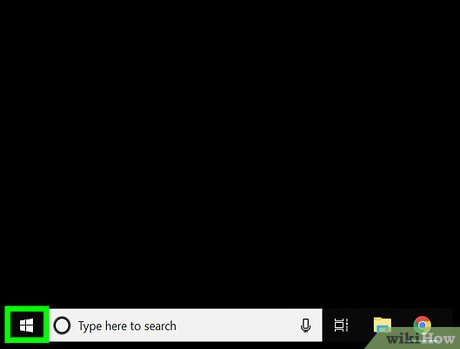
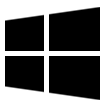
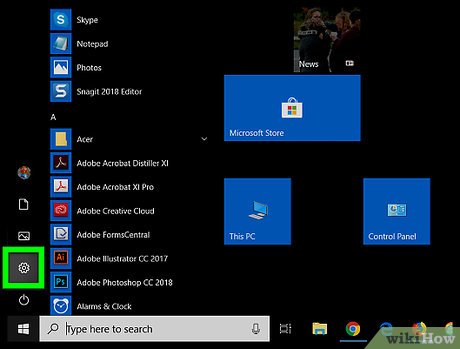
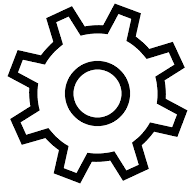
































 How to Log Off Google Play
How to Log Off Google Play How to Read Dump Files
How to Read Dump Files How to Hack a Computer
How to Hack a Computer How to Guess a Password
How to Guess a Password How to Connect PC to TV with HDMI
How to Connect PC to TV with HDMI How to Find the Publication Date of a Website
How to Find the Publication Date of a Website