How to fix 'Speech Recognition Could Not Start' error on Windows
Speech recognition enables features like speech-to-text, text-to-speech, and even voice access on your computer. However, sometimes problems arise when speech recognition doesn't work, resulting in your computer displaying a pop-up window that says "Speech recognition could not start".
Do not worry! The following article will list some methods to help you fix speech recognition errors on Windows.
1. Start with some basic fixes
If you're having trouble with speech recognition on Windows, the following tips can help you fix it quickly:
- Make sure your microphone is connected correctly.
- Change the default microphone and use voice-to-text once.
- Check your system's sound settings to make sure everything is set to default.
- Try updating the audio driver using any of the free driver updaters for Windows.
- If you are still using an older version of Windows, refer to instructions on how to update.
If the problem persists after these quick fixes, try the more advanced fixes outlined below.
2. Micro . Troubleshooting
One of the most common causes of the "Speech recognition could not start" error is a faulty or improperly set up microphone. To fix this issue, check your microphone for any physical damage and make sure it is selected as the default device.
If your microphone is connected but not showing up in your device's settings, see how to fix Windows not detecting microphone. Otherwise, if your microphone is properly connected, follow TipsMake's microphone troubleshooting guide for more help.
3. Modify voice properties
Another solution is to modify the speech recognition settings from Windows Speech Properties. Here's how to do it on your computer:
1. Click the Windows key and type Control Panel in the search bar.
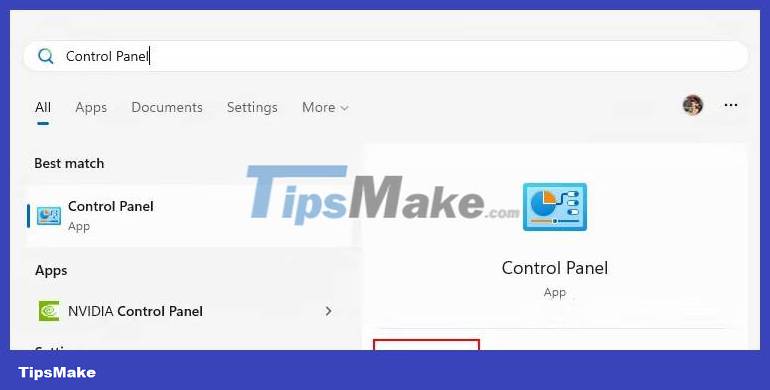
2. Click Open to launch it. Once you are in the Control Panel window, go to Ease of Access > Speech Recognition > Advanced speech options .
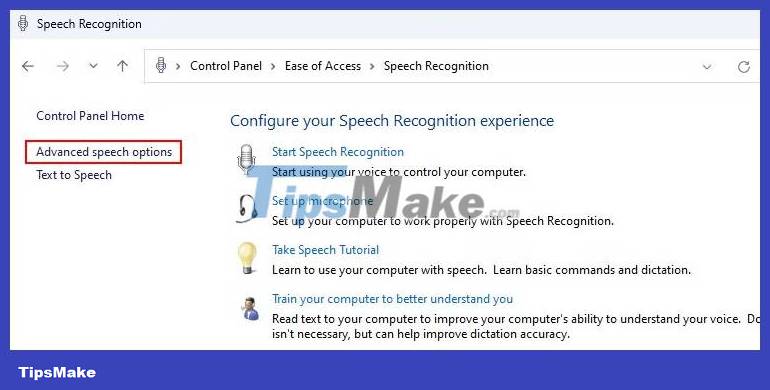
3. On the Speech Properties screen , select Run Speech Recognition at startup to enable this feature.

4. Under Recognition Profiles , click the New button and then click OK.
5. Follow the steps to create a new profile and restart your computer.
Once back on the desktop, you will be able to use all the speech recognition features.
4. Restart necessary Windows services
Windows services are always running in the background and can stop (in rare cases), resulting in speech recognition errors. It's easy to fix through the Windows Services app.
Here's how to restart Windows Services required for speech recognition:
1. Press Win + R and enter services.msc in the field.
2. Press Enter to launch the Services window.
3. Locate services related to speech recognition: Human Interface Device Service, Windows Audio and Windows Audio Endpoint Builder .
4. To restart the above services, right-click each service and select Restart .

5. Finally, restart the computer and check the speech recognition problem again.
Tip : If you are using a Bluetooth microphone, restart the Bluetooth Support Service and Bluetooth Audio Gateway Service with the mentioned services.
5. Set up voice recognition
Sometimes, the initial setup for voice recognition can cause you problems. For example, you can't use voice-to-text if the wrong device type is selected during setup.
To fix this issue, you should reset the voice recognition feature on your device. You can type Windows Speech Recognition in Windows search and open it. This will open the Speech Recognition Set Up screen .

Follow the setup prompts one by one, and once done, reconnect your microphone. This should quickly fix your speech recognition related problems. If you can't open the setup, access it from Control Panel > Ease of Access > Speech Recognition > Set up microphone .
You should read it
- Amazon AI system helps to cut 15% of speech recognition error on Alexa
- Microsoft adds voice recognition to Windows 8
- Google released Chrome 25 Beta, supporting voice recognition
- 7 best text-to-speech transfer apps for Android
- Mozilla launched the first open source voice recognition engine
- How to fix Pin to Start error on Windows 10
- How to use FPT.AI Speech reads text like Google
- Enable Speech-to-Text on Android
May be interested
- Fresh start feature has an error on Windows 10 May 2020 Update, Microsoft has not fixed it yet
 following the 'tradition', new windows 10 updates often come with dozens of system related issues.
following the 'tradition', new windows 10 updates often come with dozens of system related issues. - How to fix 'Your PC Did Not Start Correctly' error
 you may get an error message saying 'your pc did not start correctly' right after booting into windows. although this error is not a serious problem, you should pay attention if you encounter it more than once.
you may get an error message saying 'your pc did not start correctly' right after booting into windows. although this error is not a serious problem, you should pay attention if you encounter it more than once. - Mozilla launched the first open source voice recognition engine
 the mozilla foundation, the father of the firefox browser, has launched a new project called common voice in the hope that it will become the first open-source voice recognition engine on the market.
the mozilla foundation, the father of the firefox browser, has launched a new project called common voice in the hope that it will become the first open-source voice recognition engine on the market. - Steps to fix Start PXE over IPv4 error in Windows 11/10
 you may see a 'start pxe over ipv4' error when trying to start your computer because the system is trying to boot from pxe. the computer is trying to boot over the ipv4 network, and so you see this error message.
you may see a 'start pxe over ipv4' error when trying to start your computer because the system is trying to boot from pxe. the computer is trying to boot over the ipv4 network, and so you see this error message. - How to fix the error can not open the Start Menu on Windows 10
 the common mistake we see on windows 10 is that it doesn't open the start menu through keyboard shortcuts and through clicks. software tips will guide you how to fix the error of not opening the start menu on windows 10.
the common mistake we see on windows 10 is that it doesn't open the start menu through keyboard shortcuts and through clicks. software tips will guide you how to fix the error of not opening the start menu on windows 10. - 7 ways to fix 'Windows Sandbox Failed to Start' error
 the windows sandbox tool acts as a temporary virtual desktop environment. however, while trying to use this tool, you may get a 'windows sandbox failed to start' error.
the windows sandbox tool acts as a temporary virtual desktop environment. however, while trying to use this tool, you may get a 'windows sandbox failed to start' error. - How to fix Windows 10 not booting error
 have you just upgraded or installed the windows 10 operating system and when you try to start your computer, you discover that windows 10 won't boot? if this is the situation you're facing, try the solutions below to see if they resolve windows 10 startup problems.
have you just upgraded or installed the windows 10 operating system and when you try to start your computer, you discover that windows 10 won't boot? if this is the situation you're facing, try the solutions below to see if they resolve windows 10 startup problems. - How to convert text to speech using Zalo AI Text To Speech
 zalo ai text to speech provides a high-quality text-to-speech tool that helps you work more efficiently. follow the instructions below to experience this technology right away.
zalo ai text to speech provides a high-quality text-to-speech tool that helps you work more efficiently. follow the instructions below to experience this technology right away. - 3 ways to fix Start Menu on Windows 10 stopped working
 start menu is probably the most popular feature of windows 10. however, for some pc versions, this feature may be corrupted. in this article, tipsmake.com will guide you how to fix start menu errors on windows 10.
start menu is probably the most popular feature of windows 10. however, for some pc versions, this feature may be corrupted. in this article, tipsmake.com will guide you how to fix start menu errors on windows 10. - How to fix 'Windows could not start the WLAN AutoConfig' error
 the "windows could not start the wlan autoconfig" error message appears when users try to connect to the internet over a wireless connection on their windows computer.
the "windows could not start the wlan autoconfig" error message appears when users try to connect to the internet over a wireless connection on their windows computer.










 How to fix Snap Layouts not working in Windows 11
How to fix Snap Layouts not working in Windows 11 What can be deleted in Windows Disk Cleanup?
What can be deleted in Windows Disk Cleanup? How to Create Custom Snap Layouts in Windows Using PowerToys
How to Create Custom Snap Layouts in Windows Using PowerToys How to delete the Windows.old folder in Windows 11
How to delete the Windows.old folder in Windows 11 How to connect Remote Desktop without password in Windows 11
How to connect Remote Desktop without password in Windows 11 7 ways to fix Windows Updates not working error
7 ways to fix Windows Updates not working error