Fix The application was unable to start correctly on Windows
Error The application was unable to start correctly on Windows is a fairly common error for users. It is annoying and affects our experience. Below is a tutorial on how to overcome this situation, please refer to.
The cause of the error The application was unable to start correctly:
- - Due to missing or corrupt .NET framework 3.5 or Visual C ++ Redistributable Packages. It prevents users from using different services and affects many legitimate applications.
- - Appears when we try to launch high-graphics games, or because some file system is missing.
- - The cause of conflicts with executable files affecting performance and causing errors is definitely due to antivirus software .
1. Reboot the computer
Restarting the computer if something goes wrong, when there are various errors or something is causing the system to work incorrectly then restarting Windows is a simple way to fix this problem.
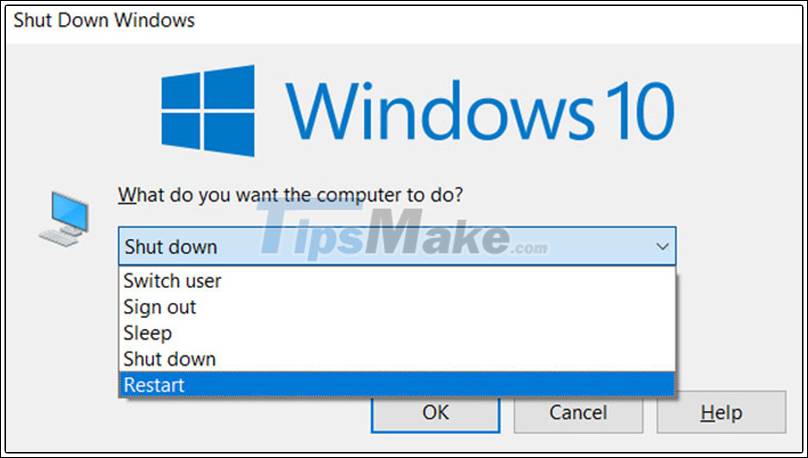
2. Reinstall the application
While upgrading your application may contain some error, so reinstalling will help us fix this error.
You should pay attention to the following points when the installation is in progress:
- Reinstall the app and latest app updates.
- Install the application on the drive to the system "C: /".
- Bypass your browser, antivirus or any toolbar.
Proceed to boot to see if the error occurs or not.

3. Use the "Run as Administrator"
To be able to fix this error, try to open the software as an administrator. The steps are as follows:
Step 1: Right-click on the application icon you want to select> Select Properties.

Step 2: In Compatibilt tab> Select Run this program as an administrator> Click Apply to save changes.

4. Test the drive
Step 1: Left-click on the C drive and select Properties.
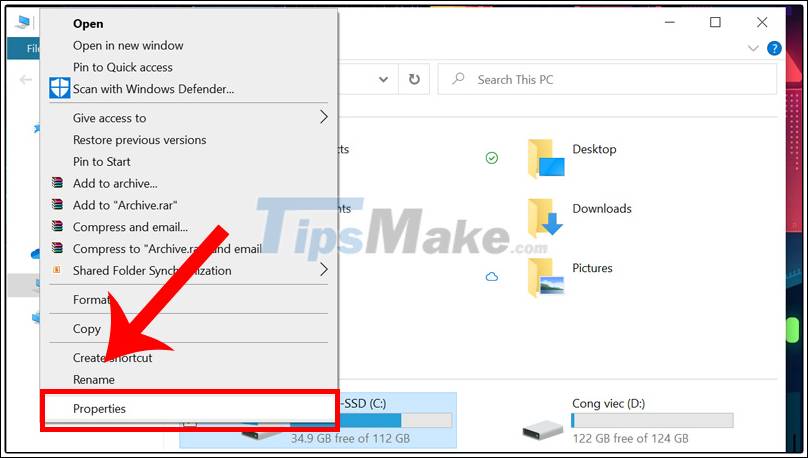
Step 2: In the Tools tab> Select Check.

Step 3: Click on Scan drive to check the drive.

5. Clean boot
By starting this you can check to see if the 0xc00007b error was caused by a third party application.
Note: To do this, you need to be logged on to your computer as an administrator.
Step 1: Press the Windows + R key combination to open the Run dialog box> Type msconfig and press Ok.

Step 2: In the Service tab and choose Hide all Microsoft services> Select Disable all.

Step 3: Go to the Startup tab> Select Open Task Manager> Click on each item> Select Disable.

Step 4: Close Task Manager and click OK. Then proceed to restart the computer.

6. Use Registry Editor
To do this, follow these steps:
Step 1: Press the Windows + R key combination> Enter the regedit command then click OK.

Step 2: Please navigate to the following location HKEY_LOCAL_MACHINE> Select SOFTWARE.

From the SOFTWARE section, go to WOW6432Node> Select Microsoft.
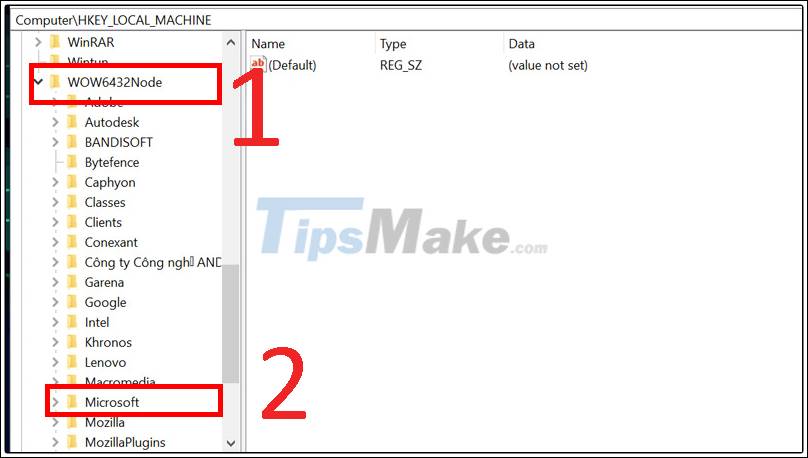
From the Microsoft section, go to WindowsNT> Select CurrentVersion.

Step 3: Select Windows> Double-click AppInit_DLLs and set it to blank value> Click Ok and restart the computer.

The above article has a quick and easy way to fix the application was unable to start correctly error in Windows. I wish you all success!
You should read it
- How to fix 'Your PC Did Not Start Correctly' error
- How to fix error 0xc00007b in Windows
- How to fix Windows 10 can not start error due to lack of system driver, code 0xc0000221
- How to fix 'lsass.exe Unable to Locate Component' error in Windows
- How to fix Pin to Start error on Windows 10
- Errors after upgrading iOS 12 and how to fix it
- Fix Bluetooth Your Phone connection error on Windows 10
- What to do when unable to start Windows, Windows error
May be interested
- How to fix Pin to Start error on Windows 10
 to pin any file to the start menu bar, you'll use the pin to start option. thus, we can access files and programs on the computer faster. but, what if i lost pin to start?
to pin any file to the start menu bar, you'll use the pin to start option. thus, we can access files and programs on the computer faster. but, what if i lost pin to start? - How to fix 'lsass.exe Unable to Locate Component' error in Windows
 the lsass.exe unable to locate component error means that windows cannot find or load the file it needs to run the lsass.exe process. this process is important for managing security policies and user authentication on your devices.
the lsass.exe unable to locate component error means that windows cannot find or load the file it needs to run the lsass.exe process. this process is important for managing security policies and user authentication on your devices. - Fix Windows startup errors with Startup Repair
 when you have trouble booting windows, try the startup repair tool included with windows 7 or windows vista.
when you have trouble booting windows, try the startup repair tool included with windows 7 or windows vista. - Pin Email account to Start Menu on Windows 10
 if you use the default mail application as an email client on windows 10, you will have to add email accounts to the application. and as you know, according to the mail box's default settings on start menu displays all the latest messages and messages sent from all your email addresses.
if you use the default mail application as an email client on windows 10, you will have to add email accounts to the application. and as you know, according to the mail box's default settings on start menu displays all the latest messages and messages sent from all your email addresses. - What to do when unable to start Windows, Windows error
 don't worry because windows won't start, which is an error that is encountered quite often. there are many reasons why you cannot boot into windows
don't worry because windows won't start, which is an error that is encountered quite often. there are many reasons why you cannot boot into windows - How to add tile column on Windows Start menu
 by default, windows 10 displays three tile columns in the start menu. it has a hidden fourth column that users don't know.
by default, windows 10 displays three tile columns in the start menu. it has a hidden fourth column that users don't know. - Two well-known anti-virus software encountered an error that prevented the application to open on Windows 10
 avg and avast antivirus software have encountered a problem that makes some applications on windows 10 unable to start.
avg and avast antivirus software have encountered a problem that makes some applications on windows 10 unable to start. - How to turn off application loading suggestions on Windows 10 Start Menu?
 under the default settings in the left corner start menu windows 10 displays suggestions for downloading some applications. it can be said that this is a pretty good feature, helping users to find and download some applications to the computer and install without having to search the web or store.
under the default settings in the left corner start menu windows 10 displays suggestions for downloading some applications. it can be said that this is a pretty good feature, helping users to find and download some applications to the computer and install without having to search the web or store. - Add the Start button for Windows 8 in just a few minutes
 one of the disadvantages of users when using windows 8 is that there is no classic start menu button like previous windows operating systems. therefore, the operation will become slower when you need to open applications such as control panel. fortunately, there are a lot of software that supports creating start button on windows 8, to help you get back to the familiar feeling like on windows 7.
one of the disadvantages of users when using windows 8 is that there is no classic start menu button like previous windows operating systems. therefore, the operation will become slower when you need to open applications such as control panel. fortunately, there are a lot of software that supports creating start button on windows 8, to help you get back to the familiar feeling like on windows 7. - Fix Windows cannot find, make sure you typed the name correctly
 provide 2 ways to fix the error windows cannot find, make sure you typed the name correctly on the computer with just a few simple and easy steps. click to see now!
provide 2 ways to fix the error windows cannot find, make sure you typed the name correctly on the computer with just a few simple and easy steps. click to see now!










 How to fix the error ERR_CONNECTION_TIMED_OUT or ERR_TIMED_OUT
How to fix the error ERR_CONNECTION_TIMED_OUT or ERR_TIMED_OUT Your computer is slow - Cause and an effective, simple fix
Your computer is slow - Cause and an effective, simple fix How to fix the Windows + Space key combination not working error
How to fix the Windows + Space key combination not working error Fixed an issue where the YES button could not be pressed in UAC window on Windows
Fixed an issue where the YES button could not be pressed in UAC window on Windows Fix Windows 10 not starting error
Fix Windows 10 not starting error How to fix a computer not getting enough RAM
How to fix a computer not getting enough RAM