How to fix Windows 11 not recognizing USB devices
The USB port remains one of the much-loved solutions for transferring files, connecting accessories and more on Windows 11. Nothing can compare to the convenience of using a USB port over the methods. wireless.
But what if the operating system fails to detect the connected USB device in the first place? Here are the tricks to fix Windows 11 not recognizing USB devices.
Trusted Unlock Device
Some devices like the iPhone have an extra layer of authentication to verify the user's identity. When you connect your iPhone to your computer for the first time, you need to unlock it. iOS will ask the user to trust the connected device. Once authenticated, you'll see your iPhone content appear on your computer.

If it is an Android phone, when you connect the Android device to the computer, the device will enter charging mode. You need to change the status to Transfer Files from the Settings app to see the Android file manager on your computer.
Clean the USB port
Over time, a computer's USB port can become clogged with dust and other particles. When you plug in a USB device, Windows 11 continues to have trouble recognizing the connected devices. Use a microfiber cloth or paintbrush to clean the USB port and try again.
Try another USB port
New generation laptops now have at least one or two USB ports, while older, thicker computers used to have three or up to four USB ports. If Windows 11 doesn't recognize the USB device from one port, you can always try another.

If your computer uses a USB-C port, a docking adapter can be used to connect a USB device. When your Windows 11 computer does not recognize the wired mouse, try using a USB hub to connect.
Change power management settings
By default, Windows 11 suspends USB device activities in the background to save power, especially on laptops. You can turn off tweaks from the Device Manager menu.
Step 1: Right-click the Windows key and select the Device Manager option in the menu that appears.
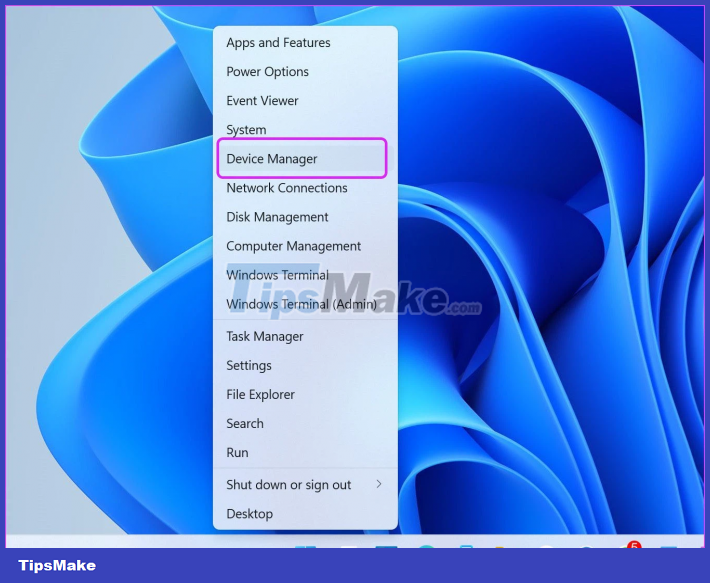
Step 2: Find the USB device from the list and right-click it.
Step 3: Select Properties from the displayed menu.
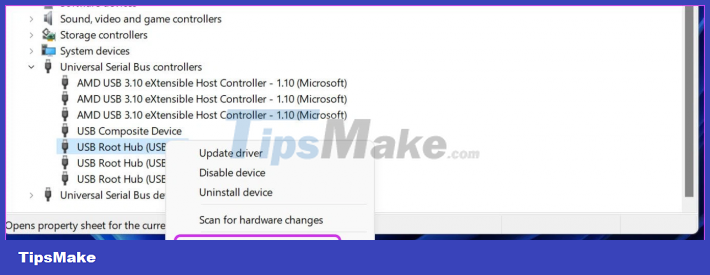
Step 4: In the new window displayed, select the Power Management tab.
Step 5: Turn off the option Allow the computer to turn off this device to save power.
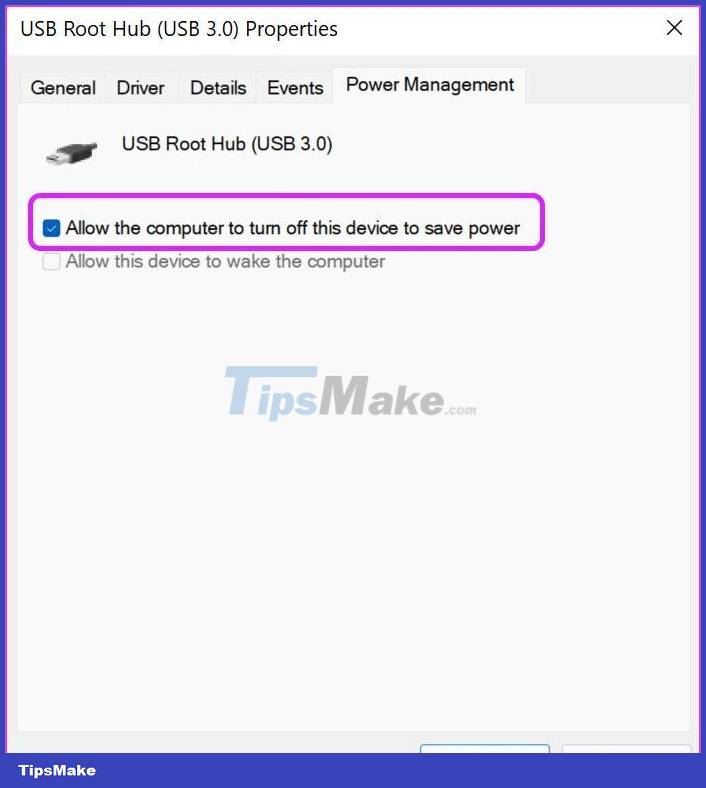
Step 6: Click the OK button and you are ready to use the connected USB device on the computer.
Reinstall the USB driver
Faulty USB drivers on Windows 11 computers can also lead to USB device recognition problems. You need to uninstall the USB driver from the Device Manager menu. Proceed as follows:
Step 1: Activate the Device Manager window as above.
Step 2: In the displayed Device Manager window, scroll down to the Universal Serial Bus Controllers section to find the USB Root Hub device entry and right-click.

Step 3: Select the Uninstall Drivers option, click the Yes button when asked for confirmation.
Restart the computer and wait for Windows 11 to automatically install the necessary drivers after plugging in the USB device.
Disable USB hang setting
This is another setting tweak that can affect USB performance on Windows. To reduce battery usage, Windows 11 suspends USB operations after a while. So you can change this setting to fix the problem.
Step 1: Press the Windows key, type edit power plan in the search box, and then press the Enter key. Windows will open the Power Options option in the Control Panel.
Step 2: Click the Change advanced power settings option.

Step 3: Scroll down to USB Settings, select USB selective suspend setting.
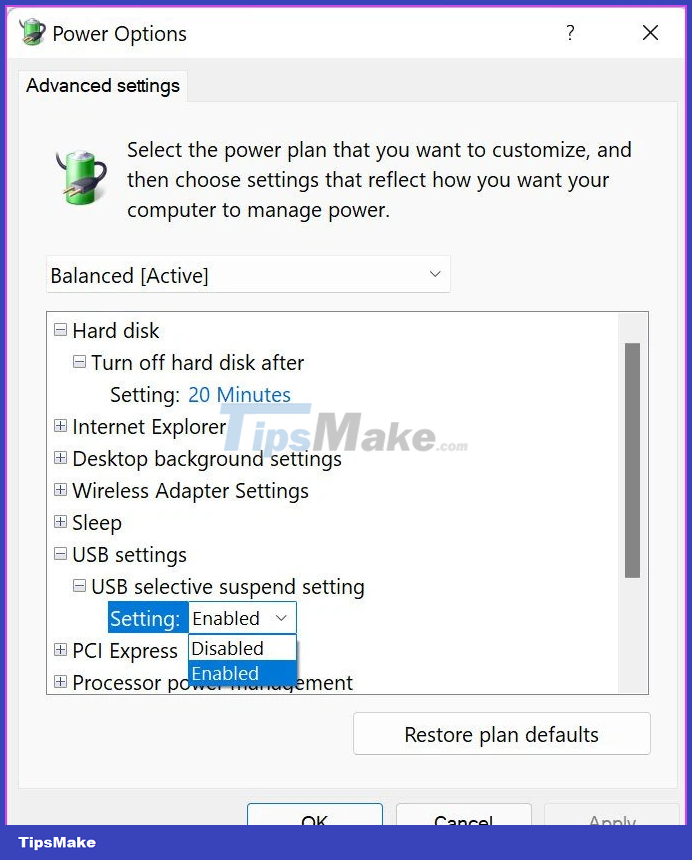
Step 4: Turn off the service from the drop-down menu and press the OK button.
Windows Update
Windows 11 not recognizing USB devices could be a bug in the build of your computer's operating system. You can go to the Settings menu (Windows + I) and access the Windows Update option. Download and install the latest build version available. Then, restart the computer for successful installation.
You should read it
- Details on how to effectively fix USB Device Not Recognized Windows 11 error
- How to fix USB device not recognized error on Windows
- 10 common ways to fix USB Device Not Recognized errors
- Instructions for fixing errors 'not recognized as an internal or external command' when using CMD in Windows
- This is how to 'recover' a failed USB drive on Linux
- Instructions for fixing device Usb error not recognized Code 43
- 6 ways to fix Bluetooth errors not in Device Manager on Windows 10, 8.1, 8, 7, XP, Vista
- Instructions for 5 ways to fix the error of not recognizing the removable hard drive on Windows
May be interested
- Handle Excel that does not recognize fast - standard number formats
 what is excel not recognizing the number format? how to fix it? instructions for fixing number format errors in excel.
what is excel not recognizing the number format? how to fix it? instructions for fixing number format errors in excel. - Instructions on how to fix the error of the computer not recognizing the printer
 the computer saying 'windows cannot connect to the printer' when you connect to the printer is a fairly common error in the printing process. to fix the error that the computer does not recognize the printer, please follow the instructions below!
the computer saying 'windows cannot connect to the printer' when you connect to the printer is a fairly common error in the printing process. to fix the error that the computer does not recognize the printer, please follow the instructions below! - Why you should rename an audio device in Windows 10 and how
 have you ever felt confused when managing audio devices such as speakers, headphones, microphones… on windows 10? to make it easier to identify connected audio devices on your system, give each device a specific name.
have you ever felt confused when managing audio devices such as speakers, headphones, microphones… on windows 10? to make it easier to identify connected audio devices on your system, give each device a specific name. - All Windows Phone 8 devices are up 10
 microsoft has confirmed via the lumia account on twitter that all lumia devices currently running windows phone 8 / 8.1 will be updated to windows 10. even low-cost smartphones like lumia 520 and lumia 530 will be updated. microsoft's new operating system next year.
microsoft has confirmed via the lumia account on twitter that all lumia devices currently running windows phone 8 / 8.1 will be updated to windows 10. even low-cost smartphones like lumia 520 and lumia 530 will be updated. microsoft's new operating system next year. - Instructions for activating Click to Do Windows 11
 click to do windows 11 helps you complete tasks more efficiently by recognizing text and images you can interact with on the screen.
click to do windows 11 helps you complete tasks more efficiently by recognizing text and images you can interact with on the screen. - How to know if someone has installed surveillance software on your laptop?
 luckily, there are some simple ways to detect hidden surveillance software and regain control of your privacy.
luckily, there are some simple ways to detect hidden surveillance software and regain control of your privacy. - The upcoming Windows 10 update will have a lean version for low memory devices
 in the redstone 5 update, microsoft will have an additional lean edition specifically designed for devices with limited storage space.
in the redstone 5 update, microsoft will have an additional lean edition specifically designed for devices with limited storage space. - How to fix Windows 10 not recognizing Android phone
 if your windows 10 computer doesn't recognize your android mobile phone when connected using a usb cable, here are some troubleshooting tips.
if your windows 10 computer doesn't recognize your android mobile phone when connected using a usb cable, here are some troubleshooting tips. - How to sign in by face, install Face ID on Windows 10
 is your computer unable to use windows hello to log in by face? read this article so you can log in by recognizing faces!
is your computer unable to use windows hello to log in by face? read this article so you can log in by recognizing faces! - 6 ways to fix the error of not recognizing SSD drive in Windows 10
 ssds have huge benefits over traditional magnetic hard drives, which is why many people are upgrading to this superior storage solution.
ssds have huge benefits over traditional magnetic hard drives, which is why many people are upgrading to this superior storage solution.










 5 ways to fix dxgmms2.sys error in Windows 11
5 ways to fix dxgmms2.sys error in Windows 11 How to fix 'Pause Windows Updates' option not available in Windows 11/10
How to fix 'Pause Windows Updates' option not available in Windows 11/10 Steps to fix SearchProtocolHost.exe error on Windows
Steps to fix SearchProtocolHost.exe error on Windows How to fix Laptop touch mouse error can't move
How to fix Laptop touch mouse error can't move How to Fix Webcam Black Screen on Windows
How to Fix Webcam Black Screen on Windows How to fix the error that the computer does not accept the connection to the phone
How to fix the error that the computer does not accept the connection to the phone