How to Fix Webcam Black Screen on Windows
Problem solving

Make sure that nothing is blocking the webcam's lens. While it may sound obvious, make sure that no stickers, dirt, or other peripherals are blocking the webcam's lens. If the built-in webcam has its own plastic shutter, make sure it's fully open so the lens is clear. If the lens is foggy due to lint or dirt, wipe it off quickly with a soft cloth.
If you are using a USB webcam, double check that it is plugged in.

Close all open browser tabs and applications. If you see light on or near the webcam's lens (usually red or green), it's likely that the camera is being used by another app or website. If you are not sure which application is using it, close all open things. After closing open apps, close and reopen the app where you want to use the camera (e.g. Chrome, WhatsApp) and check if it works.
In addition to the application in the taskbar (taskbar), check also the application in the system tray (the part of the toolbar with the clock and smaller icons). You may need to click on the small arrow to see all the icons. Hover your mouse pointer over each icon to see what it is—if there's a chance it's using the camera, right-click it and choose Quit or Close.
You can also try restarting your personal computer to make sure that some services running in the background don't accidentally open the camera.

Check the webcam option in the app or website. Depending on the app or website you're using (e.g. Zoom, Facebook), you may need to select your webcam or set up some options before you can play or take a photo. You can usually click a menu or icon to bring up a list of cameras or other devices—if the camera isn't already selected, select it, then grant the appropriate permissions if asked.

Adjust permissions. The screen of the webcam may be black in the application you are using if that application does not have permission to access the camera. To adjust permissions, do:
Open the Start menu and click the Settings gear.
Click Privacy.
Scroll down the left column and select Camera under "App Permissions".
Observe the right pane—if you see "Camera access for this device is off" at the top of the window, click the Change button then turn the switch to On. If access is on, skip this step.
The slide switch under "Allow apps to access your camera" should be set to On. If not, click it to pop it up.
Scroll down to the "Allow desktop apps to access your camera" section. If this switch is not already on, click it to turn it on.
The list of apps below this section are apps that you've previously granted camera access to. Example: If you used a webcam while chatting on Facebook using Google Chrome, Google Chrome will be listed in this section.

Try using the official webcam software. In some cases, the settings of the webcam application may be reset or messed up after updating the operating system. Open the webcam program (the opening procedure will vary depending on the webcam you are using), find Preferences or Settings, then adjust the video and screen settings to see if the webcam image has changed. .
If the webcam is built-in, you can try using the Camera app that is part of Windows 10.
If you're using a USB webcam made by Logitech or some other company, you may need to download the official software from the manufacturer's website first.

Unplug another USB device from the computer (USB webcam only). It is likely that another USB device is interfering with the webcam. Keep the webcam plugged in, but unplug the other USB device. If the camera still doesn't work, plug it into another USB port and try again.

Restart the computer in Safe Mode. If you open the webcam in Safe Mode and still get a black screen, try updating the driver. If the webcam can be used in Safe Mode, it is likely that the problem is caused by a startup program. Try disabling startup programs like anti-virus and social media tools like Slack or Steam.
If the webcam is still not working, follow the driver update procedure to further resolve the issue.
Update drivers

Type device manager into the Windows search bar. If you don't see the search bar next to the Windows Start menu, click the magnifying glass, circle icon, or Start button to open it.

Click Device Manager . This Device Manager is at the top of the search results.

Scroll down and double-click Cameras . You should now see the webcam.
If you don't see the webcam here, it's likely in the Imaging Devices or Sound, video, and game controllers section.
If Camera doesn't show up in any section, make sure it's plugged in (if external), click the Action menu at the top, then select Scan for hardware changes.

Click the webcam's name once. This is the camera selection step.

Click the "Update" button. This button has a black box and green arrow at the top of the Device Manager window.

Click Search automatically for updated driver software . This option is located in the center of the window. This is the step that tells Windows to start searching for software updates.
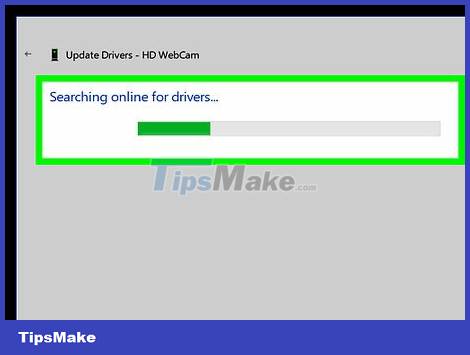
Wait while Windows searches for updated and available drivers online.

Install updated driver if found. If Windows finds updated drivers for the webcam, follow the on-screen instructions to install them.
If no drivers are found and the webcam still cannot be used, continue to the next step.

Manually install the driver. If you still can't use the webcam, you may need to download a specialized driver from the manufacturer. If you own a laptop (laptop) with a built-in webcam, the driver is usually located on the website of the laptop manufacturer (eg Acer, Lenovo). If you have a USB webcam, visit the camera manufacturer's website.
Example: If you're using a Logitech C920, go to Logitech's support website, select the C920 model, and then click the Downloads link to search for software for the camera. Click Download Now to download Logitech software and drivers. Then you need to run the downloaded program to install the driver and accompanying software.

Restart the computer. After the computer starts backing up, the webcam will recognize the new driver.
You should read it
- Turn Canon DSLRs into webcams for PCs
- Turn your Android device into a webcam
- Unexpected uses of laptop webcams
- How to use an Android phone as an IP webcam
- How to use a DSLR camera as a webcam
- ProFORMA technology turns ordinary webcams into 3D scanners
- The best webcam models 2018
- Fool Windows Hello with a fake camera
May be interested
- How to test the Windows 10 webcam webcam
 checking that the webcam is working properly on a windows computer is quick and easy. here are the steps to help you check the camera.
checking that the webcam is working properly on a windows computer is quick and easy. here are the steps to help you check the camera. - A series of Windows 11 users have black screen errors - Black Screen of Death
 many windows 11 users around the world, including vietnam, have encountered a black screen error - black screen of death after updating to build 22000.282.
many windows 11 users around the world, including vietnam, have encountered a black screen error - black screen of death after updating to build 22000.282. - How to secure webcam on Windows to avoid exposure
 adjusting webcam privacy and webcam security is something you need to do. below are some webcam security settings on windows 11.
adjusting webcam privacy and webcam security is something you need to do. below are some webcam security settings on windows 11. - How to change the default webcam on a Windows 10 computer
 in the complicated situation of covid-19 spread, the need for distance learning and meeting is still very high. therefore, the demand for using webcam on computers is also increasing. applications like teams, skype, zoom ... all need a webcam.
in the complicated situation of covid-19 spread, the need for distance learning and meeting is still very high. therefore, the demand for using webcam on computers is also increasing. applications like teams, skype, zoom ... all need a webcam. - What is a webcam? Where is the best place to buy a genuine webcam?
 what is a webcam? what is a laptop webcam and what is a webcam used for? let's find the answers to your questions and choose the most suitable webcam product for you with hacom!
what is a webcam? what is a laptop webcam and what is a webcam used for? let's find the answers to your questions and choose the most suitable webcam product for you with hacom! - Do you really need a 4K webcam?
 do you really need a 4k webcam? the answer is probably not. unless you are the content creator and need the best equipment to support the work, 1080p webcam may be a better choice.
do you really need a 4k webcam? the answer is probably not. unless you are the content creator and need the best equipment to support the work, 1080p webcam may be a better choice. - How to fix Windows 11 black screen error
 after installing windows 11 or updating to build 22000.282 many people have encountered a black screen error that prevents the computer from working. therefore, in the article below tipsmake will guide you how to fix the windows 11 black screen error most effectively.
after installing windows 11 or updating to build 22000.282 many people have encountered a black screen error that prevents the computer from working. therefore, in the article below tipsmake will guide you how to fix the windows 11 black screen error most effectively. - How to fix black screen error after adjusting display settings in Windows 10
 if you boot your computer and see the manufacturer's logo, then the screen goes dark when windows 10 starts up, then this could be a software issue, not a hardware issue.
if you boot your computer and see the manufacturer's logo, then the screen goes dark when windows 10 starts up, then this could be a software issue, not a hardware issue. - How to fix black screen or black stripe in Nox App Player
 when using the above apps or playing games on nox app player, you may experience black or black screen problems. so what is the cause and how to fix it?
when using the above apps or playing games on nox app player, you may experience black or black screen problems. so what is the cause and how to fix it? - How to fix a computer with a black screen that cannot access Windows
 guide to fix the computer with black screen + mouse pointer, can not boot into windows. applies to windows 7, 8, 8.1 and windows 10 ...
guide to fix the computer with black screen + mouse pointer, can not boot into windows. applies to windows 7, 8, 8.1 and windows 10 ...










 How to fix the error that the computer does not accept the connection to the phone
How to fix the error that the computer does not accept the connection to the phone Computer shutting down suddenly - Causes and ways to fix it
Computer shutting down suddenly - Causes and ways to fix it 4 ways to fix slow computer
4 ways to fix slow computer Fix the error that the computer does not recognize the SD card
Fix the error that the computer does not recognize the SD card Top 15 common errors on computers
Top 15 common errors on computers How to fix 'Problem Occurred While Creating the Recovery Drive' error on Windows
How to fix 'Problem Occurred While Creating the Recovery Drive' error on Windows