How to fix Laptop touch mouse error can't move
However, if the laptop mouse cannot move, what will be the solution? Don't worry, the most useful causes and solutions will be sent to you through the information in the article below.
The reasons why the laptop touchpad cannot move
Touchpad (touchpad) is known as a pointing device with tactile sensors. This technology has been researched and developed by scientists based on capacitive touch technology. When the electronic device senses the touch of a human finger, electric current from the fingers is transmitted to the surface of the Touchpad through the touch screen.
Although today, the use of external mice for laptops is being used more, but still cannot replace the Touchpad, especially in case you forget to bring a mouse. Therefore, when you see that the laptop mouse cannot move, to detect if your computer is experiencing one of the following errors:
Mouse touch is accidentally disabled
This is the first case you need to check if the laptop touchpad cannot move. When you are using the laptop mouse in a very smooth way but suddenly can't use it anymore, it is possible that while using or operating on the computer, the user has accidentally pressed certain key combinations that lead to the locked computer's touchpad.
Missing drivers
The laptop touchpad has a similar way of working with other computer touchpads. Therefore, Touchpad has its own driver system for the laptop's system to recognize, if the lack of Touchpad's own driver is also a cause for the laptop's touchpad mouse not moving. The lack of drivers can come from the following reasons:
During use, users have attached another removable mouse, leading to driver conflict. Therefore, the Touchpad driver will not be able to work.
Some other cases may be caused by when you update Windows 10 for your laptop, but the Touchpad Driver you are using is old, unable to adapt to this new operating system, which is also the cause of the laptop touchpad not moving. transferable.
Loose cables
This is a case that very few users pay attention to. If the cable between the laptop mouse and the main board is broken or loose, it will also lead to the laptop touchpad not being able to move.
Laptop touchpad is broken
If you check the above cases but all are not due to those reasons, then you should think that your Touchpad is completely broken. This phenomenon can occur when you have a strong impact or accidentally pour water on it.
The above are the most common causes if the laptop touchpad cannot move. In addition, it can also be caused by: conflict with other drivers of the removable mouse, main error . Please check your laptop to see what problems you are having.
Fix laptop touchpad mouse not moving
Have you checked your laptop and discovered that the laptop touchpad cannot move is due to one of the reasons above? Then surely you cannot ignore the most effective solutions for each of the following cases:
Re-enable the touchpad by pressing the Fn . key
There have been many cases when users want to adjust the volume on the laptop but accidentally press the Fn key, resulting in the touchpad being disabled. If you encounter this situation, hold down the Fn button and then press the F keys (function keys) on the keyboard, this problem will be solved immediately.

Update the touchpad driver
Updating the touchpad driver is a method for you to fix the Touchpad Driver that is too old or incompatible with the new operating system. The steps to do this are as follows:
Step 1: Find the 'Search' icon on your computer, type 'device manager' and select 'Device Manager'.
Step 2: In 'Device Manager', select the device you need to update and right click on the Touchpad you want to update select 'Properties'.
Step 3: Click 'Update Driver'.
Step 4: Select 'Search automatically for drivers' and wait for the computer to finish updating, then click 'Close' to finish updating the Touchpad Driver.
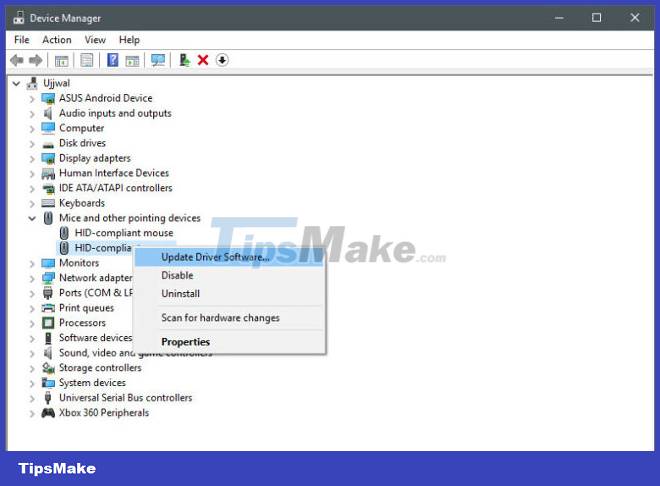
Remove the case and reattach the cable to the motherboard
If your computer is slow to move, you need to check the cable connection to the mainboard. To perform this check, you need the support of a professional to be able to remove and reattach the cable for you in the most secure way without affecting other functions of the computer.
Driver error of laptop touch mouse
If you've been using your laptop for a long time, plugged a lot of mice into your laptop and forgot to remove them. It is this that causes the drivers to conflict with your Touchpad.
Here is the workaround for this behavior:
Step 1: Go to 'Device Manager', click the arrow next to it and select 'Mice and other pointing devices'.
Step 2: Proceed to remove the mouse until your Touchpad works again.
In case you have updated the Driver and reattached the cable, . but that doesn't work, the touchpad may be damaged. The only solution to overcome this situation is to replace the laptop touchpad.

How to replace laptop touchpad
If you've tried all of the above methods but your mouse's condition still doesn't improve, it's imperative that you replace the touchpad for your laptop. This you should not handle at home yourself because if you perform these operations yourself without knowing the steps, it is possible to damage and short the motherboard for your computer. Then you may have to repair other parts, making the cost much higher.
So the safest and best measure for you is to bring it to a reputable repair center to replace or repair. If your laptop is still in the warranty period, you can also bring it to the facility where you bought the laptop to check the computer's condition and offer the best solution.
The above are common causes and ways to fix them for each specific case when you encounter a laptop mouse that cannot move. Hopefully the information above will help you so that you can have the best experience on your computer.
If in the case that the laptop mouse cannot move permanently or is uncomfortable to use, you can consider using a separate mouse. You can refer to the mouse lines on the Website or contact the consultant on the Fanpage to choose.
You should read it
- How to fix the wireless mouse error does not work
- 8 things to know when buying a computer mouse
- Top keyboard for the best TV, integrated touch mouse
- 9 Simplest Ways to Fix Computer Not Receiving Mouse Error
- How to restart the Touch Bar on macOS
- How to change the mode using mouse or touch on Outlook
- How to fix mouse lag in Windows 11/10
- Did you know the tricks to use 3D Touch on iPhone?
May be interested
- How to prevent mouse from automatically clicking or selecting when you move the cursor in Windows 10
 in this article, tipsmake will guide you how to prevent your mouse from automatically clicking or automatically selecting a link or window when you just move the cursor and never press the button.
in this article, tipsmake will guide you how to prevent your mouse from automatically clicking or automatically selecting a link or window when you just move the cursor and never press the button. - How to restart the Touch Bar on macOS
 restarting the touch bar will fix some errors such as the touch bar is not working, errors when performing application tasks.
restarting the touch bar will fix some errors such as the touch bar is not working, errors when performing application tasks. - Software to turn off Touchpad, laptop touchpad
 a touchpad is a touch mouse on a laptop and is often used by many people instead of plugging in an external mouse. however, many people feel uncomfortable when they are typing on the keyboard and accidentally touch the touchpad. therefore, using software to turn off touchpad and laptop touchpad will now be a solution.
a touchpad is a touch mouse on a laptop and is often used by many people instead of plugging in an external mouse. however, many people feel uncomfortable when they are typing on the keyboard and accidentally touch the touchpad. therefore, using software to turn off touchpad and laptop touchpad will now be a solution. - How to change the mode using mouse or touch on Outlook
 if you're using the outlook app on a windows 10 touch screen device, you can easily switch between touch mode (touch operation on touch screen) and mouse (manipulate with mouse) .
if you're using the outlook app on a windows 10 touch screen device, you can easily switch between touch mode (touch operation on touch screen) and mouse (manipulate with mouse) . - Instructions to fix touch screen error on Windows 10
 here are some ways to fix errors on touch screens on windows 10 on laptop computers or large touch screens
here are some ways to fix errors on touch screens on windows 10 on laptop computers or large touch screens - How to assign keyboard shortcuts to touch mouse gestures on Windows 10
 recent laptops have been equipped with a high-precision touchpad, so you can use gestures instead of shortcuts in windows 10 if you own a computer like that. among many options, you can customize gestures, connect keyboard shortcuts with swipe or touch gestures in windows 10.
recent laptops have been equipped with a high-precision touchpad, so you can use gestures instead of shortcuts in windows 10 if you own a computer like that. among many options, you can customize gestures, connect keyboard shortcuts with swipe or touch gestures in windows 10. - Laptop touch screen grows slowly
 according to npd displaysearch, the output of touch screen laptops sold in 2013 will reach about 20 million units.
according to npd displaysearch, the output of touch screen laptops sold in 2013 will reach about 20 million units. - How to fix mouse lag in Windows 11/10
 at times, you may notice that your mouse pointer is laggy. while the reasons for mouse lag can vary, problematic or outdated cursor drivers are the most common causes for this problem.
at times, you may notice that your mouse pointer is laggy. while the reasons for mouse lag can vary, problematic or outdated cursor drivers are the most common causes for this problem. - 8 things to know when buying a computer mouse
 replacing new mice can help you work better and play games more comfortably, plus it can help prevent damage to your wrists and fingers.
replacing new mice can help you work better and play games more comfortably, plus it can help prevent damage to your wrists and fingers. - How to fix mouse error lights but does not work
 when connecting the mouse to the computer that the mouse lights up, the connection is successful. but in some cases, even though the mouse lights up, it can't be used.
when connecting the mouse to the computer that the mouse lights up, the connection is successful. but in some cases, even though the mouse lights up, it can't be used.










 How to Fix Webcam Black Screen on Windows
How to Fix Webcam Black Screen on Windows How to fix the error that the computer does not accept the connection to the phone
How to fix the error that the computer does not accept the connection to the phone Computer shutting down suddenly - Causes and ways to fix it
Computer shutting down suddenly - Causes and ways to fix it 4 ways to fix slow computer
4 ways to fix slow computer Fix the error that the computer does not recognize the SD card
Fix the error that the computer does not recognize the SD card Top 15 common errors on computers
Top 15 common errors on computers