How to fix WHEA Uncorrectable Error on Windows 10/11
The blue screen error, also known as the blue screen of death on Windows, has been around for a long time. These errors contain important information regarding sudden system crashes. Some blue screen errors are more difficult to resolve than others, and the WHEA Uncorrectable Error is one of them. Therefore, this article will show you how to fix this error and how to prevent it from happening in the future.
What is WHEA Uncorrectable error?
WHEA_UNCORRECTABLE_ERROR (Windows stopcode 0x0000124) is a hardware error. There are several common causes of the WHEA_UNCORRECTABLE_ERROR (abbreviated WUE) error, most of which are directly related to your system hardware:
- Damaged hardware (damaged hard drive, GPU, CPU, PSU, RAM, etc.)
- Driver compatibility issue
- Thermal and voltage issues (Overclocking and voltage variation)
- Windows system files or registry files are corrupted
Voltage problems are a common cause of this particular Windows error. The WUE error message and stopcode 0x0000124 tell us the nature of the error, but you should look at the dump file for more information. You can find the dump file (.DMP) in C:/Windows/Minidump and has a timestamp.
How to fix WHEA Uncorrectable Error
Run CHKDSK
Before making any specific hardware changes, try running Windows Check Disk from Command Prompt. CHKDSK is a Windows system tool that verifies the file system and, with certain settings, fixes problems while running.
Type command prompt in the Start menu search bar, then right-click on the appropriate result and select Run as administrator. Alternatively, you can press, Windows Key + X, then select Command Prompt (Admin) from the menu. Next, type chkdsk /r and press Enter. This command will scan your system for errors and fix any problems along the way.
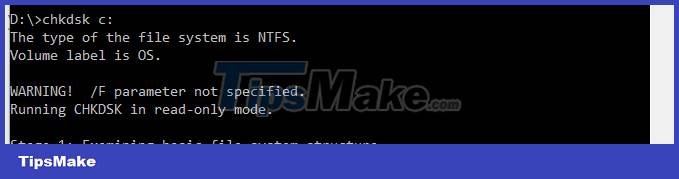
Check system hardware
WHEA_UNCORRECTABLE_ERROR error is closely related to system hardware. Before proceeding with the system reinstallation and memory test, carefully check your system hardware. Check if the cooling systems are working, if your RAM is securely in its slots, and if the CPU is loose, etc.
Reseat memory (RAM)
Memory reseating is the process of removing memory modules from DIMM slots and placing them back in their correct locations. Follow these steps:
Step 1. Locate the pin or screw on the protective plate.
Step 2. Pull the latch/remove the screw to take out the protective plate and set it aside.
Step 3. Locate memory. Gently release the clips holding the RAM in place. Do this for all available memory modules.
Step 4. Carefully replace each memory module into the DIMM slots on the motherboard.
Step 5. Press firmly on each side of the memory module until the retaining clips snap into place.
Once the memory is safely placed back into the DIMM slots, you can now power on the computer to test and see if reinserting the RAM resolves the problem. If your PC starts up without any problems, you have successfully fixed the problem.
Reset overclocking system
If you have overclocked the system to increase speed, this may be the cause of the WHEA_UNCORRECTABLE_ERROR error. The easiest way to fix this problem is to reset the system BIOS and remove all overclocking effects.
You need to access BIOS or UEFI by turning the system off, then turning it back on and pressing the BIOS/UEFI menu access key (each computer will have different access keys, but usually the F1, F2, F10, DEL and ESC).
Each manufacturer's BIOS and UEFI settings are different, but menu titles are similar. After accessing the BIOS/UEFI menu, find the Overclocking option. For most devices, you will see this option in the Advanced, Performance, Frequency, or Voltage menu.
Find this menu and reset the overclocking options. This reset returns your system to its original state and can fix the WHEA_UNCORRECTABLE_ERROR error in the process.
Reset BIOS/UEFI settings
If you delete BIOS/UEFI overclocking settings, try resetting the entire BIOS. You can find the option to reset all BIOS settings or load default BIOS settings in the BIOS menu. You can refer to the article 3 simple ways to reset BIOS settings.
Update BIOS/UEFI settings
This process will vary depending on the system's motherboard manufacturer. Some BIOS/UEFI settings can be automatically downloaded and updated using the desktop utility, however some manufacturers require users to download BIOS updates and flash the firmware themselves.
If you don't know information about your computer's motherboard, you can download and run CPU-Z. Open the Mainboard tab and find the motherboard manufacturer and model. You can see the version and other information of the BIOS in this tab. After obtaining this information, search the Internet to find BIOS update instructions or refer to the article BIOS Upgrade Instructions.
Check system drivers
New drivers that harm your system are much rarer than they were in the old days, because Windows now handles most driver updates directly.
However, that doesn't mean a bad driver can't damage your system. Luckily, Windows lists every driver update in the Windows Update section, so you can quickly find the cause of the problem.
Windows 10
Sometimes drivers have a negative effect on your system. However, you rarely encounter this problem these days because Windows 10 handles most driver updates. However, that doesn't mean it won't cause problems for your system. Luckily, Windows 10 lists all driver updates in the Windows Update section, so you can quickly find the cause of the problem.
Press Windows key + I to open Settings, then select Update & Security > View update history. You can find any driver updates here. Now, type device manager in the Start menu search bar and select the most suitable result, view the list and check the error icon. If there is no problem, the driver is not the cause of this problem.
You can use a third tool to update all system drivers at once. Check out this list of tools to repair major Windows problems.
Windows 11

- Press Windows + I to open Settings, then go to Windows Update > Update history. You can find any driver updates here.
- Now, type device manager in the Start menu search bar and select the most suitable result. Next, go down the list and check for the error icon. If there is nothing then your driver state is probably not the source of the problem.
That means you can use a third-party tool to update all your system drivers simultaneously. In the list of free tools to troubleshoot Windows, the first two options - IOBit's Driver Booster and Snappy Driver Installer - do exactly this.
Test your RAM with MemTest86
Windows has a built-in memory tester, called Windows Memory Diagnostic. However, it often misses problems, so we can use another tool like MemTest86.
MemTest86 is a free and independent memory testing tool for x86 machines. You boot MemTest86 from a USB flash drive (or bootable drive) and test the system RAM. This test will take a few hours depending on the amount of RAM you have installed.
For the full MemTest86 experience, you should perform two complete test cycles, however according to most reports, MemTest86 can find serious RAM problems in a short time.
To create a bootable CD, download the image (ISO format), next burn MemTest86 to a USB flash drive using the tool of your choice, then shut down the system. Restart the system while pressing the button to access the Boot Selection menu (usually F10, F11, DEL or ESC), then select the bootable MemTest86 USB flash drive, it will automatically test the memory. If an error is found, search the Internet for a solution to the problem.
Repair system files and MBR
You can edit system files and MBR to fix the Whea_Uncorrectable_Error error. Since you cannot boot into your system, you need to boot your computer using the Windows 10/8/7 installation DVD. If there isn't one available, you need to create one using the Windows Media Creation Tool. Then, follow the steps to fix MBR in Windows 10 using CMD.
Step 1. Boot from original installation DVD (or recovery USB)

Step 2. At the Welcome screen, click Repair your computer in the lower left corner.
Step 3. Select Troubleshoot > Advanced Options > Command Prompt.
Step 4. When Command Prompt loads, enter the following commands and press Enter after each command:
Bootrec.exe/fixmbr Bootrec.exe/fixboot Bootrec.exe/rebuildbcd

Step 5. When finished, exit the Command Prompt window, eject the DVD and restart the computer.
Fix BCD error
You can also fix the BCD error to solve the WHEA Uncorrectable problem. Go to Command Prompt as instructed above and follow the steps below.
Step 1. Enter each command line and press Enter each time:
thread BCD BCD.old bcdboot C:Windows /1 en-us /s G: /f ALL
Note: C: is the Windows 10/8.1/8 installation drive.
Step 2. Enter exit in Command Prompt when the process is complete and then restart your PC.
Fixed an error with the installation disc
If your computer still won't boot, you should create a Windows 10/8/7 repair disc and fix your system. To create a repair disc, you need a healthy and bootable computer.
Step 1. Insert the CD/DVD into the DVD-ROM or connected external DVD drive.
Step 2. Click "Control Panel" on the computer screen, then click "Backup and Restore (Windows 7)".
Step 3. Click "Create a system repair disc" from the left column to open the repair disc creation window. Follow the on-screen instructions to create a system repair disc.

Step 4. Connect the disc to the PC with the Whea_Uncorrectable_Error error and reboot to boot from DVD. You may have to change the boot settings in your BIOS, if booting from CD/DVD is not enabled.
Step 5. On the "Install Windows" screen, make the appropriate selections for language, time and keyboard, then click "Next".
Step 6. On the next screen, click "Repair Your Computer". Don't click "Install now". Then, click "Next" and select "Startup Repair" or whatever option you want to apply.

After the steps, you can boot into your computer as usual. After that, check if you have resolved the WHEA Uncorrectable error. If the error persists, you can restore the system using a repair disc.
As mentioned in step 6, you have many options. If you still get errors, select "System Restore" and follow the steps on the screen.
System Restore: Restore Windows to a previous time. Select this option if Windows 10/8/7 starts, but something has changed since the last install or update. You'll choose a restore point based on date and time (starting with the most recent). You may lose recent program changes, but not data.
Reset Windows (last resort)
If nothing else fixes your WHEA_UNCORRECTABLE_ERROR, you can use the Windows Reset function to refresh your system.

Resetting in Windows 10 and 11 will replace your system data with a completely new series of files. Theoretically, it should clear up any remaining issues related to WHEA_UNCORRECTABLE_ERROR while leaving most of your important files intact.
- On Windows 10, go to Settings > Update and Security > Recovery, then under Reset this PC, select Get started.
- On Windows 11, go to Settings > System > Recovery, then next to Reset this PC, select Reset PC.
When you press the button, your system will reboot, so back up any important files first. First, your system will reboot, then you can choose Keep my files or Remove everything. Selecting Keep my files will preserve your files and documents but delete your installed applications, while Remove everything is a more nuclear option that also wipes your files and documents. Friend.
Blue screen errors make you uncomfortable; Even more so if you really don't understand what hardware is causing the problem. The fixes above should fix your WHEA error, but keep in mind that your hardware usage may cause the error to reappear.
Wishing you success!
You should read it
- Prevent 'blue screen errors' on Windows 8
- Ways to fix BSOD blue screen error
- How to fix Dxgmms2.sys xanh Blue Screen error
- How to fix WHEA Uncorrectable Error on Windows 10
- How to prevent blue screen error on Laptop, PC
- Blue screen death error has just passed 'age' 20
- How to fix blue screen error when printing on Windows 10
- Fix blue screen error on Windows
May be interested
- Fix keyboard error not working on Windows 10
 when the keyboard on your windows 10 computer is not working, typing is not possible, type the text but show the menu. although you have applied everything but you seem to be helpless. you can apply some solutions below to fix keyboard error on windows 10 offline.
when the keyboard on your windows 10 computer is not working, typing is not possible, type the text but show the menu. although you have applied everything but you seem to be helpless. you can apply some solutions below to fix keyboard error on windows 10 offline. - 5 most common Windows errors and this is a fix
 how many windows errors have you encountered when using a computer? it is frustrating to see error messages because they are often unclear and do not provide a way to fix specific errors. this article will summarize the 5 most common windows errors and how to fix them.
how many windows errors have you encountered when using a computer? it is frustrating to see error messages because they are often unclear and do not provide a way to fix specific errors. this article will summarize the 5 most common windows errors and how to fix them. - 0x80072F8F error when Activation Windows 7 and Vista, this is how to fix it
 windows activation error 0x80072f8f usually occurs during activation of windows 7 or windows vista. the cause of the error may be due to incorrect date and time settings on the system, or other reasons. in the article below, network administrator will guide you through several ways to fix this error.
windows activation error 0x80072f8f usually occurs during activation of windows 7 or windows vista. the cause of the error may be due to incorrect date and time settings on the system, or other reasons. in the article below, network administrator will guide you through several ways to fix this error. - 5 easy ways to fix nvlddmkm.sys error in Windows 10
 the nvlddmkm.sys blue screen error (also known as video tdr failure) has happened to many windows users, most of whom also happen to be using nvidia gpus.
the nvlddmkm.sys blue screen error (also known as video tdr failure) has happened to many windows users, most of whom also happen to be using nvidia gpus. - How to fix Windows error code 0xc000000f
 error code 0xc000000f is a common error on windows pcs. often accompanied by messages like 'windows failed to start' or 'your pc needs to be repaired', are blue screen of death (bsod) errors that no user wants to see.
error code 0xc000000f is a common error on windows pcs. often accompanied by messages like 'windows failed to start' or 'your pc needs to be repaired', are blue screen of death (bsod) errors that no user wants to see. - 9 Windows 8.1 errors have not been resolved
 with the application of new functions such as boot straight into desktop, refreshing the app store and using multiple windows for modern applications, windows 8.1 feels like a new step compared to its predecessor windows 8. although however, there is a question: why doesn't microsoft call it windows 8.5 or windows 9? .
with the application of new functions such as boot straight into desktop, refreshing the app store and using multiple windows for modern applications, windows 8.1 feels like a new step compared to its predecessor windows 8. although however, there is a question: why doesn't microsoft call it windows 8.5 or windows 9? . - How to fix 'PC Name Is Invalid' error on Windows 11
 an example is seeing the error message 'pc name is invalid' displayed on the screen. this error can be quite annoying to encounter as it prevents you from renaming your pc.
an example is seeing the error message 'pc name is invalid' displayed on the screen. this error can be quite annoying to encounter as it prevents you from renaming your pc. - Summary of some ways to fix Windows 10 crash, BSOD error and restart error
 there are many causes that your windows 10 computer crashes, crashes or even reboots itself such as hardware errors, software errors, system failure or due to programs, anti-software virus on your computer .... during use, if unfortunately your windows 10 computer hangs, freezes ... will make you feel very uncomfortable and work efficiency will be reduced due to interruption.
there are many causes that your windows 10 computer crashes, crashes or even reboots itself such as hardware errors, software errors, system failure or due to programs, anti-software virus on your computer .... during use, if unfortunately your windows 10 computer hangs, freezes ... will make you feel very uncomfortable and work efficiency will be reduced due to interruption. - Taskbar on Windows 10 does not work, this is a fix
 a taskbar error that is suspended, unresponsive or inactive is one of the common errors that many windows 10 users have. to fix this error, please refer to the following article of network administrator.
a taskbar error that is suspended, unresponsive or inactive is one of the common errors that many windows 10 users have. to fix this error, please refer to the following article of network administrator. - How to handle the error Windows 11 does not receive enough RAM
 your windows 11 reports an error that does not receive enough ram, lacks ram while the machine's ram is still available. this article will help you handle this situation quickly.
your windows 11 reports an error that does not receive enough ram, lacks ram while the machine's ram is still available. this article will help you handle this situation quickly.










![User Account Control error Windows 10+11 [FIXED]](https://tipsmake.com/data6/thumbs_80x80/user-account-control-error-windows-1011-[fixed]_thumbs_80x80_AZ8K39CAi.jpg) User Account Control error Windows 10+11 [FIXED]
User Account Control error Windows 10+11 [FIXED] Can't install sound driver for Windows 10, what should I do?
Can't install sound driver for Windows 10, what should I do? Can't open Realtek HD Audio Manager Win 10 + 11, quick fix
Can't open Realtek HD Audio Manager Win 10 + 11, quick fix How to Fix Underlined Typing Errors on Windows 10, Chrome
How to Fix Underlined Typing Errors on Windows 10, Chrome Can't use shortcuts in Windows 10, what to do?
Can't use shortcuts in Windows 10, what to do? Fix error of not being able to click on the Start Menu bar in Windows 10
Fix error of not being able to click on the Start Menu bar in Windows 10