How to fix Dxgmms2.sys xanh Blue Screen error
In this article, let's learn how to fix Dxgmms2.sys Blue Screen error.
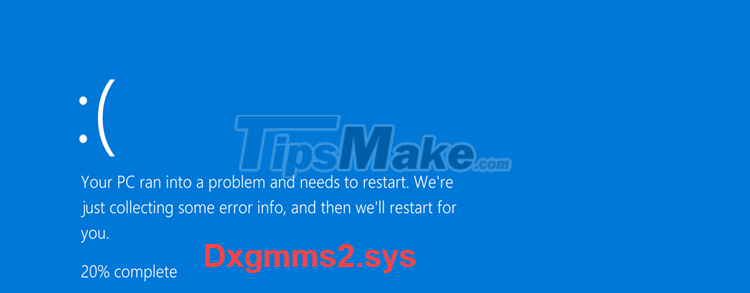
I. What is Dxgmms2.sys?
Dxgmms2.sys is an important file in Windows responsible for the computer's graphics rendering capabilities. If it can't handle the rendering, it will stop all computer operations and display a blue screen. Then the computer needs to be restarted to fix the problem.
Some causes of dxgmms2.sys error:
- RAM, hard drive failure
- Firmware is not compatible
- Outdated, corrupted drivers
- Unable to respond to hardware accelerator
- BIOS is corrupted
II. How to fix Dxgmms2.sys
Here are a few ways to troubleshoot Dxgmms2.sys. You should try the methods sequentially to see which works for your system.
1. Hardware test
You should start by making sure that hardware like RAM, GPU, and hard drive are working properly.
Try removing the RAM, cleaning the RAM pins and the communication port to remove dirt. Then plug it back in to see if the RAM is faulty. You should also do the same for the GPU, remove and clean its interface.
For the hard drive, use third-party software to monitor and check its health.
2. Update Driver
Outdated or corrupted drivers can also be the cause of the computer configuration not being able to operate at maximum efficiency. Thuthuatphanmem.vn recommends updating the latest driver for your GPU.
To update drivers in general, you can use third-party software to automatically detect and replace old, damaged drivers.
For the GPU driver, visit NVIDIA or AMD's website to download the driver, depending on the type of video card you use.
3. Run the DirectX . diagnostic tool
DirectX is an API that enhances your multimedia experience on your computer. It has a built-in diagnostic tool in Windows 10 to display all current information about the graphics hardware as well as related software.
Step 1: Press the Windows + R combination to open the Run dialog box, then type dxdiag and Enter.

Step 2: When the tool launches, switch to the Display tab and check if the 3 features in DirectX (DirectX Features) have been enabled (Enabled) or not?

If you see this feature as Disabled, then you must reinstall DirectX on your PC. Download DirectX and install it.
4. Reset BIOS
Misconfigured BIOS can also lead to blue screen on PC. Therefore, if the above doesn't solve the problem, try reinstalling your entire BIOS settings.
First, you need to access your computer's BIOS using one of the ways in this article.
Then, go to 'Reset BIOS', 'Load Optimized Defaults' or 'Restore Defaults' (depending on different BIOS). Usually you will find it on the Save & Exit page or the Security page.

Select Yes in the question to reset the settings.

III. Increase tdrdelay time
TdrDelay is the GPU delay before processing scheduled tasks. This value is in seconds and by default its value is 2. You can change this number through Registry Editor, here's how.
Before doing so, you should back up the Registry Editor, because any mistake in making changes to the Registry can affect system functionality.
Now, press the Windows + R combination to open the Run dialog box, then type regedit and press Enter.

Open the folder sequentially with the following path, or simply copy-paste it into the address bar:
Computer/HKEY_LOCAL_MACHINE/SYSTEM/CurrentControlSet/Control/GraphicsDrivers

Now right click on GraphicsDrivers in the left pane >> New >> DWORD (32-bit) Value.

Name this new DWORD TdrDelay.

Once created, double click on TdrDelay and set the Value Data to 10 and then OK. The system will need to reboot for the change to take effect.

Turn off hardware acceleration
The purpose of hardware acceleration is to provide better performance, while consuming less power. However, sometimes it causes Dxgmms2.sys blue screen. So you need to disable it and check if the problem is resolved or not?
To disable hardware acceleration, you need to launch Registry Editor again and access the path: Computer/HKEY_CURRENT_USER/SOFTWARE/Microsoft/Avalon.Graphics

Right click on the upper right area in the right pane >> New >> DWORD (32-bit) Value.

Now name the DWORD as DisableHWAcceleration.

Once the new key has been created, double click to open it, set the Value data to 1 and click OK.

Please restart the computer for the changes to take effect.
Conclude
It's frustrating when you're playing a game and your computer stops working. Follow the steps above to fix the blue screen problem. Good luck!
You should read it
- Ways to fix BSOD blue screen error
- How to prevent blue screen error on Laptop, PC
- Who wrote the 'dead blue screen' message for Windows?
- How to fix WHEA Uncorrectable Error on Windows 10
- Ways to fix blue screen error on computer
- Blue screen death error has just passed 'age' 20
- How to find the cause of blue screen death and Minidump errors?
- How to fix blue screen error when printing on Windows 10
May be interested
- Steps to Fix Mobile Hotspot not working on Windows 10
 the internet has become such a core part of the way we work and play that some internet-connected devices can share their connection with other devices.
the internet has become such a core part of the way we work and play that some internet-connected devices can share their connection with other devices. - What to do when the Windows Taskbar is frozen, unusable?
 recently, there are quite a few windows 10 and windows 11 users who have encountered the error that the taskbar is frozen and cannot be manipulated, causing quite a lot of trouble for users. it seems that microsoft is 'infuriating' users again with its new windows cumulative update package.
recently, there are quite a few windows 10 and windows 11 users who have encountered the error that the taskbar is frozen and cannot be manipulated, causing quite a lot of trouble for users. it seems that microsoft is 'infuriating' users again with its new windows cumulative update package. - How to fix error 0x800704C8 when Copying files on the computer
 error 0x800704c8 often appears when you copy something on your computer, this is a fairly common error on windows.
error 0x800704c8 often appears when you copy something on your computer, this is a fairly common error on windows. - 9 Simplest Ways to Fix Computer Not Receiving Mouse Error
 instructions on how to fix the computer error that does not recognize the mouse quickly and effectively today. check with ben computer right here.
instructions on how to fix the computer error that does not recognize the mouse quickly and effectively today. check with ben computer right here. - 7 Most Effective Ways to Fix Laptop Not On Screen
 instructions on how to fix the laptop that does not turn on the screen, does not power up quickly and effectively today. let's consult now.
instructions on how to fix the laptop that does not turn on the screen, does not power up quickly and effectively today. let's consult now. - Steps to Fix Snipping Tool Not Working Error On Windows
 the snipping tool is an important feature of any windows operating system; it allows users to capture, edit and save screenshots directly to pc.
the snipping tool is an important feature of any windows operating system; it allows users to capture, edit and save screenshots directly to pc.






 Instructions to fix blue screen error on computer
Instructions to fix blue screen error on computer Who wrote the 'dead blue screen' message for Windows?
Who wrote the 'dead blue screen' message for Windows? Prevent 'blue screen errors' on Windows 8
Prevent 'blue screen errors' on Windows 8 How to Fix Blue Screen Error on Windows
How to Fix Blue Screen Error on Windows Ways to fix BSOD blue screen error
Ways to fix BSOD blue screen error