How to Fix Underlined Typing Errors on Windows 10, Chrome
Instructions on how to fix underlined typing errors on Windows 10 and Chrome quickly and effectively. Refer to TipsMake's article now if you are upset about this problem.
If you are reading this article, it proves that you are experiencing underlined typing errors on Windows 10 and Chrome . This situation does not affect the computer usage process too much. But certainly looking at the underlined words will be extremely annoying. And if you want to overcome this uncomfortable situation, please immediately refer to the content below. Right now we will explore together options to overcome this unpleasant situation.
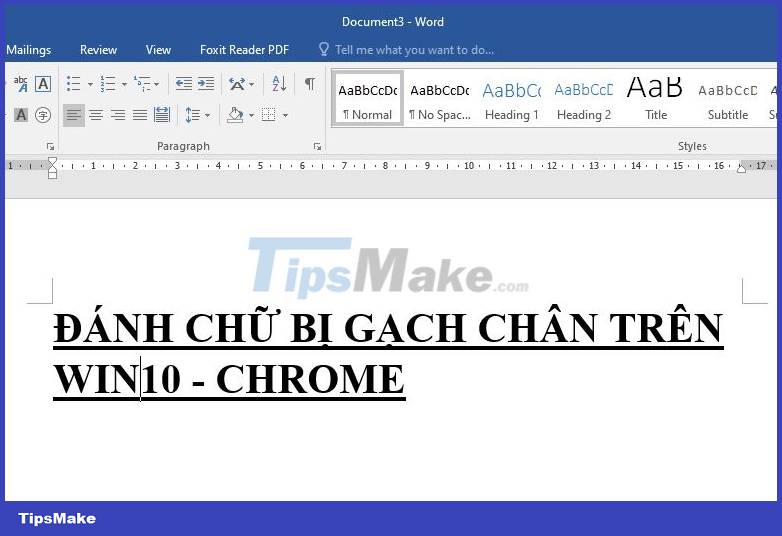
Where does the underlined typing error on Windows 10 and Chrome come from?
The main check feature is said to be the main cause of underlined typing errors in Windows 10. This is an extremely common case when you use search browsers. Even underlined text can happen when you type in Word software.
How to fix underlined typing errors on Chrome
First we will come to the case of underlined text on Chrome. In this case, the fix is quite simple. First, right-click on the search box on Chrome. Then continue to click on spell check. Then uncheck the ' Use basic spell checking feature ' and you're good to go.
Or you can also turn off the spell checking feature by accessing Chrome's settings as follows:
- Click on the 3-dot icon in the upper right corner of the Chrome screen then click settings . Next, click on the language tab and turn the switch in the ' spell check ' section from on to off.

Note: the methods I instruct above are done when Chrome's language is Vietnamese. In case your Chrome is still displaying English, you can perform the following steps to quickly return it to the Vietnamese interface and turn off underlining in Chrome.
How to change language in Chrome
- B1 : From Chrome's main interface, click on the 3-dot icon in the upper right corner of the screen and click on settings
- Step 2 : Click on the languages tab, then click 'Add languages' , then find the language ' Vietnamese ', tick it and click ' add '
- B3 : Click on the 3 dots in the Vietnamese section and then check the box ' display google Chrome in this language '
- Step 4 : Click ' relaunch ' now Chrome will automatically restart with the interface in Vietnamese.

How to remove underlines when typing on a computer in Word software
Similar to Chrome, when we use Word software and turn on spell checking. At this time, red underlined text may appear. And to overcome this situation, we can apply the following measures:
1: How to turn off red lines with Word 2003
In case you use Word 2003 and have red underlined text error, do the following steps:
- Step 1 : In the toolbar, find and click ' tools ' then select options .
- Step 2 : Continue to click on ' spelling & grammar ' then uncheck the boxes ' check spelling as you type ' and ' check grammar as you type '.
- Step 3 : Tick 2 items: ' hide spelling errors in this document ' and ' hide grammar errors in this document ' and finally click ' ok '.

2: How to turn off red lines in Word 2007, 2010, 2013
With Word versions from 2007 to 2013, turning off spell checking will be much simpler. To do this, we do the following:
- Step 1 : From the main interface of Word, click on the office icon in the upper left corner of the screen. Then continue to click on word options .
- Step 2 : Continue to click on proofing, then uncheck the ' check spelling as you type ' box and then click ' ok ' to save.
3: How to turn off red lines in Word 2016, 2019
With the 2016 and 2019 versions of Word, the way to turn off the red line is not much different. We just need to do the following steps.
- Step 1 : Click on ' file ' then click on ' options '.
- Step 2 : Click on proofing and then uncheck ' check spelling as you type '
- Step 3 : Click ok to save.
So we have learned together how to remove underlines when typing Vietnamese on Chrome and Word. Thank you for reading this entire article, wish you success!
SEE MORE
- What to do when your computer loses Microsoft Office?
- Instructions to fix the error of the cursor jumping to the beginning of the line in Word
You should read it
- How to fix Voice Typing error 0x80049dd3 on Windows 11
- Tux Typing - Free typing practice tool for kids
- How to delete the underlined red mark in Word
- iPhone has underlined text, how to turn it off?
- Simple way to learn to type fast without looking at the keys
- How to fix errors not typing Vietnamese on Viber
- How to fix Vietnamese errors in PowerPoint
- Fix errors not typing Vietnamese on Google Docs
May be interested
- Tux Typing - Free typing practice tool for kids
 tux typing is one of the 10-finger typing practice programs, testing your computer speed after practicing and mastering 10-finger typing.
tux typing is one of the 10-finger typing practice programs, testing your computer speed after practicing and mastering 10-finger typing. - How to delete the underlined red mark in Word
 the red, blue lines under the words in a word document are features to detect spelling and grammatical errors. but this feature does not apply to vietnamese, so when you type vietnamese with diacritics, a red dot will appear.
the red, blue lines under the words in a word document are features to detect spelling and grammatical errors. but this feature does not apply to vietnamese, so when you type vietnamese with diacritics, a red dot will appear. - iPhone has underlined text, how to turn it off?
 underlined text on iphone makes ifan 'itchy' when experiencing it but don't know how to handle it? don't worry, tipsmake will help you
underlined text on iphone makes ifan 'itchy' when experiencing it but don't know how to handle it? don't worry, tipsmake will help you - Simple way to learn to type fast without looking at the keys
 quick typing tips without looking at the keys, help you speed up typing with just a few simple steps to practice. try and wait for the magic to happen.
quick typing tips without looking at the keys, help you speed up typing with just a few simple steps to practice. try and wait for the magic to happen. - How to fix errors not typing Vietnamese on Viber
 error typing vietnamese on viber or other chat applications will affect messaging, chatting with friends. so what is the fix for vietnamese typing error on viber?
error typing vietnamese on viber or other chat applications will affect messaging, chatting with friends. so what is the fix for vietnamese typing error on viber? - How to fix Vietnamese errors in PowerPoint
 when working on powerpoint, you will encounter font errors, such as display font errors, incorrectly displayed fonts when switching to another computer, unable to write vietnamese.
when working on powerpoint, you will encounter font errors, such as display font errors, incorrectly displayed fonts when switching to another computer, unable to write vietnamese. - Fix Aw Snap errors on Google Chrome in 4 ways
 aw, snap is one of the common errors when accessing the web with chrome browser. this error occurs mainly because chrome cannot access a website and users usually just need to refresh again. however, if f5 is continuous, it is still not possible, then you can refer to the instructions below of tipsmake.com.
aw, snap is one of the common errors when accessing the web with chrome browser. this error occurs mainly because chrome cannot access a website and users usually just need to refresh again. however, if f5 is continuous, it is still not possible, then you can refer to the instructions below of tipsmake.com. - What is Text Blaze? How does it work on Chrome?
 if you're tired of tedious typing or other keystroke errors, text blaze for chrome can save you hours every week.
if you're tired of tedious typing or other keystroke errors, text blaze for chrome can save you hours every week. - Fix errors not typing Vietnamese on Google Docs
 while using the tools to support vietnamese typing, you will encounter some errors such as the icon does not show even though the program is still running, or cannot type in vietnamese. in this article, we will show you how to fix errors that cannot type vietnamese on google docs ...
while using the tools to support vietnamese typing, you will encounter some errors such as the icon does not show even though the program is still running, or cannot type in vietnamese. in this article, we will show you how to fix errors that cannot type vietnamese on google docs ... - How to use underline styles in Excel
 on excel support different underline styles, but this underlined format has all been hidden on the interface.
on excel support different underline styles, but this underlined format has all been hidden on the interface.










 Can't use shortcuts in Windows 10, what to do?
Can't use shortcuts in Windows 10, what to do? Fix error of not being able to click on the Start Menu bar in Windows 10
Fix error of not being able to click on the Start Menu bar in Windows 10![How to reduce Windows 10 computer lag to play games [Pocket now]](https://tipsmake.com/data6/thumbs_80x80/how-to-reduce-windows-10-computer-lag-to-play-games-[pocket-now]_thumbs_80x80_FlCVfhJvA.jpg) How to reduce Windows 10 computer lag to play games [Pocket now]
How to reduce Windows 10 computer lag to play games [Pocket now] How to ungroup applications on the Windows 10 + Windows 11 Taskbar is extremely simple
How to ungroup applications on the Windows 10 + Windows 11 Taskbar is extremely simple Simple way to fix Wifi disconnection error on Windows 10 laptop
Simple way to fix Wifi disconnection error on Windows 10 laptop Date is backwards on Windows 10 computer - Solve it now
Date is backwards on Windows 10 computer - Solve it now