How to fix 'Unreadable Content' error in Excel
Microsoft Excel remains the most popular choice when analyzing data, creating charts, or searching for information. So when Excel encounters an "Unreadable Content" error, it can prevent you from working on the spreadsheet. However, you can quickly get rid of the error by trying the solutions below.
1. Launch Excel with admin rights
It's possible that Excel is displaying an Unreadable Content error because it lacks the necessary permissions to access and edit the file. Right-click the Microsoft Excel executable file and select Run as administrator .
If running Excel with admin privileges fixes the problem, you should always run Microsoft 365 apps with admin privileges.
2. Unblock Excel files
If running Excel with admin rights doesn't fix the problem, you should check to see if the file is blocked. Typically, this happens with documents from external sources.
Right click on the Excel file and go to Properties . Then, select the General tab . At the bottom of the Properties window , select the Unblock option . Click Apply > OK to save the new file's settings and try opening it again.
3. Repair files with Excel
Most of the times, Excel displays an 'Unreadable Content' error when you try to open a damaged spreadsheet. Luckily, Excel has a built-in repair tool that you can use. Here's how you can do it:
1. Launch Microsoft Excel.
2. Select Open .
3. Click Browse and go to the location of the problematic file.
4. Select spreadsheet.
5. Click the Open drop-down menu .

6. Select Open and Repair .
7. Click Repair in the pop-up window.
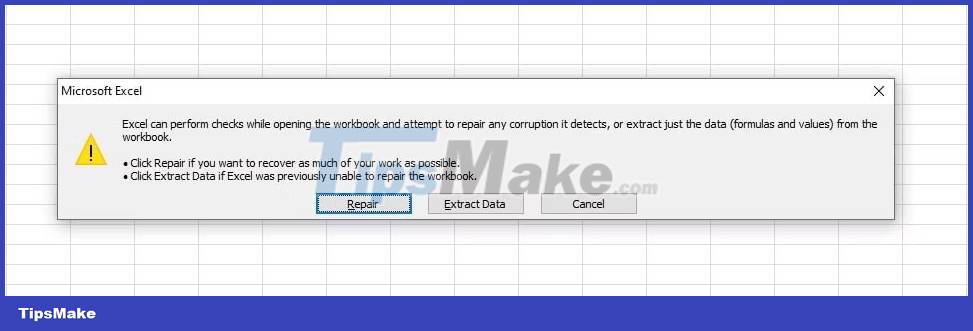
If Excel cannot repair the spreadsheet, try to recover as much data as possible. Review the instructions again, but this time, select Extract Data in the pop-up window.
4. Move Excel file
Although this may be a strange trick, moving the file to a new location may be enough to resolve Excel's Unreadable Content error. Moving files will eliminate the possibility of problems related to folders or system files.
If you are accessing it from an external storage device, copy it to your computer. The same thing happens if you are using a cloud storage service. Also, rename the file after moving it to ensure you don't overwrite the original file.
5. Reload the file
If the problem only occurs in the Excel spreadsheet, you may be dealing with a corrupt or incomplete file. There may have been an error during the download process or the file is infected with a virus or malware. You can scan the file for any potential threats, download the file again, or ask the sender for another copy.
Additionally, the file may not be readable during decryption. While encrypting your files will keep them safe, make sure it doesn't cause any problems accessing or sharing files.
6. Create an Excel file in read-only mode
Another way to fix Excel's Unreadable Content error is to open the file with the Read-Only option . To do so, launch Excel and go to Open > Browse . Then, click on the spreadsheet and select the Read-Only option .

If Excel can now open the file, remember that you cannot edit the file's contents. Instead, transfer the data to a new spreadsheet so you have a working Excel sheet.
7. Use an Excel alternative
If you keep getting the same error, no matter what file you're trying to open, Excel may be the cause of the problem. In this case, you can temporarily switch to an Excel alternative. You can still view and edit your spreadsheet until you fix Excel.
You should read it
- What is ### error in Excel? how to fix ### error in Excel
- How to fix Vietnamese typing errors in Word, Excel
- How to fix the date #VALUE error in Excel
- How to fix the error can not save Excel file
- 6 ways to fix Excel error not displaying spreadsheet content
- How to fix File or directory errors is corrupted and unreadable
- How to fix Vietnamese error when opening CSV file in Excel
- Common causes of Excel workbook errors
May be interested
- Instructions to fix Excel column/row freezing not working
 in some cases, you don't see the option to freeze excel columns or rows, which affects document processing and overall view of the data table.
in some cases, you don't see the option to freeze excel columns or rows, which affects document processing and overall view of the data table. - How to fix Vietnamese error when opening CSV file in Excel
 when converting excel file data into a csv file, you often encounter errors that do not display vietnamese fonts. this will undoubtedly have a small impact on your work. so how to fix the excel file error when converting to csv.
when converting excel file data into a csv file, you often encounter errors that do not display vietnamese fonts. this will undoubtedly have a small impact on your work. so how to fix the excel file error when converting to csv. - Common causes of Excel workbook errors
 lost your work on excel due to file corruption? understanding the errors that cause damaged excel files will help you avoid that from happening.
lost your work on excel due to file corruption? understanding the errors that cause damaged excel files will help you avoid that from happening. - How to repeat titles in Excel 2007, 2010 and 2013 when printing
 when printing excel with multi-page content, if we let the title appear on each page, the reader can visualize the content of the spreadsheet or statistics table, without having to go back to the first page to see the title. .
when printing excel with multi-page content, if we let the title appear on each page, the reader can visualize the content of the spreadsheet or statistics table, without having to go back to the first page to see the title. . - How to turn off content suggestions on Excel
 when you enter content in excel, the system will save the content and make suggestions for other content, if the first character is the same. so how to turn off input suggestions in excel?
when you enter content in excel, the system will save the content and make suggestions for other content, if the first character is the same. so how to turn off input suggestions in excel? - Steps to use Track Changes in Excel
 track changes in excel will review the content editing history in excel, highlight content changes and make notes in the data table so you can easily track.
track changes in excel will review the content editing history in excel, highlight content changes and make notes in the data table so you can easily track. - How to fix date errors when copying to another Excel file
 when you copy the date to another excel file or change the date, it is 4 years and 1 day slower than the date in the file. so how to fix the error of displaying the wrong date when copying in excel?
when you copy the date to another excel file or change the date, it is 4 years and 1 day slower than the date in the file. so how to fix the error of displaying the wrong date when copying in excel? - Fix Unable to unlink error in Excel
 instructions on how to fix the error cannot be unlinked in excel, this is an error that users often encounter while using excel spreadsheets.
instructions on how to fix the error cannot be unlinked in excel, this is an error that users often encounter while using excel spreadsheets. - Excel 2016 - Lesson 5: Basic concepts of cells and ranges
 whenever you work with excel, you will need to enter information - or content - into cells. let's learn the basics of cells and ranges in excel 2016 with tipsmake.com!
whenever you work with excel, you will need to enter information - or content - into cells. let's learn the basics of cells and ranges in excel 2016 with tipsmake.com! - Excel file cannot be read after Recovery, how to fix it?
 unreadable excel files after recovery are a situation that gives many people headaches. tipsmake went looking for a solution
unreadable excel files after recovery are a situation that gives many people headaches. tipsmake went looking for a solution










 How to use the NPER function in Excel to plan loans and savings
How to use the NPER function in Excel to plan loans and savings How to turn on/off the Protected View feature on Microsoft Office
How to turn on/off the Protected View feature on Microsoft Office How to calculate interest rate using the RATE function in Excel
How to calculate interest rate using the RATE function in Excel How to use the MROUND function in Excel
How to use the MROUND function in Excel How to create image borders in PowerPoint
How to create image borders in PowerPoint How to create borders in PowerPoint
How to create borders in PowerPoint