Steps to fix error 0xc0000135 when opening the application
Many users report that the error 0xc0000135 still appears when the computer has just been restarted or the Windows 10 operating system has been reinstalled. To handle error 0xc0000135 thoroughly when opening the application, you do the following.
1. Fix error 0xc0000135 in Control Panel
For fixing error 0xc0000135 in Control Panel we will resort to application debuggers developed by software vendors.
Step 1: You proceed to open the Start Menu and enter Control Panel to open.
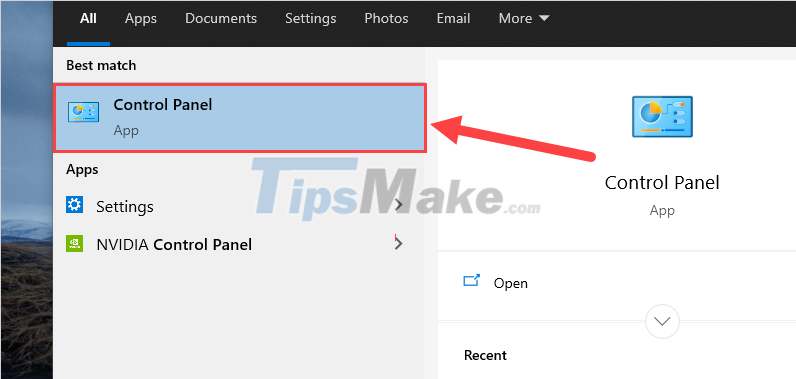
Step 2: Next, go to Programs and select Uninstall a program .
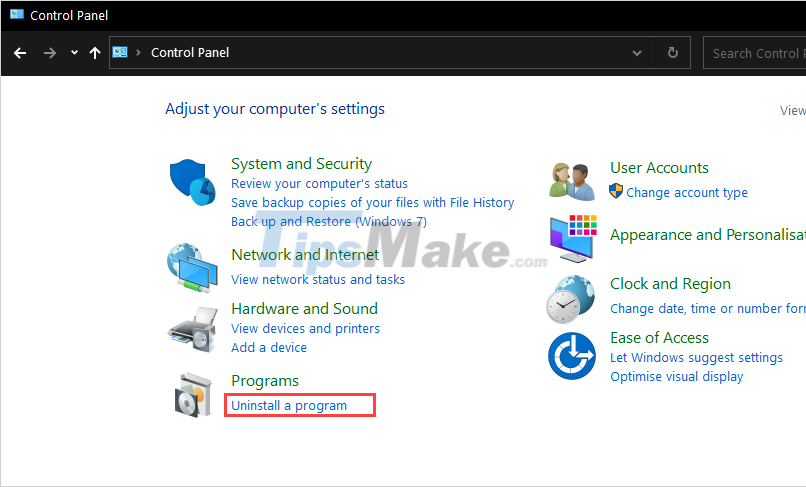
Step 3: In the list of software on your computer, right-click on the application with error 0xc0000135 and select Repair to fix the error.

2. Fix error 0xc0000135 by enabling NET Framework Services
NET Framework is also sometimes the main culprit causing a series of errors on Windows 10 because they are too outdated or incompatible.
Step 1: You proceed to open the Start Menu and enter Control Panel to open.

Step 2: Next, go to Programs and select Uninstall a program .

Step 3: Then, select Turn Windows features on or off to turn off some Windows features.

Step 4: Here, you need to tick the item .NET Framework Advanced Services and click OK to finish.

3. Fix error 0xc0000135 by restarting System Services Services
As the introduction mentioned, the error 0xc0000135 also appears when the services are in conflict with the Windows 10 system.
Step 1: At the main screen of the computer, proceed to open MenuStart and enter msconfig to open System Configuration .

Step 2: When the System Configuration window appears, select the Services tab (1) and proceed to select Hide all Microsoft Services (2) .
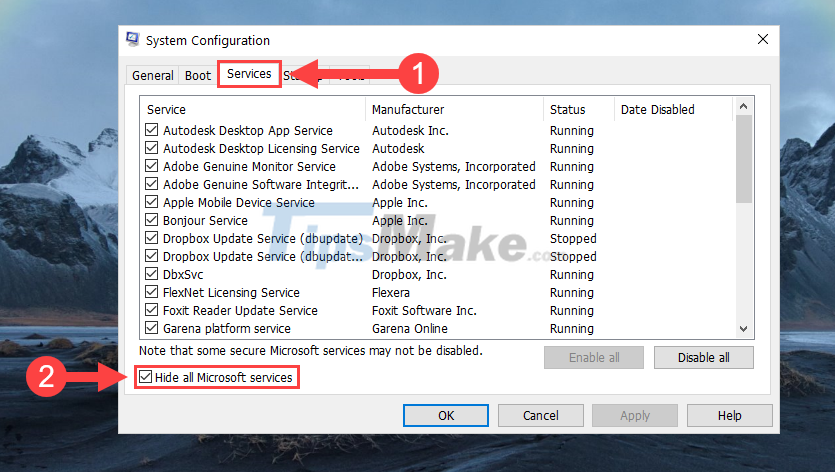
Step 3: Finally, select Disable all (1) and click OK (2) to complete. Once done, you proceed to restart the computer to check.
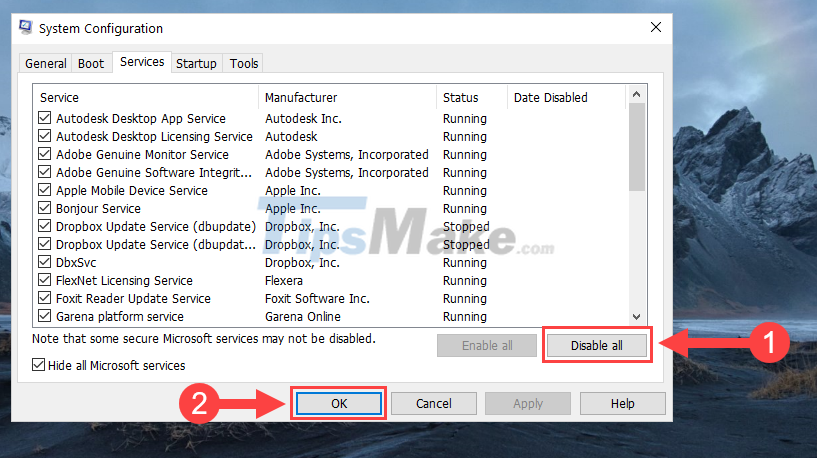
In this article, Tipsmake has shown you how to fix error 0xc0000135 when opening applications on Windows most effectively. Good luck!
You should read it
- How to fix 'This App Can't Run on Your PC' error on Windows 10
- How to fix 403 Forbidden Error
- Summary of iOS 17 errors and how to fix them
- Instructions on how to fix 53 error when restoring on iPhone
- Steps to fix error 0x8004FC12 on Windows 11
- How to fix the Disk I / O error in Windows
- How to fix the disconnection error when playing League of Legends on your computer
- What is iTunes 3259 error? How to fix error 3259?
May be interested
- How to fix application errors that cannot be opened on iOS 11
 in the io 11 upgrade version, 32-bit applications are no longer supported by apple. therefore, the device will often have an application error and cannot open the application.
in the io 11 upgrade version, 32-bit applications are no longer supported by apple. therefore, the device will often have an application error and cannot open the application. - Fix error when opening wrong with 'Open With', restore 'Open With' to its original state
 sometimes you get an error that you open an image file through the microsoft office application or open some files but do not open with the default program. it is an error that we use open with improperly and that will cause other files of the same format to automatically open with the program you chose in the future.
sometimes you get an error that you open an image file through the microsoft office application or open some files but do not open with the default program. it is an error that we use open with improperly and that will cause other files of the same format to automatically open with the program you chose in the future. - 6 ways fix Facebook error not opening on Android
 failing to open the facebook app on android is a very common error when using a phone. how to fix the above problem?
failing to open the facebook app on android is a very common error when using a phone. how to fix the above problem? - Fix Control Panel not opening in Windows 10
 windows 10 is definitely a great improvement when it comes to the windows computer operating system series. but there is an error related to the control panel. here are some solutions to fix the control panel error not opening on windows 10.
windows 10 is definitely a great improvement when it comes to the windows computer operating system series. but there is an error related to the control panel. here are some solutions to fix the control panel error not opening on windows 10. - Fixed an error when opening DWG files in CorelDRAW
 dwg is a graphic file format on auto cad used for design and errors when opening dwg files in coreldraw also occur quite often, mainly for those who want to convert to coreldraw before printing.
dwg is a graphic file format on auto cad used for design and errors when opening dwg files in coreldraw also occur quite often, mainly for those who want to convert to coreldraw before printing. - Steps to fix the error of not opening Windows Security on Windows 11
 sometimes windows security encounters cryptic errors that make it impossible to run on windows 11. for example, it may suggest that you will need a new application to open this windowsdefender link.
sometimes windows security encounters cryptic errors that make it impossible to run on windows 11. for example, it may suggest that you will need a new application to open this windowsdefender link. - How to fix the error of not opening the camera on Google Meet
 there are many reasons why google meet cannot open the camera, here are some ways to fix the error of not opening the camera on the google meet online learning and working application.
there are many reasons why google meet cannot open the camera, here are some ways to fix the error of not opening the camera on the google meet online learning and working application. - Find out the error of opening a folder on This PC, fix it is not difficult
 are you feeling confused because you encounter an error opening a folder on this pc? tipsmake will show you how to fix this problem in detail
are you feeling confused because you encounter an error opening a folder on this pc? tipsmake will show you how to fix this problem in detail - App Store app stores crashed, blocking users from opening applications like YouTube and WhatsApp
 earlier this week, apple released ios 13.5 and ipados 13.5. but shortly after its release, another app store system error appeared on iphone and ipad models.
earlier this week, apple released ios 13.5 and ipados 13.5. but shortly after its release, another app store system error appeared on iphone and ipad models. - Instructions to fix Android phone error virtual battery alert
 currently, the status of android phones is getting increasingly popular with battery problems and one of the most serious errors related to batteries is the virtual battery alarm, making the process of using devices unstable and inefficient. . to fix this situation, you can refer to the error correction steps below.
currently, the status of android phones is getting increasingly popular with battery problems and one of the most serious errors related to batteries is the virtual battery alarm, making the process of using devices unstable and inefficient. . to fix this situation, you can refer to the error correction steps below.


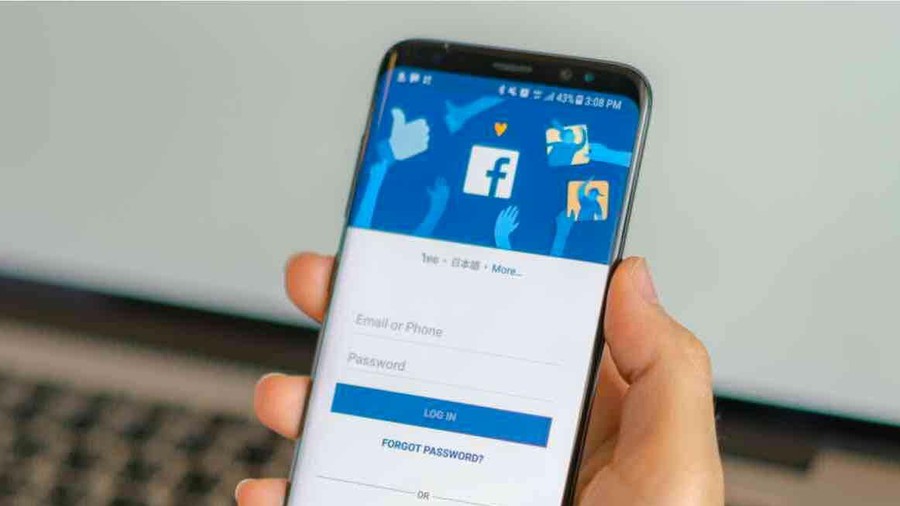







 How to fix Msstdfmt.dll Not Found error
How to fix Msstdfmt.dll Not Found error Steps to fix missing Bluetooth button in Windows 10 Action Center
Steps to fix missing Bluetooth button in Windows 10 Action Center Steps to fix slow Windows File Explorer
Steps to fix slow Windows File Explorer How to fix computer screen flickering error
How to fix computer screen flickering error 6 ways to fix the error of not recognizing SSD drive in Windows 10
6 ways to fix the error of not recognizing SSD drive in Windows 10 How to fix the error that you cannot take pictures of the computer screen
How to fix the error that you cannot take pictures of the computer screen