How to fix the error of not seeing network adapter on Windows 10
It is frustrating when the Internet stopped working. Many people experience this problem because the network adapter (network adapter) disappears from Device Manager or receives a missing network adapter message.
There are many reasons for this problem, such as problems with recently installed software, malware getting into your computer, etc.
This article will guide you how to fix the lost network adapter driver problem on Windows 10.
Instructions for fixing network adapter lost errors
- 1. Restart the computer
- 2. Leave the laptop in sleep mode
- 3. Remove the power cable
- 4. Remove the battery
- 5. Troubleshoot network problems
- 6. Update network driver
- 7. Uninstall or revert to the previous network adapter driver version
- 8. Turn on the driver
- 9. Install the driver
- 10. Display hidden drivers in Device Manager
- 11. Check physical network node
- 12. Disable VPN and antivirus software
- 13. Reset network settings
1. Restart the computer
If there's a miraculous remedy in the tech world, then it's a reboot of the device. Rebooting the computer can fix many common problems. Try restarting your Windows 10 device to check if the adapter is back.
2. Leave the laptop in sleep mode
Some users report that leaving the laptop in sleep mode by closing the lid for a while can also solve the problem of not seeing the network adapter.

3. Remove the power cable
Another workaround is to not use the power source for a while. To do so, turn off the computer and remove the power cable, wait at least 10 seconds, then plug in the power cable and turn on the device.
4. Remove the battery
Removing the battery can force the laptop's motherboard to perform a soft reset of it, thus resolving any issues. If the computer supports a removable battery, turn it off, then remove the battery cover and remove the battery for a few seconds. Put it back on and power on the laptop. Hopefully the network adapter will return.
5. Troubleshoot network problems
Windows 10 provides a troubleshooter that can solve many problems. Follow the steps below to resolve network adapter issues.
- 20 useful troubleshooting tools for Windows 10
Step 1 . Open Settings from the Start menu or press Win + I

Step 2 . Click on Update & Security .

Step 3 . Select Troubleshoot from the left sidebar. Scroll down and click on Network Adapter> Run the troubleshooter on the right. Follow the onscreen instructions to begin the troubleshooting process.
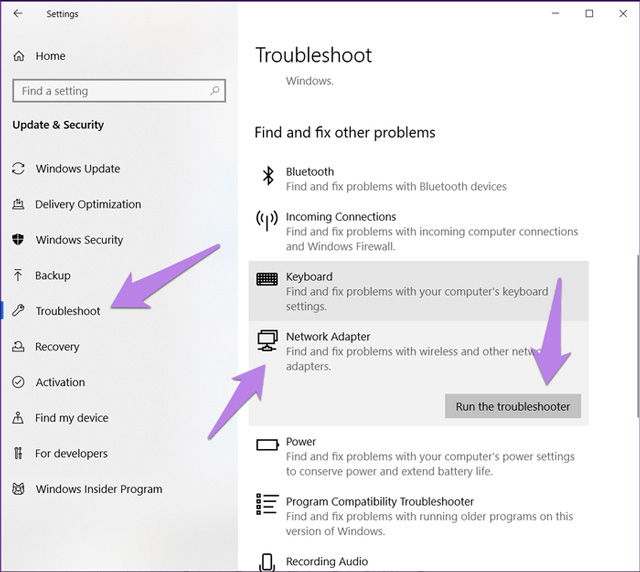
Tip: Type troubleshoot in Windows search to directly open the Troubleshoot screen.
6. Update network driver
If the network adapter is displayed in Device Manager, you can try upgrading it. Sometimes this is a problem with the driver version installed on the system. Therefore, the update may fix the problem of losing network adapters.
To upgrade, follow these steps:
Step 1 . Right-click on the Start menu icon and select Device Manager . Alternatively, you can press Win + R , type devmgmt.msc and press Enter .
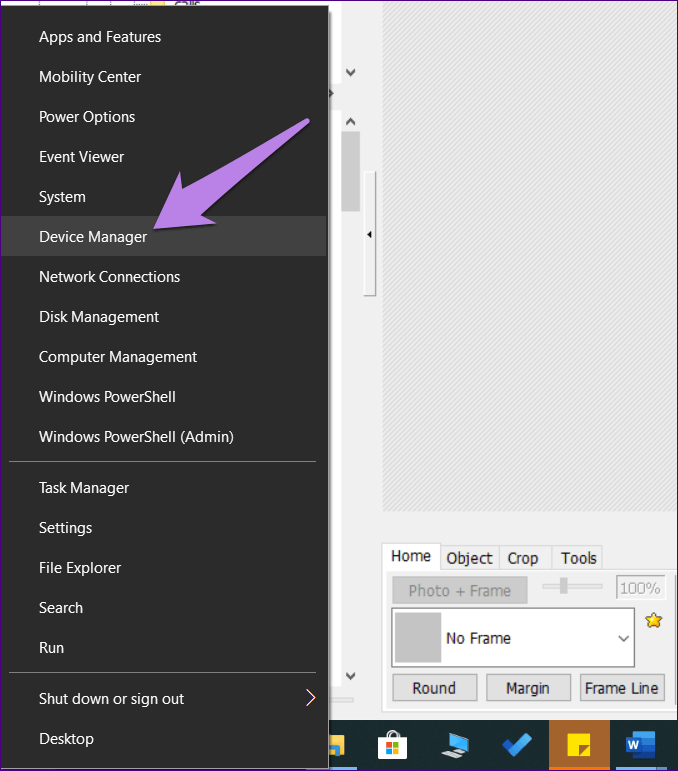
Step 2. Click the small down arrow next to Network adapters . Right-click on your network adapter. It is usually Realtek / Broadcom or from nearby wireless . Select Update driver . Complete the process and restart the computer.
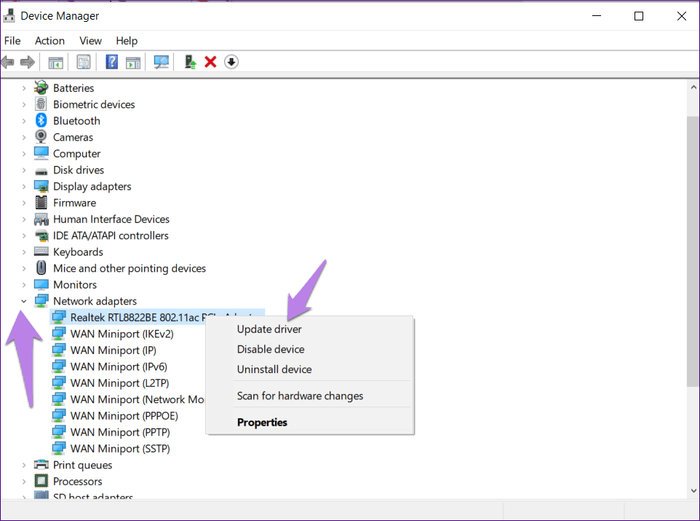
7. Uninstall or revert to the previous network adapter driver version
If updating the driver does not solve the problem, revert to the previous version or uninstall it. If uninstalled, the system will install the driver automatically after reboot.
To uninstall, follow the driver update steps. However, after right-clicking on the driver, select Uninstall device .
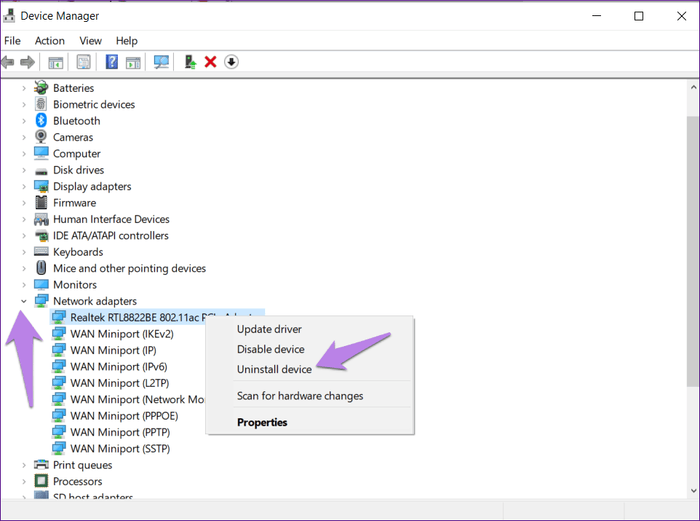
To return to the previous driver version, click Properties after right-clicking the driver. In Properties , access the Driver tab and click on Roll Back Driver , then reboot the system.

8. Turn on the driver
Sometimes drivers are disabled and that is why you cannot connect to the Internet. To fix this problem just turn on the driver.
Open Device Manager , then right-click the network driver under Network adapters and select Enable driver .
9. Install the driver
In case you don't see the driver in Network adapters, you need to find it in Other devices or Unknown devices . It will have a yellow icon next to it. Right-click the driver and select Update driver , then reboot the device.
10. Display hidden drivers in Device Manager
If the network adapter does not appear after trying the above, it may be hidden.
To make it appear, follow the steps below.
Step 1 . Open Device Manager by right-clicking the Start Menu icon.
Step 2 . In Device Manager, click the View option in the toolbar at the top and select Show hidden devices .
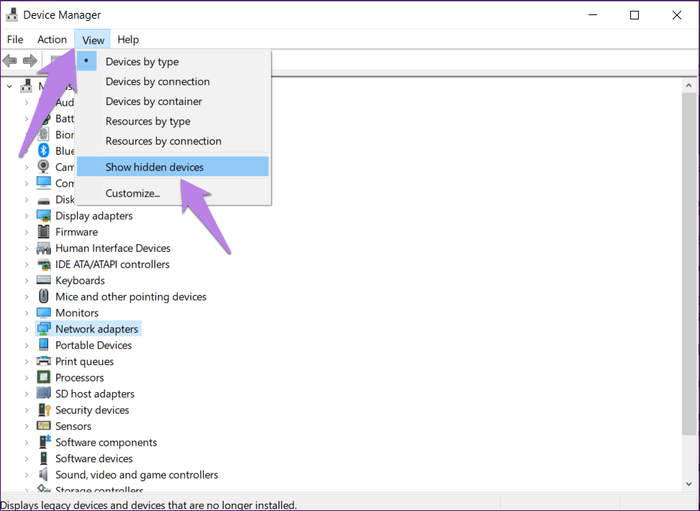
Step 3 . Click on the Action option and select Scan for hardware changes .

Step 4 . If the adapter appears in the list in Unknown devices, update it.
11. Check physical network node
Make sure to turn off airplane mode on the system. In addition, you should also check the physical button for Wifi, which is used to turn on Wifi.
12. Disable VPN and antivirus software
If using a VPN on your computer, try shutting it down or uninstalling it for a period of time, then restart your computer.
Similarly, disable antivirus software or check for updates. Then restart the computer if required.
13. Reset network settings
Finally, if none of the above works, reset network settings. This reverts all network settings to the default values.
To reset the network, follow these steps:
Step 1 . Open Settings on the computer.
Tip: Use the shortcut Win + I to open Settings.
Step 2 . Click on Network and Internet .
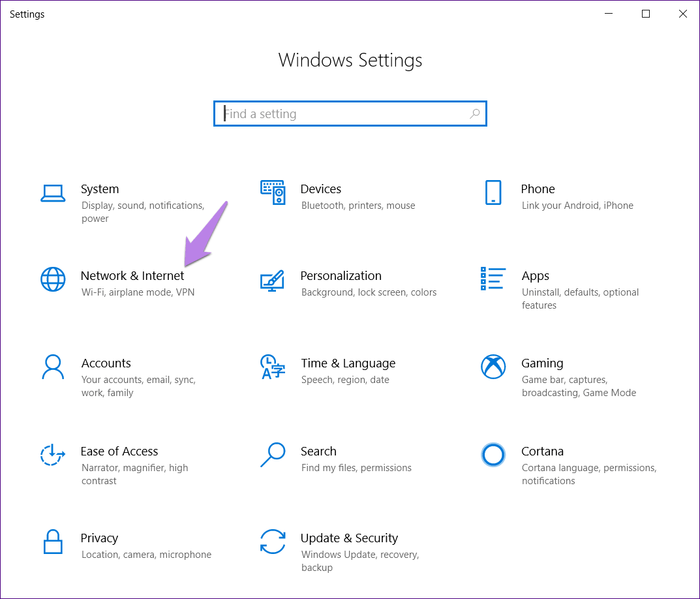
Step 3 . Scroll down on the Status screen and click on Network reset .

Step 4. Reconfirm the decision by clicking on Reset now .

Hopefully the above solutions will bring the network adapter back to your PC. In case you still don't see the network adapter, you should check for Windows updates. Sometimes network adapters are not compatible with the current version of Windows. To check for available updates, go to Settings> Update and Security .
I wish you successful implementation!
You should read it
- How to fix error code 31 on Ethernet network
- Sony recovered 69,000 of VaiO's AC Adapter sources
- How to Change a Computer's Mac Address in Windows
- How to check the speed of the network card on Windows 10
- Choose to buy a replacement laptop adapter
- How to set up a USB WiFi Adapter on a Raspberry Pi
- Powerline adapter or mesh WiFi is the best choice for your home?
- Virtual network for Hyper-V - Part 4
May be interested
- How to fix error 0x0000007c when printing over the network on Windows 10 computers
 a security update for windows released in october caused error 0x0000007c when adding or printing over the network on many windows 10 and windows 11 computers. users may also receive another error code of 0x00000709.
a security update for windows released in october caused error 0x0000007c when adding or printing over the network on many windows 10 and windows 11 computers. users may also receive another error code of 0x00000709. - How to Fix 'Unidentified Network' Error on Windows 10
 unidentified network error on windows 10 can prevent you from connecting to the internet. this usually happens for a variety of reasons, from incorrect network configuration to problems with drivers or network cables. if you are facing this error, don't worry. here are some effective fixes to help you connect to the internet normally and stably on your windows 10 computer.
unidentified network error on windows 10 can prevent you from connecting to the internet. this usually happens for a variety of reasons, from incorrect network configuration to problems with drivers or network cables. if you are facing this error, don't worry. here are some effective fixes to help you connect to the internet normally and stably on your windows 10 computer. - Virtual network for Hyper-V - Part 6
 in this final section, i will show you some of the vlan configuration methods.
in this final section, i will show you some of the vlan configuration methods. - Virtual network for Hyper-V - Part 4
 in this article, i will show you the roles and restrictions associated with physical network adapters within the host server.
in this article, i will show you the roles and restrictions associated with physical network adapters within the host server. - How to fix VPN error 619
 one of the most common problems commonly encountered when working with a virtual private network on a windows platform is a vpn error 619 - a connection to the remote computer could not be established with some old vpn servers, the error message will displays the port was disconnected instead.
one of the most common problems commonly encountered when working with a virtual private network on a windows platform is a vpn error 619 - a connection to the remote computer could not be established with some old vpn servers, the error message will displays the port was disconnected instead. - This is how to reset network settings on Windows 10 with just one click
 if there are problems with internet connection errors on windows 10, such as a computer, laptop does not receive wired network, can not connect to the network or connect but can not access the network, slow network, flickering network, network yellow exclamation, wifi yellow exclamation ... then you can reset the network on your windows 10 computer.
if there are problems with internet connection errors on windows 10, such as a computer, laptop does not receive wired network, can not connect to the network or connect but can not access the network, slow network, flickering network, network yellow exclamation, wifi yellow exclamation ... then you can reset the network on your windows 10 computer. - Choose to buy a replacement laptop adapter
 using the right method, storing it carefully, your adapter may still be at risk of being lost or damaged after a long time of use.
using the right method, storing it carefully, your adapter may still be at risk of being lost or damaged after a long time of use. - Managing Windows networks using scripts - Part 7: Troubleshooting errors
 one thing we can do is say 'please ignore the error'. that is what is said with this method. after all, any real-world administrator knows that it is not a correct science
one thing we can do is say 'please ignore the error'. that is what is said with this method. after all, any real-world administrator knows that it is not a correct science - How to fix 'An Unexpected Error Occurred' error when opening Ethernet properties
 the most common causes of the 'an unexpected error occurred' error when opening ethernet settings are a windows update or a change in the configuration of the network adapter.
the most common causes of the 'an unexpected error occurred' error when opening ethernet settings are a windows update or a change in the configuration of the network adapter. - Common network connection errors and solutions
 if your network connection is misconfigured or technical error, you will see some error messages displayed on the screen. these messages tell the user basic information about the problem. the following list of common connection-related errors will be useful in troubleshooting network problems.
if your network connection is misconfigured or technical error, you will see some error messages displayed on the screen. these messages tell the user basic information about the problem. the following list of common connection-related errors will be useful in troubleshooting network problems.










 How to customize the Command Prompt on Windows
How to customize the Command Prompt on Windows How to enable and disable Public folder sharing on Windows 10
How to enable and disable Public folder sharing on Windows 10 How to install and run Nginx Server on Windows 10
How to install and run Nginx Server on Windows 10 Download Japanese wallpapers for Windows 10
Download Japanese wallpapers for Windows 10 How to convert ESD files to WIM using DISM on Windows 10
How to convert ESD files to WIM using DISM on Windows 10 How to use PowerToys on Windows 10
How to use PowerToys on Windows 10