How to install and run Nginx Server on Windows 10
Nginx is a very popular web server with Linux and BSD systems. Many people think that Nginx cannot be installed on Windows. That's not true because this web server can actually be installed on Windows 10.
However, according to Nginx's own website, there are a few performance limitations that have not been fixed until now. They only include a successful, non-scalable web application, and possible UDP authentication issues.
Up to now, Nginx has mentioned that it will solve all problems in future releases for Windows. To successfully install and run Nginx on Windows 10, follow the steps below.
Download Nginx server
There are many download versions of Nginx for Windows and Nginx recommends using the main version. However, you will not see any problems, if you download the most recent stable version for Windows.
Select the latest zip file and download it to a new folder.

As a first step, you need to extract the new directory. You can use 7-zip, WinRAR or any other popular decompression software.

After extracting the file contents in the root directory, you must move the entire directory with the integrated download copy. The example will move the directory to 'Program Files'.

Paste the folder in the program files. The example will run Nginx from this location as a web service program.
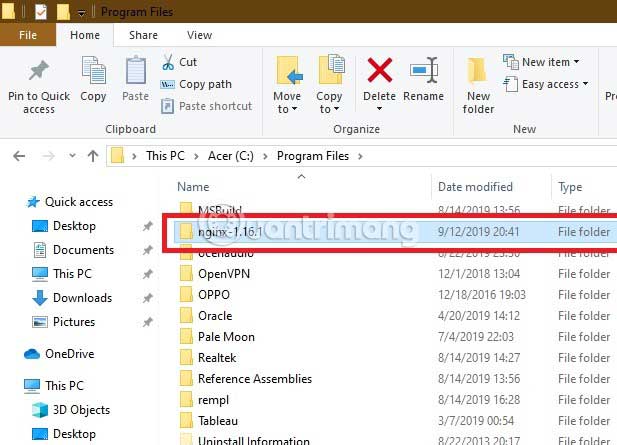
Install Nginx
To install and run Nginx, select and double-click the Nginx.exe file . Now it has been activated for use.
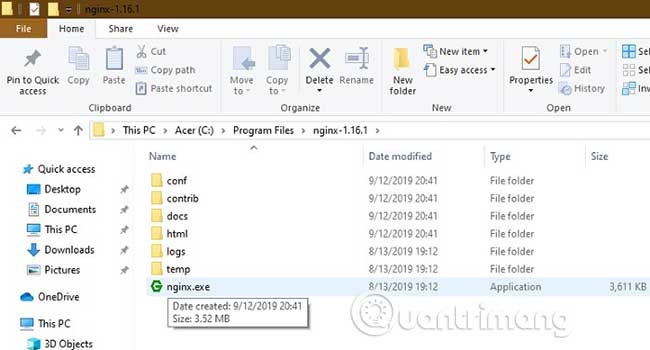
In the next step, you need to verify that the installation was successful. To do this, you can access your default browser and enter 'localhost'. If you see the following screen, indicating that Nginx web server has been successfully installed and working, there will be no problems during the installation of Windows 10.
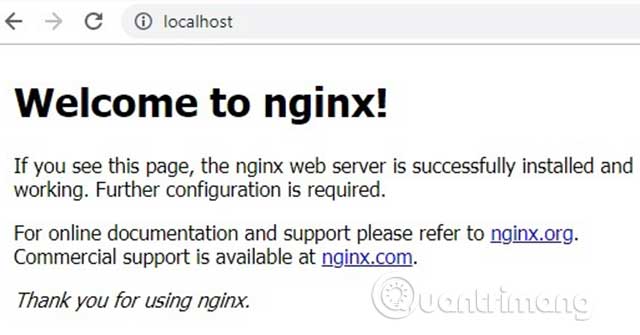
To stop Nginx, you can end it from the Task Manager window.
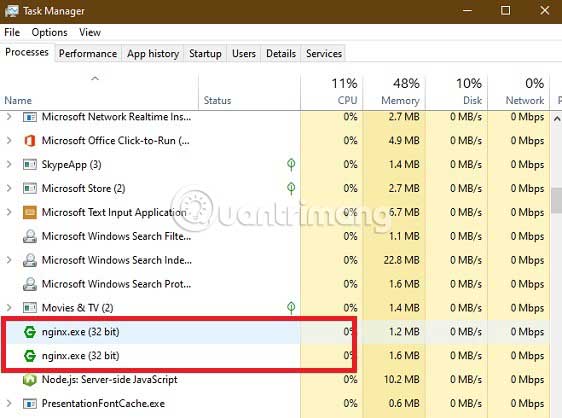
Run Nginx on a Windows PC
To run Nginx, you must use Internet Information Services (IIS ), a Microsoft web server that provides the requested HTML pages or files. You can enable it from 'Turn Windows Features On or Off' on the Control Panel . Check the required fields 'Web Management Tools' and 'IIS Management Console' .

It will take a while for IIS to be enabled on the computer when the changes are applied.
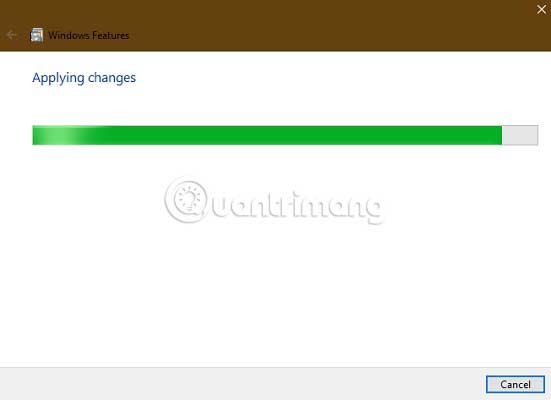
You can open IIS Manager directly from the Start menu . Here, you will be able to access the default website, usually located at 'inetpub wwwroot'. This is also known as web application root.
Changing the root's physical path to a desired directory is useful. The example created a new folder named 'Work' in C: and changed the physical path to C: Work.
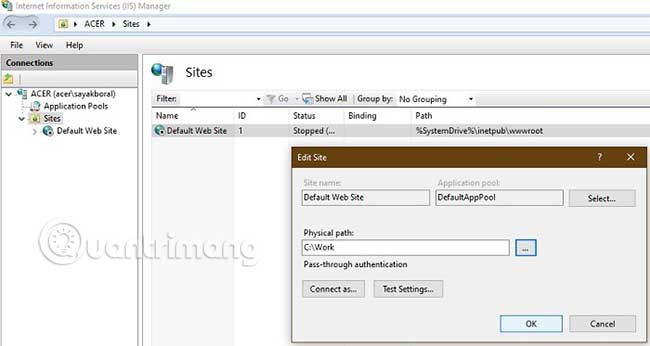
Then go to the Nginx folder that you have renamed in Program Files . Click on Conf and select 'nginx.conf'. This file can be edited with Notepad ++ text editor.
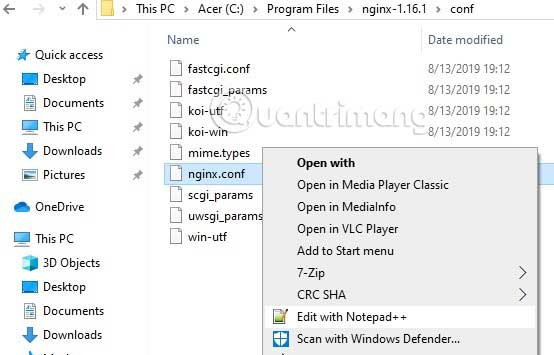
In Notepad ++, change the root to an edited physical path like the one discussed above.

You can edit the index.html file in the root directory on a separate tab. Change the text to what you want the web server to display on the screen.
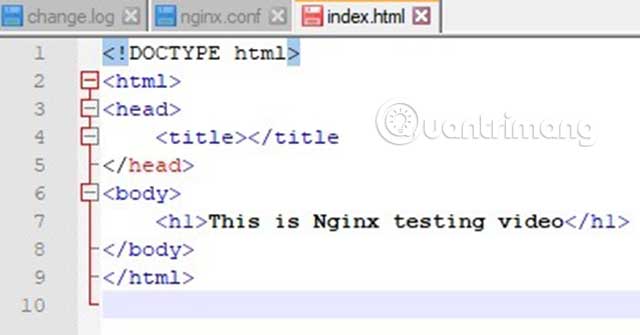
Now, run the Nginx.exe program again and type 'localhost' on the browser window. Nginx web server will highlight the edits you have made.

The Nginx resource website has a complete list of web server applications that you can use to run many different applications on your Windows PC. Reference at:
https://www.nginx.com/resources/wiki/start/ Nginx is one of the leading web server companies expected to eclipse Apache in the future. Nginx server is faster, can handle many concurrent problems and is very reliable. In short, if you have a simple website that wants to connect to Nginx, you can do it right now without any problems.
Have you tried installing and running Nginx on Windows systems? What problems do you encounter? Let everyone know in the comments below!
Hope you are succesful.
You should read it
- 8 ways to tweak NGINX performance on Linux
- How to prevent DDoS attack with Nginx
- How to install fcgiwrap for Nginx on Ubuntu 20.04
- 10 Nginx rules to enhance WordPress security
- Learn about Freenginx: A branch of the most popular web server today
- Use IIS to set up FTP Server on Windows
- Instructions for installing Windows Server 2016 on Windows 10
- Install Windows Server 2003 and create a backup server
May be interested
- How to install a VPN on Windows Server 2019
 today's article is a step-by-step guide on how to install and configure a vpn on windows server 2019. this article will show you how you can easily set up a vpn server for a small environment, branch office or a hosted server. .
today's article is a step-by-step guide on how to install and configure a vpn on windows server 2019. this article will show you how you can easily set up a vpn server for a small environment, branch office or a hosted server. . - How to install and use IIS on Windows Server 2019
 according to microsoft, web server (iis) in windows server 2019 provides a secure, easy to manage, modular, and scalable platform for reliably hosting websites, services, and applications. .
according to microsoft, web server (iis) in windows server 2019 provides a secure, easy to manage, modular, and scalable platform for reliably hosting websites, services, and applications. . - How to install software for clients from Windows Server 2012 R2 using Group Policy
 windows server 2012 r2 includes a feature called software installation and maintenance with the ds, group policy, and windows installer services used to install, maintain, and remove software on your computer. in the following article, network administrator will guide you through the steps to install software for clients from windows server 2012 r2 using group policy.
windows server 2012 r2 includes a feature called software installation and maintenance with the ds, group policy, and windows installer services used to install, maintain, and remove software on your computer. in the following article, network administrator will guide you through the steps to install software for clients from windows server 2012 r2 using group policy. - Steps to install Microsoft SQL Server on Windows 10
 instructions on how to install microsoft sql server on windows 10, a database management system from microsoft. install sql server and ssms is a gui tool to support sql server manipulation
instructions on how to install microsoft sql server on windows 10, a database management system from microsoft. install sql server and ssms is a gui tool to support sql server manipulation - Install Windows Server 2003 and create a backup server
 network management documentation server 2003 as details of how to install, create a companion server in case the main server is malfunctioning, create a domain, join the client to the domain, the conection {remote desktop from the client data to server}, set adsl router parameters to server, turn off 1 working machine immediately.
network management documentation server 2003 as details of how to install, create a companion server in case the main server is malfunctioning, create a domain, join the client to the domain, the conection {remote desktop from the client data to server}, set adsl router parameters to server, turn off 1 working machine immediately. - How to install the Print Server in Windows Server 2012
 in today's article, we will see how to install the print server, which is very important for administrators and system management.
in today's article, we will see how to install the print server, which is very important for administrators and system management. - How to install Nextcloud server on Windows 10
 nextcloud is a perfect replacement for owncloud cloud storage software. it has both an open source community version and a paid business version.
nextcloud is a perfect replacement for owncloud cloud storage software. it has both an open source community version and a paid business version. - Learn about Freenginx: A branch of the most popular web server today
 freenginx is a new fork of nginx, the open source web server that powers 1/3 of all websites. will this spin-off replace the market leader that has built its reputation over many years? why should you care about it?
freenginx is a new fork of nginx, the open source web server that powers 1/3 of all websites. will this spin-off replace the market leader that has built its reputation over many years? why should you care about it? - Install Role, configure role on Windows Server 2012
 like previous versions, windows server 2012 has many associated roles. roles and features are tools you need to install or enable to complete your it administration tasks, if you don't install them, you can't do anything. in this article, we will learn how to install and configure the most important roles.
like previous versions, windows server 2012 has many associated roles. roles and features are tools you need to install or enable to complete your it administration tasks, if you don't install them, you can't do anything. in this article, we will learn how to install and configure the most important roles. - 4 basic difference between Windows Server and Windows Desktop
 windows server is the operating system for servers, servers, so it will have differences compared to the windows desktop version we still see everyday. keep these in mind when you need to choose to install windows server or windows desktop. they are also important when you need to restore, repair installation.
windows server is the operating system for servers, servers, so it will have differences compared to the windows desktop version we still see everyday. keep these in mind when you need to choose to install windows server or windows desktop. they are also important when you need to restore, repair installation.










 Download Japanese wallpapers for Windows 10
Download Japanese wallpapers for Windows 10 How to convert ESD files to WIM using DISM on Windows 10
How to convert ESD files to WIM using DISM on Windows 10 How to use PowerToys on Windows 10
How to use PowerToys on Windows 10 How to repair Windows 10 with in-place upgrade
How to repair Windows 10 with in-place upgrade Learn and use the Windows Malicious Software Removal Tool
Learn and use the Windows Malicious Software Removal Tool How to fix a laptop that doesn't recognize battery on Windows 10
How to fix a laptop that doesn't recognize battery on Windows 10