How to use PowerToys on Windows 10
Microsoft introduced PowerToys in Windows 95 but stopped using it. You will probably wonder what is PowerToys? PowerToys is a place for developers to experiment and work with new utility tools such as adjusting the Windows user interface, changing the resolution, etc. Windows XP marks the collapse of PowerToys but it has become back to Windows 10.
Microsoft announced a revival of the tool in May, saying code for the software suite will be released to the open source community. This will allow people to build productivity tools for Windows. Currently, there are two utility tools available but Microsoft plans to add 10 more.
- How to configure Windows Sandbox on Windows 10
- Windows 10 has just added the 'Cloud Reset' feature and this is how to use it
- Errors on the latest Windows 10 updates and how to fix them (continuous updates)
1. How to download and install PowerToys
You can download the first released version of PowerToys by following the link below. Download the MSI file as shown below. Note that the file is now signed by Janea Systems on behalf of Microsoft and is safe to use
https://github.com/microsoft/PowerToys/releases/tag/v0.11.0 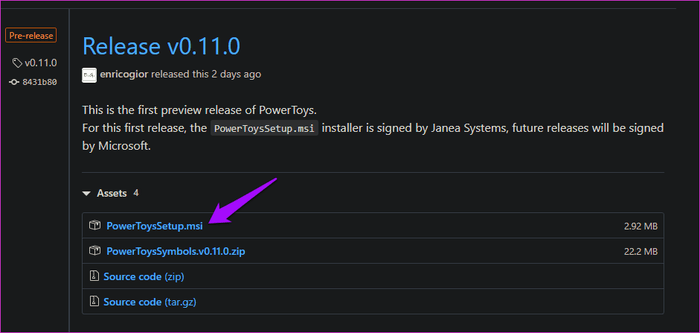
Double click on the file to begin the installation process.
When you launch PowerToys, you'll see two tools listed on the left sidebar: FancyZones and Shortcut Guide. The third option is General Settings.

The Overview link will open a tutorial posted on GitHub and link a demo video on YouTube.
2. Fancyzones
This tool creates custom areas on the desktop to open and locate different open windows.
Open PowerToys and click on Edit zones in FancyZones.

A new window will open with some preconfigured zones. You can click the plus or minus icons to change the number of regions.

You can also access Focus mode so that each window is stacked on top of each other. There are two additional settings to control margins around the areas created at the bottom. Click Apply when done. If you don't see the Apply button, press Alt + Space + X to maximize the window.

This is how split desktop application. When you press the Shift key, drag and hold a window (any application window or folder) to place it in a specific area. It will resize automatically.

This is very useful when working with multiple applications and windows at the same time. FancyZones tool is quite useful for bloggers who are writing and searching, traders use many open windows, etc.
Click the Custom tab to create a custom area. Just resize it from the edge and continue creating new areas until the main screen is filled.

3. Install Shortcut guide
Shortcut Guide will give you a set of shortcuts. What is the shortcut used for? It is used to interact with Windows desktop and operating system. Just press and hold the Windows key for a few seconds to activate the popup.

It provides you with three different types of shortcuts:
- Shortcuts change the position of active windows
- Popular Windows keyboard shortcuts
- Taskbar shortcut
All of these shortcuts work when combined with the Windows key.
For example, to open File Explorer, you would press Win + E instead of just pressing E. Additionally, all of these shortcuts can work with any open window.

You can control the time it takes to launch the keyboard overlay after pressing and holding the Windows key. Both values are in milliseconds (1 second = 1000 milliseconds).
Everything is just getting started with PowerToys and expect more utility tools will soon appear. Because the project code is currently open source, developers from around the world can participate and develop utility tools for PowerToys.
Microsoft has released PowerToys Windows 10 "flavors" for you to try. Note that these are preview builds and may behave erratically on the system. So far, Microsoft has only added the two utilities mentioned above.
Other PowerToys in development include shortcut manager, better search and Alt + tab management, battery monitoring, and more.
I wish you successful implementation!
You should read it
- Microsoft revived PowerToys, a popular customization tool on Windows 95 / XP
- PowerToys toolkit will have a new look and feel suitable for Windows 11
- How to increase typing speed with PowerToys on Windows
- PowerToys is now available in Windows 11 Microsoft Store
- How and When to Use File Locksmith in PowerToys
- Windows 10 is about to change the keyboard layout easily with Keyboard Shortcut Manager
- PowerToys: Show a list of keyboard shortcuts on Windows 10 and Windows 11
- How to resize images with PowerToys in File Explorer
- How to Create Custom Snap Layouts in Windows Using PowerToys
- How to set up a Windows PC to stay awake
- Summary: All new Windows 10 features are announced by Microsoft at Build 2020
- How to enable thumbnails for SVG files in Windows 10
May be interested

How to repair Windows 10 with in-place upgrade

Learn and use the Windows Malicious Software Removal Tool

How to fix a laptop that doesn't recognize battery on Windows 10

How to completely uninstall Microsoft Teams on Windows 10

How to use Video Editor on Windows 10

How to disable touch screen on devices running Windows 10






 PowerToys toolkit will have a new look and feel suitable for Windows 11
PowerToys toolkit will have a new look and feel suitable for Windows 11 Microsoft revived PowerToys, a popular customization tool on Windows 95 / XP
Microsoft revived PowerToys, a popular customization tool on Windows 95 / XP PowerToys is now available in Windows 11 Microsoft Store
PowerToys is now available in Windows 11 Microsoft Store How to increase typing speed with PowerToys on Windows
How to increase typing speed with PowerToys on Windows How and When to Use File Locksmith in PowerToys
How and When to Use File Locksmith in PowerToys PowerToys will soon support creating app spaces and launching with just one click
PowerToys will soon support creating app spaces and launching with just one click