How to enable and disable Public folder sharing on Windows 10
Public folders are a convenient way to share files on your computer. You can share files in the Public folder with other users using the same computer and with other computer users on your network. All files and folders in the Public folder will automatically be shared with those who have access to the Public folder.
The Public folder contains subfolders to help you organize your files more organized, but they don't contain any files until you or others add them. Folders sorted by content type, including:
- C: UsersPublicPublic Documents
- C: UsersPublicPublic Downloads
- C: UsersPublicPublic Music
- C: UsersPublicPublic Pictures
- C: UsersPublicPublic Videos
Public folder sharing is off by default (except on a homegroup). By turning on Public folder sharing, anyone on your computer or network can access these folders to open and view files stored on them as if they were on their computer. If you grant a file change permission, any changes made on another computer will change the file on your computer.
When turning off Public folder sharing, only people with user accounts and passwords on your computer can access it.
This article will show you how to enable or disable Public folder sharing on Windows 10 computers.
- How to share a folder (folder) via LAN on Windows 10
- How to enable the Sharing tab in Windows 10
- Tips to help you easily share folders on Windows with Android
You need to be logged in as an administrator to enable or disable Public folder sharing.
Example of shared Public folder on network.

How to enable and disable Public folder sharing on Windows 10
Step 1 . Open Control Panel, click on Network and Sharing icon.
Step 2 . Click on the Change advanced sharing settings link on the left.

Step 3 . Expand All Networks .
Step 4 . In Public folder sharing , select Turn on sharing so anyone with network access can read and write files in the Public folders or T urn off Public folder sharing (Default) and click Save changes .
Step 5 . When done, close the Network and Sharing Center if desired.
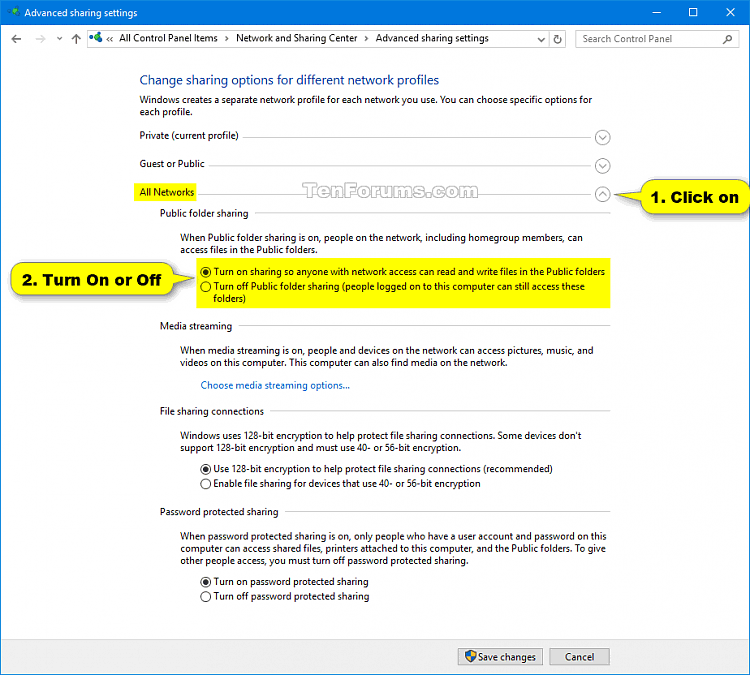
I wish you successful implementation!
You should read it
- Steps to turn off Folder Options on Windows 10
- Managing Public Folder replication and client permissions with scripts - Part 1
- Learn about Public IP address
- How to share iCloud folder on iPhone and iPad
- How to synchronize specific folders and share folders in Dropbox
- Public Folder management in Exchange 2007
- Transfer MDaemon to Exchange 2007/2003 (P.5)
- How to share folders on the Pi using Apple Filing Protocol (AFP)
May be interested
- Enable / disable Windows Recovery Environment (WinRE) in Windows 10
 the windows recovery environment can be used to diagnose and repair a system that windows cannot boot. in this guide, tipsmake.com will show you an easy way to enable or disable winre in windows 10.
the windows recovery environment can be used to diagnose and repair a system that windows cannot boot. in this guide, tipsmake.com will show you an easy way to enable or disable winre in windows 10. - Trick to enable / disable Windows Updates on Windows 10 quickly and easily
 if you feel the automatic update feature of windows 10 is bothering your work. why do you not choose to temporarily disable this feature. if you want to update at a certain time you can choose to enable this feature again.
if you feel the automatic update feature of windows 10 is bothering your work. why do you not choose to temporarily disable this feature. if you want to update at a certain time you can choose to enable this feature again. - How to Enable and Disable Tabs in File Explorer on Windows 11
 on windows 11 22h2, you can enable/disable tab mode in file explorer. this feature works the same as in microsoft edge. you can open multiple tabs for each section of file explorer, folder, or drive. additionally, you have the option to create new or close open tabs, and this feature works in tab mode.
on windows 11 22h2, you can enable/disable tab mode in file explorer. this feature works the same as in microsoft edge. you can open multiple tabs for each section of file explorer, folder, or drive. additionally, you have the option to create new or close open tabs, and this feature works in tab mode. - How to enable/disable mobile devices in Windows 11
 this guide will show you how to enable or disable android mobile devices that you have added to manage for your account in windows 11.
this guide will show you how to enable or disable android mobile devices that you have added to manage for your account in windows 11. - How to enable/disable Enhance Images in Microsoft Edge
 this guide will show you how to enable or disable automatic image enhancement in microsoft edge for your account or all users in windows 10 and windows 11.
this guide will show you how to enable or disable automatic image enhancement in microsoft edge for your account or all users in windows 10 and windows 11. - How to enable and disable Secure Sign-In in Windows 10
 without knowing computer skills, you can also understand how important computer security is. one way to do this is to enable secure sign-in, which requires the user to press ctrl + alt + delete on the lock screen before logging in.
without knowing computer skills, you can also understand how important computer security is. one way to do this is to enable secure sign-in, which requires the user to press ctrl + alt + delete on the lock screen before logging in. - How to Disable Internet Connection Sharing in Windows 11
 when internet connection sharing is enabled on a computer, any other computer on the lan can access the internet. while this is a great feature for sharing internet, it also poses some risks to users.
when internet connection sharing is enabled on a computer, any other computer on the lan can access the internet. while this is a great feature for sharing internet, it also poses some risks to users. - Disable / Enable the 'Welcome' screen of Windows XP
 what if you want to change the login way of your computer, can you disable or enable welcome screen?
what if you want to change the login way of your computer, can you disable or enable welcome screen? - How to enable and disable the standby screen mode in Windows 10
 how to enable and disable the standby screen mode in windows 10. the screen saver (screen saver) is a feature that helps your computer operate with lower power but still ensures the computer turns on quickly when you return. work. this feature is extremely useful when we use the old crt monitors with a long boot time.
how to enable and disable the standby screen mode in windows 10. the screen saver (screen saver) is a feature that helps your computer operate with lower power but still ensures the computer turns on quickly when you return. work. this feature is extremely useful when we use the old crt monitors with a long boot time. - How to completely hide a folder with a single command on Windows
 in the following article, network administrator will guide you how to completely hide a folder with a single command on windows. even if other users gain unauthorized access to your computer and enable the option show hidden files and folder to display the folder, your folder will not be displayed.
in the following article, network administrator will guide you how to completely hide a folder with a single command on windows. even if other users gain unauthorized access to your computer and enable the option show hidden files and folder to display the folder, your folder will not be displayed.










 How to install and run Nginx Server on Windows 10
How to install and run Nginx Server on Windows 10 Download Japanese wallpapers for Windows 10
Download Japanese wallpapers for Windows 10 How to convert ESD files to WIM using DISM on Windows 10
How to convert ESD files to WIM using DISM on Windows 10 How to use PowerToys on Windows 10
How to use PowerToys on Windows 10 How to repair Windows 10 with in-place upgrade
How to repair Windows 10 with in-place upgrade Learn and use the Windows Malicious Software Removal Tool
Learn and use the Windows Malicious Software Removal Tool